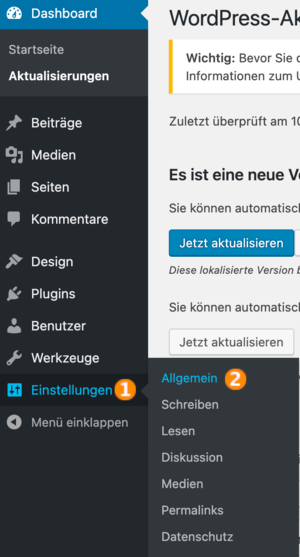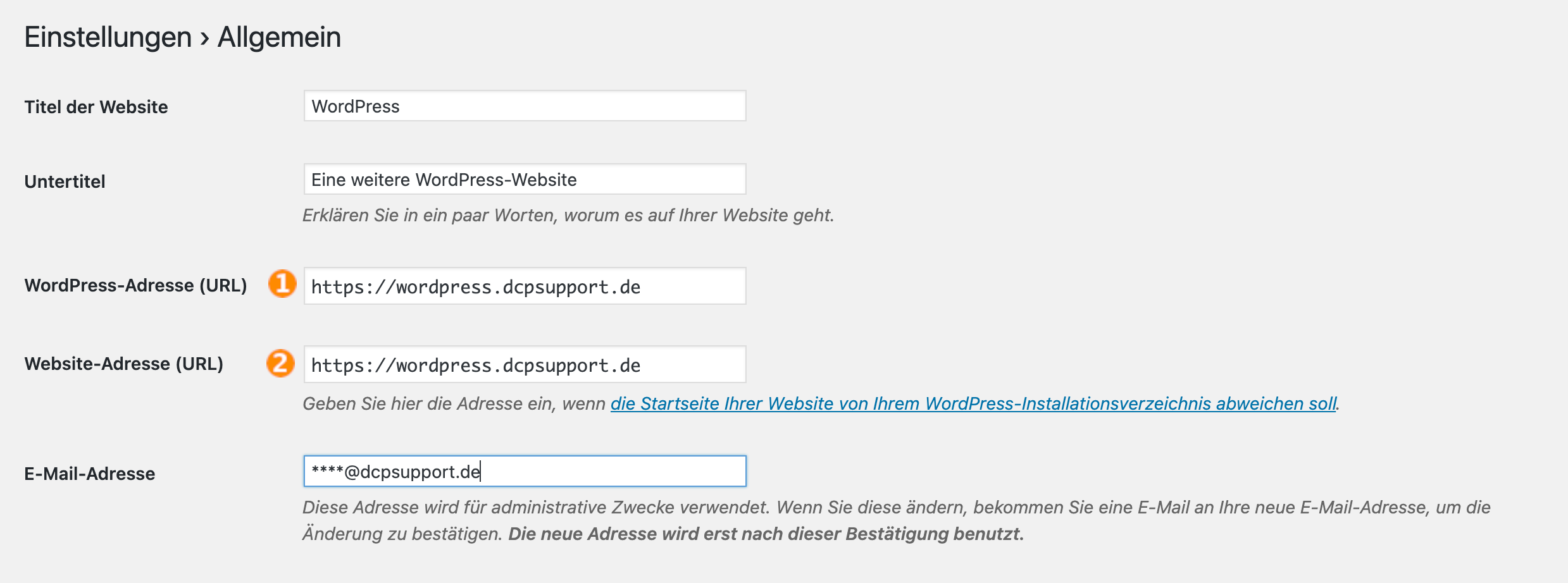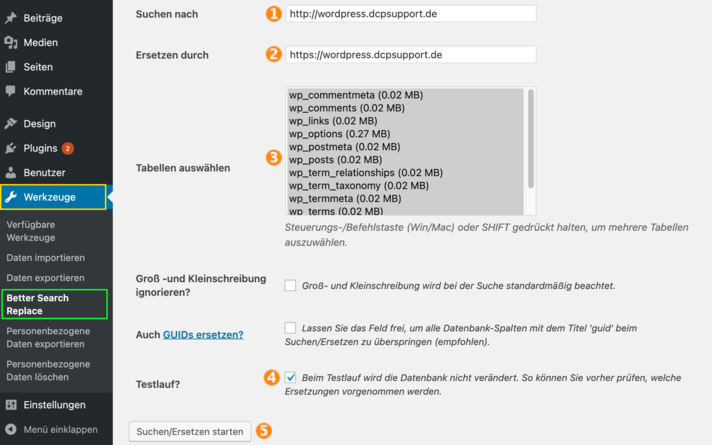WordPress Webseite auf HTTPS umstellen: Unterschied zwischen den Versionen
Rb (Diskussion | Beiträge) |
Rb (Diskussion | Beiträge) (indirekte Formulierung auf direkte Formulierung geändert) |
||
| Zeile 2: | Zeile 2: | ||
== SSL-Zertifikat anlegen == | == SSL-Zertifikat anlegen == | ||
| − | Zuerst | + | Zuerst brauchen Sie ein SSL-Zertifikat für die WordPress-Subdomain. Wie Sie ein SSL-Zertifikat für Ihre Domain anlegen, findet Sie [https://support.artfiles.de/Tutorial:_Was_muss_ich_tun,_damit_meine_Seiten_verschl%C3%BCsselt_per_HTTPS_%C3%BCbertragen_werden%3F#SSL_Zertifikat_anlegen hier] im Bereich "SSL Zertifikat anlegen". |
== HTTPS bei WordPress einstellen == | == HTTPS bei WordPress einstellen == | ||
| Zeile 15: | Zeile 15: | ||
| − | Daraufhin müssen noch alle Links im WordPress auf HTTPS | + | Daraufhin müssen Sie noch alle Links im WordPress auf HTTPS umstellen, dafür gibt es ein hilfreiches Plugin namens |
"Better Search Replace" (Plugins -> Installieren: dort nach "Better Search Replace" suchen und installieren). | "Better Search Replace" (Plugins -> Installieren: dort nach "Better Search Replace" suchen und installieren). | ||
| − | Mit dem Plugin | + | Mit dem Plugin können Sie alle HTTP-URLs suchen und diese auf HTTPS ändern. |
| − | Dazu | + | Dazu brauchen Sie nur bei "Suchen nach" ('''1''') Ihre HTTP-URL vom WordPress (Bsp. '''http'''://wordpress.dcpsupport.de) und bei "Ersetzen durch" ('''2''') die HTTPS-Variante Ihrer URL eingeben (Bsp. '''https'''://wordpress.dcpsupport.de). |
| − | Danach | + | Danach sollten Sie alle Tabellen ('''3''') auswählen, das geht mit STRG (Windows) oder CMD (Apple) oder mit SHIFT. |
| − | Des Weiteren | + | Des Weiteren sollten Sie die Testfunktion ('''4''') verwenden und dort ein Haken setzen, bevor Sie die Änderungen live vornehmen. |
| − | Bevor | + | Bevor Sie das Suchen bzw. Ersetzen ('''5''') starten, sollten Sie sicherheitshalber ein Datenbank-Backup haben. Das wird bei uns jeden Tag erstellt und bleibt 1 Woche lang im System (diesen Zeitraum kann man aber auch verlängern). |
| Zeile 32: | Zeile 32: | ||
Im letzten Schritt leiten wir noch jede HTTP-Anfrage auf HTTPS um. Hierzu: | Im letzten Schritt leiten wir noch jede HTTP-Anfrage auf HTTPS um. Hierzu: | ||
| − | + | Prüfen Sie im Bereich Webspace/Dateimanager im Verzeichnis der Webseite, ob bereits eine .htaccess-Datei hinterlegt ist. Dann können Sie diese Datei rechts editieren. Dort müssen Sie dies zu Beginn einfügen: | |
RewriteEngine On | RewriteEngine On | ||
Version vom 22. Juli 2021, 16:08 Uhr
SSL-Zertifikat anlegen
Zuerst brauchen Sie ein SSL-Zertifikat für die WordPress-Subdomain. Wie Sie ein SSL-Zertifikat für Ihre Domain anlegen, findet Sie hier im Bereich "SSL Zertifikat anlegen".
HTTPS bei WordPress einstellen
Im Admin-Bereich bei WordPress -> Einstellungen (1) -> Allgemein (2):
Die WordPress-URL (1) & Website-Adresse (2) auf HTTPS umstellen.
Daraufhin müssen Sie noch alle Links im WordPress auf HTTPS umstellen, dafür gibt es ein hilfreiches Plugin namens
"Better Search Replace" (Plugins -> Installieren: dort nach "Better Search Replace" suchen und installieren).
Mit dem Plugin können Sie alle HTTP-URLs suchen und diese auf HTTPS ändern.
Dazu brauchen Sie nur bei "Suchen nach" (1) Ihre HTTP-URL vom WordPress (Bsp. http://wordpress.dcpsupport.de) und bei "Ersetzen durch" (2) die HTTPS-Variante Ihrer URL eingeben (Bsp. https://wordpress.dcpsupport.de).
Danach sollten Sie alle Tabellen (3) auswählen, das geht mit STRG (Windows) oder CMD (Apple) oder mit SHIFT. Des Weiteren sollten Sie die Testfunktion (4) verwenden und dort ein Haken setzen, bevor Sie die Änderungen live vornehmen. Bevor Sie das Suchen bzw. Ersetzen (5) starten, sollten Sie sicherheitshalber ein Datenbank-Backup haben. Das wird bei uns jeden Tag erstellt und bleibt 1 Woche lang im System (diesen Zeitraum kann man aber auch verlängern).
HTTPS Umleitung über .htaccess Datei
Im letzten Schritt leiten wir noch jede HTTP-Anfrage auf HTTPS um. Hierzu: Prüfen Sie im Bereich Webspace/Dateimanager im Verzeichnis der Webseite, ob bereits eine .htaccess-Datei hinterlegt ist. Dann können Sie diese Datei rechts editieren. Dort müssen Sie dies zu Beginn einfügen:
RewriteEngine On
RewriteCond %{HTTPS} !=on
RewriteRule ^ https://%{HTTP_HOST}%{REQUEST_URI} [L,R=301]
Sollten Sie noch keine .htaccess-Datei angelegt haben, finden Sie hier eine Anleitung, wie diese angelegt werden kann: [.htaccess-Datei erstellen]