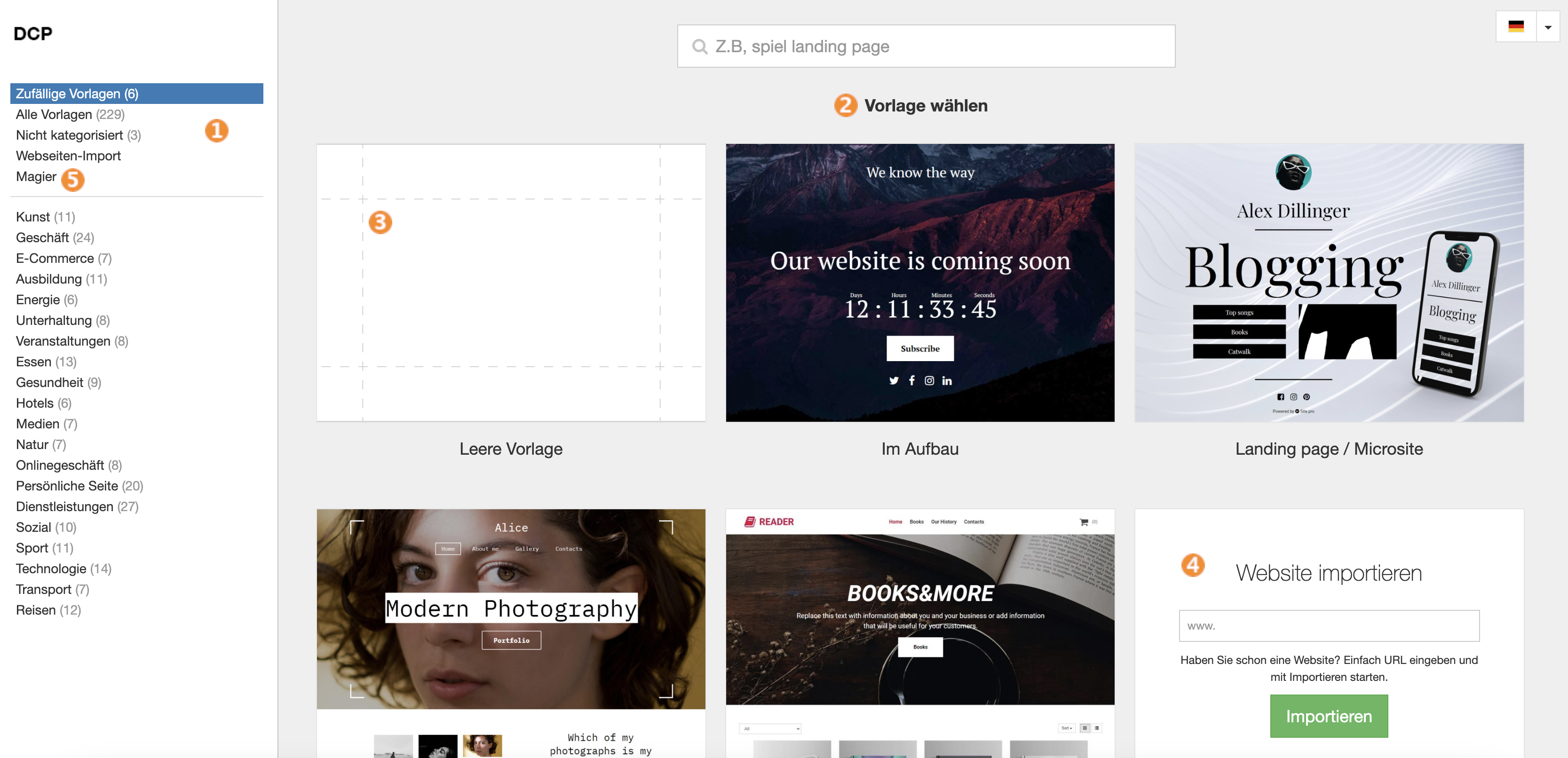Tutorial: Wie erstelle ich eine Webseite über den Website Builder?: Unterschied zwischen den Versionen
Rb (Diskussion | Beiträge) |
Rb (Diskussion | Beiträge) |
||
| Zeile 10: | Zeile 10: | ||
# Nun ist der Website Builder für Ihre Domain eingerichtet und wir können mit der Bearbeitung der Seite weitermachen ('''1'''). | # Nun ist der Website Builder für Ihre Domain eingerichtet und wir können mit der Bearbeitung der Seite weitermachen ('''1'''). | ||
[[Datei:Websitebuilder Webseite bearbeiten.png]] | [[Datei:Websitebuilder Webseite bearbeiten.png]] | ||
| + | |||
| + | == Wie bearbeite ich eine Webseite über den Website Builder? == | ||
| + | |||
| + | === Schritt 1: Auswahl der Vorlage === | ||
| + | Die Verwendung von Vorlagen im Website Builder ist ein effektiver Weg, um schnell und einfach eine professionell aussehende Website zu erstellen. Hierzu haben Sie eine große Auswahl an verschiedenen Vorlagen ('''1'''), die nach Kategorien sortiert werden können. | ||
| + | Sie können Ihre Webseite natürlich auch selbst ohne richtige Vorlage erstellen, wenn Sie schon eigene Ideen bezüglich des Designs haben und/oder den Website Builder erstmal ein bisschen ausprobieren möchten. | ||
| + | [[Datei:Websitebuildertutorialvorlage.png]] | ||
Version vom 27. Dezember 2023, 17:30 Uhr
Wie richte ich den Website Builder für eine Domain ein?
- Zuerst erstellen Sie eine "Website Builder"-Installation für eine Subdomain. Hierzu navigieren Sie im DCP zu dem Abschnitt "Webspace" -> "Website Builder" (1). (Bitte beachten Sie, dass der Website Builder derzeit in der Beta-Version verfügbar ist und Sie diesen nur sehen können, wenn Sie in den "Einstellungen" des DCPs die Option "Beta-Funktionen freischalten" aktivieren.) In der Übersicht werden Ihnen bereits laufende Installationen angezeigt, falls solche vorhanden sind.
- Nun müssen Sie auf den "+ Neu anlegen"-Button klicken, um eine neue Installation anzulegen (2).
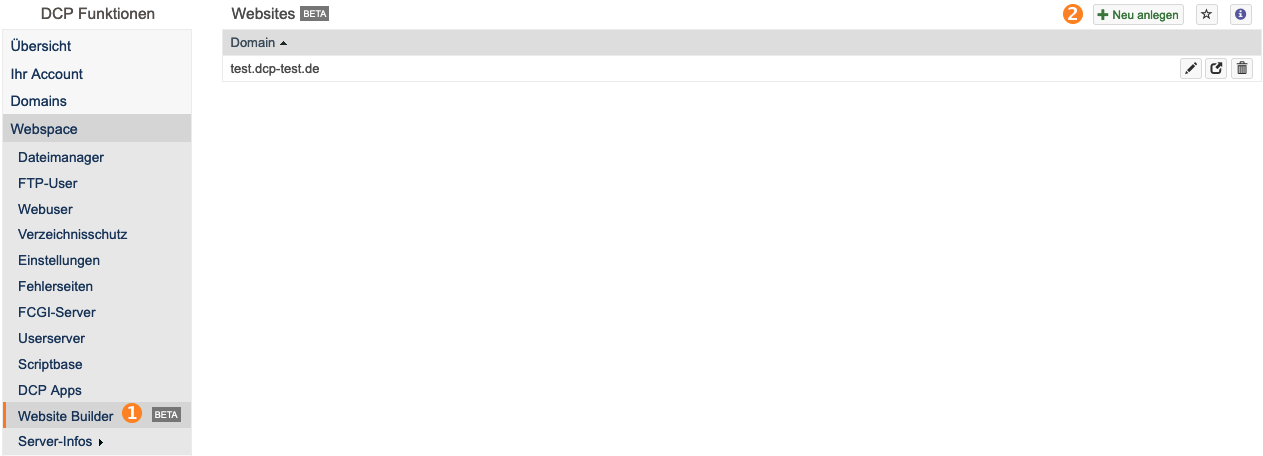
- In diesem neuen Bereich haben Sie die Möglichkeit, Einstellungen für die Installation festzulegen. Zunächst müssen Sie die Domain auswählen, für die der Website Builder installiert werden soll (1). Klicken Sie auf die entsprechende Domain, um eine Dropdown-Liste mit Ihren verfügbaren Domains anzuzeigen und wählen Sie Ihre gewünschte aus. Wenn Sie keine spezifische Subdomain verwenden möchten, können Sie das Feld vor der Domain auch einfach leer lassen. Hinweis: Sie müssen die Subdomain nicht vorher erstellen. Das wird hier übernommen, wenn die Subdomain bisher nicht besteht.
- Wenn bereits eine Installation vorhanden ist, finden Sie im Tarifbereich (2) nur noch die Option "Pro (2,00 € pro Monat)". Andernfalls können Sie hier die Option "Kostenlos" auswählen.
- Im Website Builder ist eine Installation kostenlos verfügbar (Tarif: kostenlos), während für zusätzliche Installationen jeweils eine monatliche Gebühr von 2,00 Euro anfällt (Tarif: Pro (2,00 € pro Monat)). Abgesehen davon bestehen keine Unterschiede zwischen den Tarifen.
- Zum Abschluss genügt ein Klick auf die Schaltfläche "Übernehmen" (3), um die neue Website Builder-Installation zu starten.

- Nun ist der Website Builder für Ihre Domain eingerichtet und wir können mit der Bearbeitung der Seite weitermachen (1).
Wie bearbeite ich eine Webseite über den Website Builder?
Schritt 1: Auswahl der Vorlage
Die Verwendung von Vorlagen im Website Builder ist ein effektiver Weg, um schnell und einfach eine professionell aussehende Website zu erstellen. Hierzu haben Sie eine große Auswahl an verschiedenen Vorlagen (1), die nach Kategorien sortiert werden können.
Sie können Ihre Webseite natürlich auch selbst ohne richtige Vorlage erstellen, wenn Sie schon eigene Ideen bezüglich des Designs haben und/oder den Website Builder erstmal ein bisschen ausprobieren möchten.