Tutorial: Was muss ich tun, damit meine Seiten verschlüsselt per HTTPS übertragen werden?: Unterschied zwischen den Versionen
Mme (Diskussion | Beiträge) |
Rb (Diskussion | Beiträge) K (→CMS prüfen) |
||
| (25 dazwischenliegende Versionen von 4 Benutzern werden nicht angezeigt) | |||
| Zeile 1: | Zeile 1: | ||
| − | + | [[category:tutorial]][[category:Webhosting]][[category:fertig]] | |
| + | Die Verschlüsselung vollzieht sich in zwei Schritten. Als erstes wird ein SSL-Zertifikat eingerichtet, sofern noch keines vorhanden ist. Als Zweites erfolgt die Weiterleitung Iher Webseite auf HTTPS. | ||
==SSL Zertifikat anlegen== | ==SSL Zertifikat anlegen== | ||
| − | + | Zunächst finden Sie in Ihrem DCP unter '''Domains''' den Eintrag '''SSL''': [[Datei:Domain ssl.png]]<br> | |
| + | Klicken Sie oben rechts im Übersichtsfenster auf "+ Neu anlegen".<br> | ||
| + | [[Datei:Neu anlegen.png]] | ||
| − | + | Es erscheint das folgende Fenster:<br> | |
| − | + | [[Datei:Neu zertifikat.png]] | |
| − | |||
| − | |||
| − | |||
| − | |||
| − | Es erscheint das folgende Fenster: | ||
| − | |||
| − | [[Datei: | ||
Wählen Sie die zu verschlüsselnde Domain(1) und Subdomains (2) aus. | Wählen Sie die zu verschlüsselnde Domain(1) und Subdomains (2) aus. | ||
| − | www-Adressen sind Subdomainadressen. Ihre Hauptdomain ist ohne | + | www-Adressen sind Subdomainadressen. Ihre Hauptdomain ist ohne www: http://ihredomain.tld |
| − | Wählen Sie (3) bei Typ Let´s Encrypt (DNS-Validierung), wenn Sie Ihre Domain und Ihr Webhosting über uns betreiben. Klicken Sie (4) auf "Erstellen". Nach spätestens 15 Minuten erhalten Sie im Übersichtsfenster oben die Aktivierungsmeldung. | + | Wählen Sie (3) bei Typ Let´s Encrypt (DNS-Validierung), wenn Sie Ihre Domain und Ihr Webhosting über uns betreiben. Klicken Sie (4) auf "Erstellen". Nach spätestens 15 Minuten erhalten Sie im Übersichtsfenster oben die Aktivierungsmeldung.<br> |
| + | Sollte die Domain nicht die Artfiles-DNS-Server nutzen, muss der Typ auf 'HTTP' gestellt werden. | ||
| − | + | ==HTTPS-Weiterleitung einrichten== | |
| − | |||
| − | |||
===CMS prüfen=== | ===CMS prüfen=== | ||
Manche CMS bieten in den Administrationseinstellungen an, die Weiterleitung dort zu hinterlegen und mit einem Plugin alle Datenbankbezüge automatisch auf https umzustellen. Sollte dieser Weg möglich sein, wäre dieser Weg vorzuziehen. | Manche CMS bieten in den Administrationseinstellungen an, die Weiterleitung dort zu hinterlegen und mit einem Plugin alle Datenbankbezüge automatisch auf https umzustellen. Sollte dieser Weg möglich sein, wäre dieser Weg vorzuziehen. | ||
| − | Für das CMS Wordpress finden Sie | + | Für das CMS Wordpress finden Sie hier eine Anleitung: https://support.artfiles.de/WordPress_Webseite_auf_HTTPS_umstellen |
| − | |||
| − | |||
| − | |||
| − | |||
| − | |||
| − | |||
| − | |||
| − | |||
| − | |||
| − | |||
| − | |||
| − | |||
| − | |||
| − | + | ===Weiterleitung per .htaccess erzwingen=== | |
| − | |||
| − | |||
Prüfen Sie im Bereich Webspace/Dateimanager im Verzeichnis Ihrer Webseite, ob bereits eine .htaccess-Datei hinterlegt ist. Dann können Sie diese Datei rechts editieren. Sie fügen dort zu Beginn ein: | Prüfen Sie im Bereich Webspace/Dateimanager im Verzeichnis Ihrer Webseite, ob bereits eine .htaccess-Datei hinterlegt ist. Dann können Sie diese Datei rechts editieren. Sie fügen dort zu Beginn ein: | ||
RewriteEngine On | RewriteEngine On | ||
| − | |||
RewriteCond %{HTTPS} !=on | RewriteCond %{HTTPS} !=on | ||
| + | RewriteRule ^ <nowiki>https://%{HTTP_HOST}%{REQUEST_URI}</nowiki> [L,R=301] | ||
| − | + | Sollten Sie noch keine .htaccess-Datei angelegt haben, finden Sie hier eine Anleitung, wie diese angelegt werden kann: [[https://support.artfiles.de/Htaccess-Datei_erstellen .htaccess-Datei erstellen]] | |
| − | |||
| − | |||
| − | |||
| − | |||
| − | |||
| − | |||
| − | |||
| − | |||
| − | |||
| − | |||
| − | |||
| − | |||
| − | |||
==Aktivierung ist erfolgt== | ==Aktivierung ist erfolgt== | ||
| − | + | Die Weiterleitung auf HTTPS sollte nun aktiv sein. Sie können dies prüfen, indem Sie Ihre Domain statt per http:// per https:// aufrufen. Sollten Sie absolute URL-Links in Ihrer Webseite verwenden, ist es eventuell zusätzlich noch notwendig, diese auf https:// anzupassen. | |
Aktuelle Version vom 8. Juli 2021, 14:19 Uhr
Die Verschlüsselung vollzieht sich in zwei Schritten. Als erstes wird ein SSL-Zertifikat eingerichtet, sofern noch keines vorhanden ist. Als Zweites erfolgt die Weiterleitung Iher Webseite auf HTTPS.
SSL Zertifikat anlegen
Zunächst finden Sie in Ihrem DCP unter Domains den Eintrag SSL: 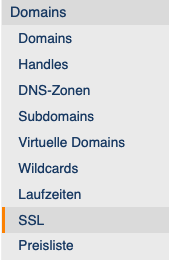
Klicken Sie oben rechts im Übersichtsfenster auf "+ Neu anlegen".
![]()
Es erscheint das folgende Fenster:
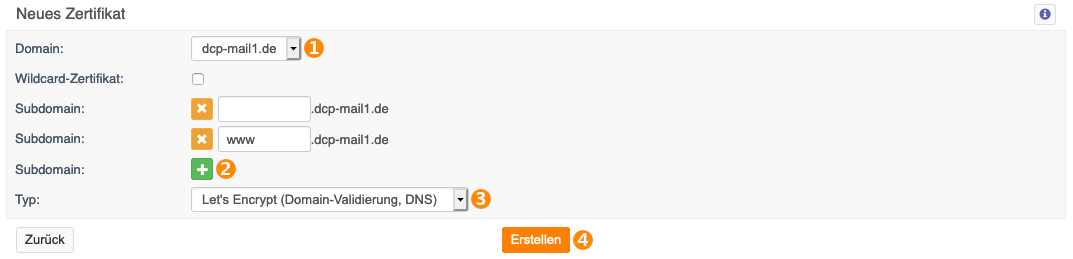
Wählen Sie die zu verschlüsselnde Domain(1) und Subdomains (2) aus.
www-Adressen sind Subdomainadressen. Ihre Hauptdomain ist ohne www: http://ihredomain.tld
Wählen Sie (3) bei Typ Let´s Encrypt (DNS-Validierung), wenn Sie Ihre Domain und Ihr Webhosting über uns betreiben. Klicken Sie (4) auf "Erstellen". Nach spätestens 15 Minuten erhalten Sie im Übersichtsfenster oben die Aktivierungsmeldung.
Sollte die Domain nicht die Artfiles-DNS-Server nutzen, muss der Typ auf 'HTTP' gestellt werden.
HTTPS-Weiterleitung einrichten
CMS prüfen
Manche CMS bieten in den Administrationseinstellungen an, die Weiterleitung dort zu hinterlegen und mit einem Plugin alle Datenbankbezüge automatisch auf https umzustellen. Sollte dieser Weg möglich sein, wäre dieser Weg vorzuziehen.
Für das CMS Wordpress finden Sie hier eine Anleitung: https://support.artfiles.de/WordPress_Webseite_auf_HTTPS_umstellen
Weiterleitung per .htaccess erzwingen
Prüfen Sie im Bereich Webspace/Dateimanager im Verzeichnis Ihrer Webseite, ob bereits eine .htaccess-Datei hinterlegt ist. Dann können Sie diese Datei rechts editieren. Sie fügen dort zu Beginn ein:
RewriteEngine On
RewriteCond %{HTTPS} !=on
RewriteRule ^ https://%{HTTP_HOST}%{REQUEST_URI} [L,R=301]
Sollten Sie noch keine .htaccess-Datei angelegt haben, finden Sie hier eine Anleitung, wie diese angelegt werden kann: [.htaccess-Datei erstellen]
Aktivierung ist erfolgt
Die Weiterleitung auf HTTPS sollte nun aktiv sein. Sie können dies prüfen, indem Sie Ihre Domain statt per http:// per https:// aufrufen. Sollten Sie absolute URL-Links in Ihrer Webseite verwenden, ist es eventuell zusätzlich noch notwendig, diese auf https:// anzupassen.


