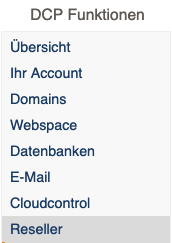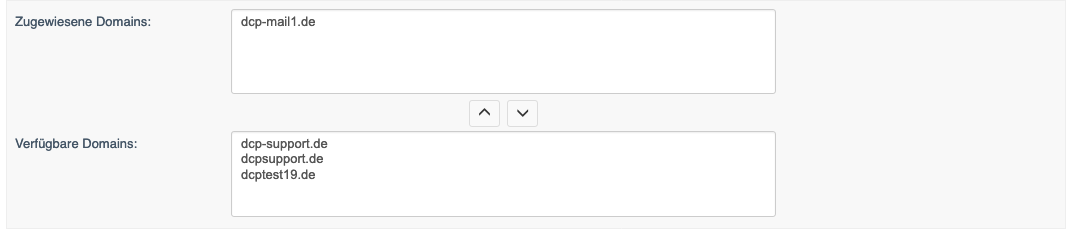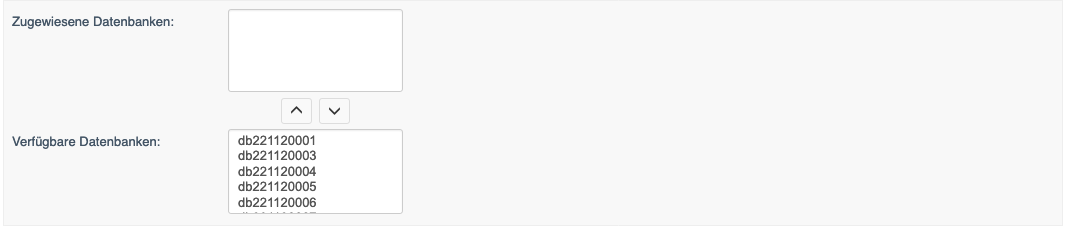Tutorial: Einen DCP-User anlegen (Reseller): Unterschied zwischen den Versionen
Mme (Diskussion | Beiträge) |
|||
| (41 dazwischenliegende Versionen von 3 Benutzern werden nicht angezeigt) | |||
| Zeile 1: | Zeile 1: | ||
| + | [[category:Tutorial]][[category:Webhosting]][[category:fertig]] | ||
==DCP-User im DCP aufrufen== | ==DCP-User im DCP aufrufen== | ||
| − | Zunächst rufen wir im DCP "Resellerbereich -> DCP-User" auf. | + | Zunächst rufen wir im DCP "Resellerbereich -> DCP-User" auf. |
| − | + | [[Datei:Menue dcp user.png]] | |
| − | + | und klicken in der DCP-User Übersicht auf "neu anlegen" oben rechts. | |
| + | [[Datei:Neu anlegen dcp user.png]] | ||
==Accountdaten festlegen== | ==Accountdaten festlegen== | ||
| + | Im oberen Bereich des DCP-Users erscheint nun die folgende Eingabemaske:<br> | ||
| + | [[Datei:Dcp user neu anlegen.png]] | ||
| − | + | * Der Username wird automatisch vorgegeben. Er setzt sich aus der Account-ID und einer fortlaufenden Nummer zusammen. | |
| − | + | *:[[Datei:Username.png]] | |
| − | + | * Sie können einen Alias eingeben. Dieser dient zur besseren Übersicht der DCP-User, hat aber keine weitere Funktion. | |
| − | + | *: [[Datei:Alias.png]] | |
| − | Der Username wird automatisch vorgegeben. Er setzt sich aus der Account-ID und einer fortlaufenden Nummer zusammen. | + | * Wir geben ein Passwort ein, mit dem sich der DCP-User später ins DCP einloggen kann. |
| − | + | *: [[Datei:Passwort dcp user bearbeiten.png]] | |
| − | [[Datei: | + | * Wählen Sie die Domains aus, die der DCP-User verwalten kann. Im unteren Kasten werden alle verfügbaren Domains angezeigt, im oben alle Domains, die dem DCP-User zugeordnet wurden. |
| − | + | *:[[Datei:Domains zuweisen.png]] | |
| − | Sie können einen Alias eingeben. Dieser dient zur besseren Übersicht der DCP-User, hat aber keine weitere Funktion. | + | *Wählen Sie die Datenbanken aus, die der DCP-User verwalten kann. Im unteren Kasten werden alle verfügbaren Datenbanken angezeigt, im oberen alle Datenbanken, die dem DCP-User zugeordnet wurden. |
| − | + | *:[[Datei:Db zuweisen.png]] | |
| − | [[Datei: | ||
| − | |||
| − | Wir geben ein Passwort ein, mit dem sich der DCP-User später ins DCP einloggen kann. | ||
| − | |||
| − | [[Datei: | ||
| − | |||
| − | Wählen Sie die Domains aus, die der DCP-User verwalten kann. Im | ||
| − | |||
| − | [[Datei: | ||
| − | |||
| − | Wählen Sie die Datenbanken aus, die der DCP-User verwalten kann. Im | ||
| − | |||
| − | [[Datei: | ||
==Tarifeigenschaften festlegen== | ==Tarifeigenschaften festlegen== | ||
| + | Im unteren Bereich der DCP User-Maske können Sie die Tarifeigenschaften festlegen:<br> | ||
| + | [[Datei:Tarif einstellung dcp user bearbeiten.png]] | ||
| − | + | *Wir aktivieren diese Option, um dem DCP-User in seinem DCP-Zugriff auf den Dateimanager mit denen ihm zugewiesenen Dateien zu geben. | |
| + | *:[[Datei:Dateimanager dcp user bearbeiten.png]] | ||
| + | *Hier können Sie einstellen, ob der DCP-User über sein DCP eigene Fehlerseiten anlegen kann. | ||
| + | *:[[Datei:Fehlerseiten dcp user.png]] | ||
| + | *Damit der DCP-User selbst Wildcards einstellen kann, aktivieren wir diese Option. | ||
| + | *:[[Datei:Wildcards-dcp user bearbeiten.png]] | ||
| + | *Diese Option gibt dem DCP-User die Möglichkeit die DNS-Zonen seiner Domains zu verwalten | ||
| + | *:[[Datei:Dns dcp user bearbeiten.png]] | ||
| + | *Um dem DCP-User die rechte zugeben auf SSL-Zertifikate zugreifen zu können, geben sie ihm diese Funktion. | ||
| + | *:[[File:Ssl dcp user bearbeiten.png]] | ||
| + | *Damit der DCP-User sein DCP-Zugangspasswort selbst ändern kann, aktivieren Sie diese Option. | ||
| + | *:[[Datei:Passwort änderung dcp user bearbeiten.png]] | ||
| + | *Diese Option gibt dem DCP-User die Möglichkeit mit seinem Username eine SSH-Verbindung zu seinem Webspace aufzubauen. | ||
| + | *:[[Datei:Ssh zugang dcp user bearbeiten.png]] | ||
| + | *Wir geben ein Traffic-Soft-Limit ein, damit wir eine Warnmeldung erhalten, wenn der DCP-User diesen Traffic verbraucht hat. | ||
| + | *:[[Datei:Traffic soft dcp user bearbeiten.png]] | ||
| + | *Wird Traffic-Hard-Limit erreicht, werden die Domains des DCP-Users gesperrt und die Aufrufe auf eine eingestellte URL umgeleitet. | ||
| + | *:[[Datei:Traffic hard dcp user bearbeiten.png]] | ||
| + | *Hier geben wir an, wie viel Webspace der neue DCP-User belegen darf. Der zugewiesene Webspace wird dem Hauptuser abgezogen und für den DCP-User reserviert. | ||
| + | *:[[Datei:Webspace dcp user bearbeiten.png]] | ||
| + | *Das FTP-User Feld legt die Anzahl erstellbarer FTP-User fest. | ||
| + | *:[[Datei:Ftp user dcp user bearbeiten.png]] | ||
| + | *Hier tragen wir die Anzahl der Subdomains ein, die der DCP-User anlegen darf. Die Subdomain "www" und die leere Subdomain werden hierbei nicht mitgezählt. | ||
| + | *:[[Datei:Subdomains dcp user bearbeiten.png]] | ||
| + | *Dieses Feld legt fest wieviele Userserver der DCP-User anlegen darf. | ||
| + | *:[[Datei:Userserver dcp user bearbeiten.png]] | ||
| + | *Wir tragen ein, wie viele Mailaccounts der DCP-User anlegen darf. | ||
| + | *:[[Datei:Mailkonten dcp user bearbeiten.png]] | ||
| + | *Hier tragen Sie die Anzahl der Datenbanken ein, die der DCP-User haben darf. Ist die Anzahl größer als die Anzahl der schon zugewiesenen Datenbanken, hat der DCP-User die Möglichkeit, über sein DCP neue Datenbanken anzulegen. | ||
| + | *:[[Datei:Datenbanken dcp user bearbeiten.png]] | ||
| + | *Wenn der DCP-User Cronjobs anlegen können soll, tragen wir hier die Anzahl ein. | ||
| + | *:[[Datei:Cronjob dcp user bearbeiten.png]] | ||
| − | |||
| − | |||
| − | |||
| − | |||
| − | |||
| − | |||
| − | |||
| − | |||
| − | |||
| − | |||
| − | |||
| − | |||
| − | |||
| − | |||
| − | |||
| − | |||
| − | |||
| − | |||
| − | |||
| − | |||
| − | |||
| − | |||
| − | |||
| − | |||
| − | |||
| − | |||
| − | |||
| − | |||
| − | |||
| − | |||
| − | |||
==DCP User speichern== | ==DCP User speichern== | ||
Mit einem Klick auf "Übernehmen" wird der DCP-User gespeichert. Der DCP-User ist sofort aktiv. | Mit einem Klick auf "Übernehmen" wird der DCP-User gespeichert. Der DCP-User ist sofort aktiv. | ||
| + | |||
| + | [[Datei:Übernehmen.png|100px]] | ||
Aktuelle Version vom 5. November 2019, 10:04 Uhr
DCP-User im DCP aufrufen
Zunächst rufen wir im DCP "Resellerbereich -> DCP-User" auf.
und klicken in der DCP-User Übersicht auf "neu anlegen" oben rechts.
Accountdaten festlegen
Im oberen Bereich des DCP-Users erscheint nun die folgende Eingabemaske:
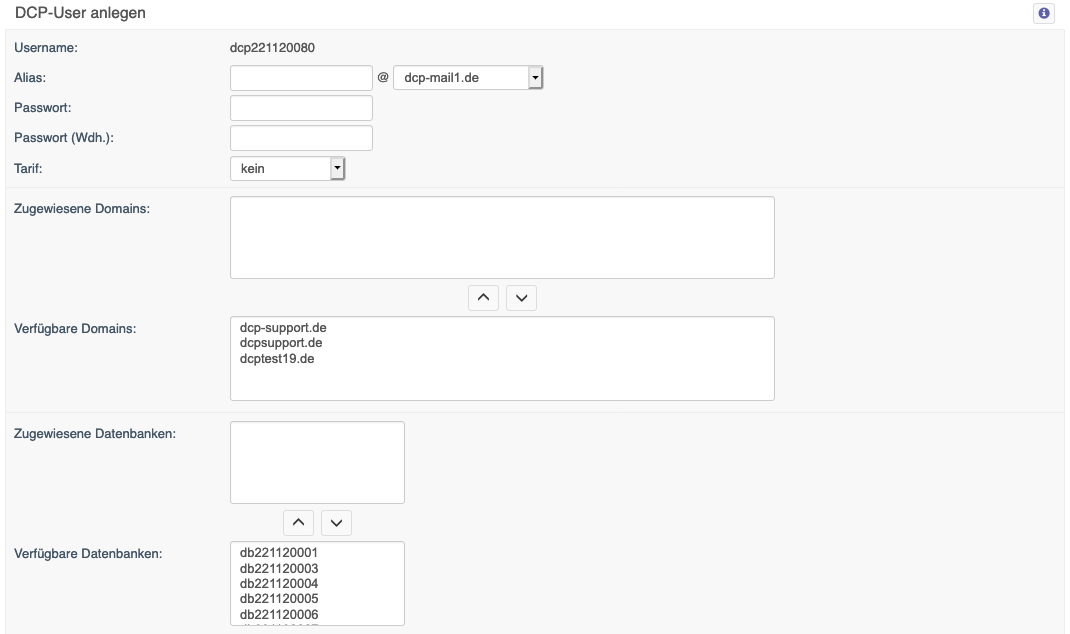
- Der Username wird automatisch vorgegeben. Er setzt sich aus der Account-ID und einer fortlaufenden Nummer zusammen.
- Sie können einen Alias eingeben. Dieser dient zur besseren Übersicht der DCP-User, hat aber keine weitere Funktion.
- Wir geben ein Passwort ein, mit dem sich der DCP-User später ins DCP einloggen kann.
- Wählen Sie die Domains aus, die der DCP-User verwalten kann. Im unteren Kasten werden alle verfügbaren Domains angezeigt, im oben alle Domains, die dem DCP-User zugeordnet wurden.
- Wählen Sie die Datenbanken aus, die der DCP-User verwalten kann. Im unteren Kasten werden alle verfügbaren Datenbanken angezeigt, im oberen alle Datenbanken, die dem DCP-User zugeordnet wurden.
Tarifeigenschaften festlegen
Im unteren Bereich der DCP User-Maske können Sie die Tarifeigenschaften festlegen:
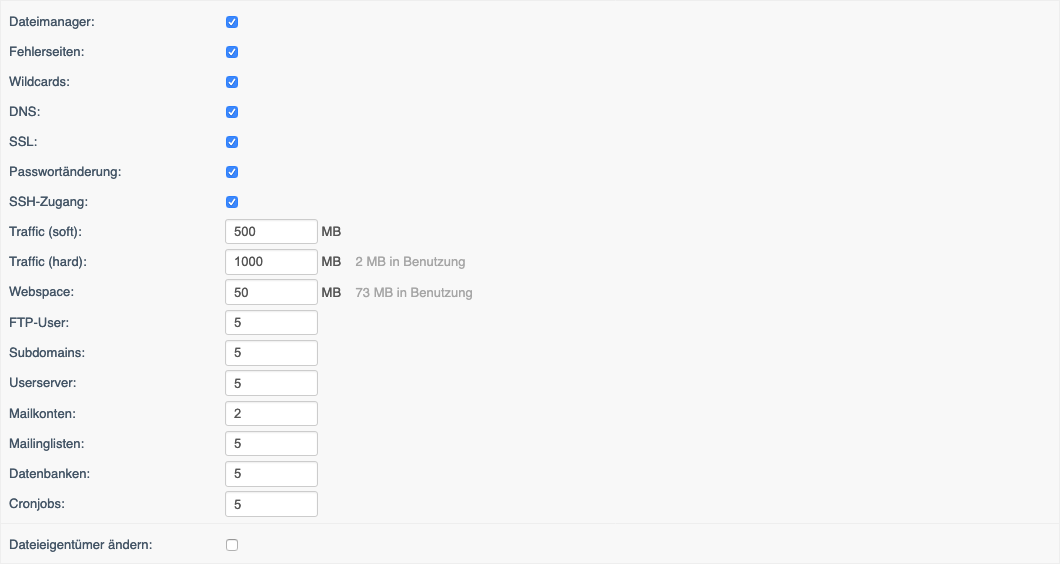
- Wir aktivieren diese Option, um dem DCP-User in seinem DCP-Zugriff auf den Dateimanager mit denen ihm zugewiesenen Dateien zu geben.
- Hier können Sie einstellen, ob der DCP-User über sein DCP eigene Fehlerseiten anlegen kann.
- Damit der DCP-User selbst Wildcards einstellen kann, aktivieren wir diese Option.
- Diese Option gibt dem DCP-User die Möglichkeit die DNS-Zonen seiner Domains zu verwalten
- Um dem DCP-User die rechte zugeben auf SSL-Zertifikate zugreifen zu können, geben sie ihm diese Funktion.
- Damit der DCP-User sein DCP-Zugangspasswort selbst ändern kann, aktivieren Sie diese Option.
- Diese Option gibt dem DCP-User die Möglichkeit mit seinem Username eine SSH-Verbindung zu seinem Webspace aufzubauen.
- Wir geben ein Traffic-Soft-Limit ein, damit wir eine Warnmeldung erhalten, wenn der DCP-User diesen Traffic verbraucht hat.
- Wird Traffic-Hard-Limit erreicht, werden die Domains des DCP-Users gesperrt und die Aufrufe auf eine eingestellte URL umgeleitet.
- Hier geben wir an, wie viel Webspace der neue DCP-User belegen darf. Der zugewiesene Webspace wird dem Hauptuser abgezogen und für den DCP-User reserviert.
- Das FTP-User Feld legt die Anzahl erstellbarer FTP-User fest.
- Hier tragen wir die Anzahl der Subdomains ein, die der DCP-User anlegen darf. Die Subdomain "www" und die leere Subdomain werden hierbei nicht mitgezählt.
- Dieses Feld legt fest wieviele Userserver der DCP-User anlegen darf.
- Wir tragen ein, wie viele Mailaccounts der DCP-User anlegen darf.
- Hier tragen Sie die Anzahl der Datenbanken ein, die der DCP-User haben darf. Ist die Anzahl größer als die Anzahl der schon zugewiesenen Datenbanken, hat der DCP-User die Möglichkeit, über sein DCP neue Datenbanken anzulegen.
- Wenn der DCP-User Cronjobs anlegen können soll, tragen wir hier die Anzahl ein.
DCP User speichern
Mit einem Klick auf "Übernehmen" wird der DCP-User gespeichert. Der DCP-User ist sofort aktiv.