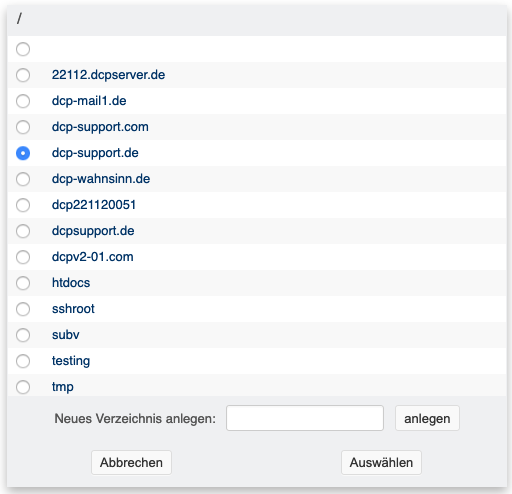Tutorial: Eine neue Subdomain erstellen: Unterschied zwischen den Versionen
Mme (Diskussion | Beiträge) |
Ks (Diskussion | Beiträge) |
||
| (29 dazwischenliegende Versionen von 3 Benutzern werden nicht angezeigt) | |||
| Zeile 1: | Zeile 1: | ||
| − | + | [[category:tutorial]][[Category:Webhosting]][[Category:fertig]] | |
| + | In diesem Bespiel legen wir die Domain www-neu.dcp-support.de an, die ein ein lokales Verzeichnis zeigt. | ||
==Subdomain Eingabemaske aufrufen== | ==Subdomain Eingabemaske aufrufen== | ||
| − | + | Zunächst rufen wir im Menü "Domains -> Subdomains" auf. [[Datei:Menue subdomain.png]] | |
| − | |||
| − | Zunächst rufen wir im Menü "Domains -> Subdomains" auf. | ||
| − | |||
| − | [[Datei: | ||
In der Domainübersicht klicken Sie auf den Button "+Neu anlegen". | In der Domainübersicht klicken Sie auf den Button "+Neu anlegen". | ||
| − | [[Datei: | + | [[Datei:Sub neu anlegen.png]] |
| − | + | ==Neue Subdomain eintragen ins lokale Verzeichnis== | |
| − | ==Neue Subdomain eintragen ins lokale | ||
Es wird nun eine Eingabemaske angezeit, in der Sie die folgenden Einstellungen vornehmen können. | Es wird nun eine Eingabemaske angezeit, in der Sie die folgenden Einstellungen vornehmen können. | ||
| − | [[Datei: | + | [[Datei:Sub anlegen.png]] |
| − | + | ==Subdomainname eingeben== | |
| − | |||
| − | |||
| − | |||
| − | |||
Geben Sie nun den Namen der Subdomain ein. | Geben Sie nun den Namen der Subdomain ein. | ||
| − | [[Datei: | + | [[Datei:Subdomain name.png]] |
| − | |||
| − | |||
| − | |||
| − | |||
| − | |||
| − | |||
| − | |||
| − | |||
| − | |||
| − | |||
| − | |||
| − | |||
| − | |||
| − | + | ==Subdomain Typ== | |
| + | Da die Subdomain in ein Verzeichnis zeigen soll, muss als Typ "Lokales Verzeichnis" gewählt werden. | ||
| − | [[Datei: | + | [[Datei:Subdomain typ.png]] |
| − | |||
| − | |||
| − | |||
| − | |||
| − | |||
| − | |||
| − | |||
| + | ==Home-Verzeichnis== | ||
| + | Um ein neues Home-Verzeichnis auszuwählen, klicken wir zunächst auf den "Auswählen"-Button. Es wird ein Pop-Up geöffnet. Sie können hier das Verzeichnis auswählen, das Startverzeichnis für die neue Subdomain wird.<br> | ||
| + | Wir wechseln zunächst in das Verzeichnis "dcp-support.de", indem Sie das Verzeichnis anklicken. Danach geben wir unter "Neues Verzeichnis anlegen" "test" als Verzeichnisname ein und klicken auf "anlegen".<br> | ||
Sie können dann die Checkbox vor dem neu angelegten Verzeichnis aktivieren und das Verzeichnis durch Klicken auf "Auswählen" in die Eingabemaske der neuen Subdomain übernehmen. | Sie können dann die Checkbox vor dem neu angelegten Verzeichnis aktivieren und das Verzeichnis durch Klicken auf "Auswählen" in die Eingabemaske der neuen Subdomain übernehmen. | ||
| − | [[Datei: | + | [[Datei:Sub homeverzeichnis.png]] |
| − | + | ==Speichern der Subdomain== | |
| − | + | Mit einem Klick auf "Übernehmen" speichern Sie die neue Subdomain. [[Datei:Übernehmen.png]] | |
| − | |||
| − | Mit einem Klick auf "Übernehmen" speichern Sie die neue Subdomain. | ||
| − | |||
| − | [[Datei: | ||
| − | |||
| − | |||
| − | |||
| − | |||
| − | |||
Aktuelle Version vom 26. November 2019, 11:19 Uhr
In diesem Bespiel legen wir die Domain www-neu.dcp-support.de an, die ein ein lokales Verzeichnis zeigt.
Subdomain Eingabemaske aufrufen
Zunächst rufen wir im Menü "Domains -> Subdomains" auf. 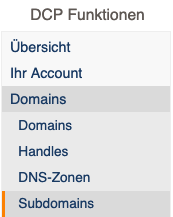
In der Domainübersicht klicken Sie auf den Button "+Neu anlegen".
Neue Subdomain eintragen ins lokale Verzeichnis
Es wird nun eine Eingabemaske angezeit, in der Sie die folgenden Einstellungen vornehmen können.
Subdomainname eingeben
Geben Sie nun den Namen der Subdomain ein.
Subdomain Typ
Da die Subdomain in ein Verzeichnis zeigen soll, muss als Typ "Lokales Verzeichnis" gewählt werden.
Home-Verzeichnis
Um ein neues Home-Verzeichnis auszuwählen, klicken wir zunächst auf den "Auswählen"-Button. Es wird ein Pop-Up geöffnet. Sie können hier das Verzeichnis auswählen, das Startverzeichnis für die neue Subdomain wird.
Wir wechseln zunächst in das Verzeichnis "dcp-support.de", indem Sie das Verzeichnis anklicken. Danach geben wir unter "Neues Verzeichnis anlegen" "test" als Verzeichnisname ein und klicken auf "anlegen".
Sie können dann die Checkbox vor dem neu angelegten Verzeichnis aktivieren und das Verzeichnis durch Klicken auf "Auswählen" in die Eingabemaske der neuen Subdomain übernehmen.
Speichern der Subdomain
Mit einem Klick auf "Übernehmen" speichern Sie die neue Subdomain. ![]()