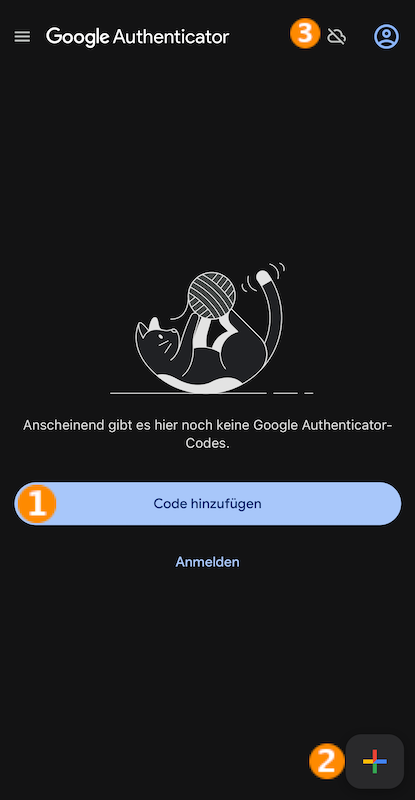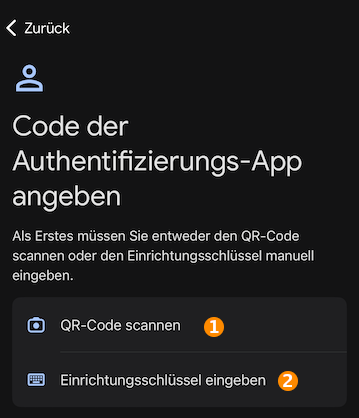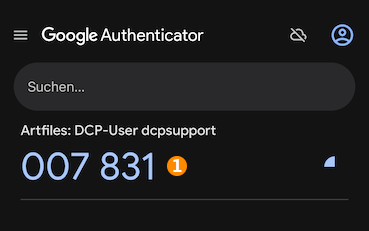Google Authenticator (TOTP-Apps)
Google Authenticator
Der Google Authenticator kann genutzt werden, um Logins, hier insbesondere für das DCP, mit einem zweiten Faktor zu sichern.
Einrichtung
Sie müssen zunächst einen QR-Code im DCP erstellen. Folgen Sie dazu dieser Anleitung. Starten Sie anschließend den Google-Authenticator auf Ihrem Smartphone oder Tablet und folgen Sie diesen Schritten.
- Tippen Sie auf "Code hinzufügen". (1)
- Sollten Sie bereits andere Codes hinzugefügt haben, wählen Sie das "+" (2) in der rechten unteren Ecke.
Sollten Sie den Zugriff auf Ihre TOTP Codes sichern wollen, kann es ratsam sein, diese über das eigenen Google Konto zu sichern. Melden Sie sich dafür im Google Authenticator an bzw. wählen Sie ein Google Konto aus, welches zur Sicherung genutzt werden soll (3).
- Wählen Sie "QR-Code Scannen" (1) und scannen Sie den im DCP angezeigten QR Code.
- Alternativ, bspw. falls das Scannen nicht funktioniert, lässt sich TOTP auch mit dem Einrichtungsschlüssel einrichten. Tippen Sie dafür auf "Einrichtungsschlüssel eingeben" (2) und tragen Sie dort den im DCP angezeigten "Schlüssel" ein.
Die Einrichtung ist sofort nach dem Scannen abgeschlossen. Ihr zeitlich begrenzter TOTP-Code (1) kann nun für die Anmeldung genutzt werden.