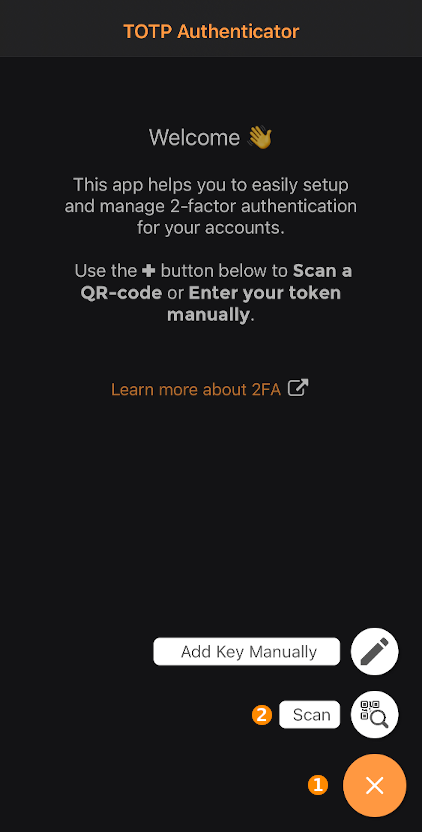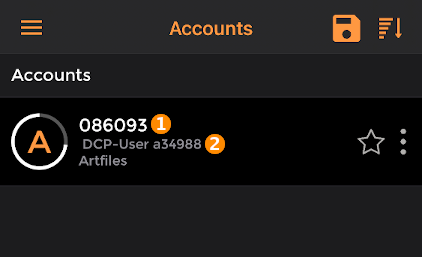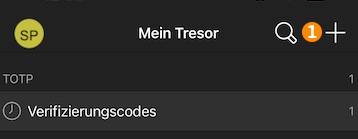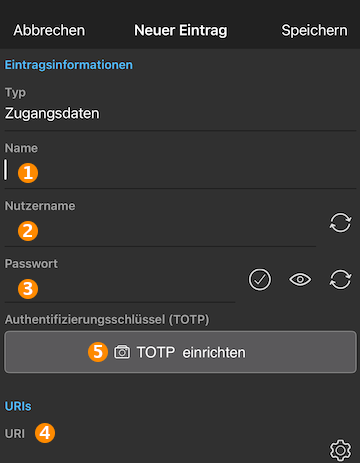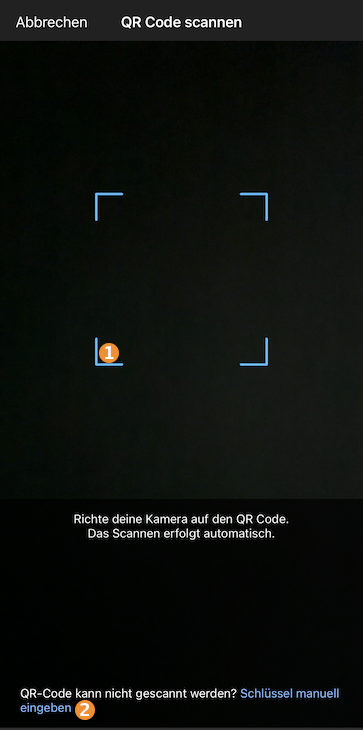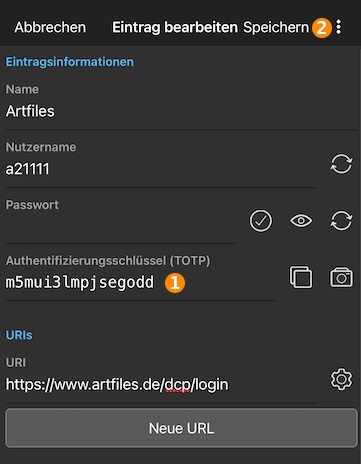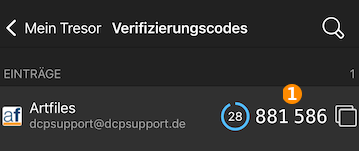TOTP - Time-based One-time Password
TOTP allgemein
TOTP steht für Time-based One-time Password. Es wird in der Regel für Zwei-Faktor-Authentifizierungen verwendet. Beim TOTP-Verfahren werden Passwörter erzeugt, die zeitlich begrenzt gültig sind und nur einmalig verwendet werden können. Um TOTP als zweiten Faktor für das DCP nutzen zu können, richten Sie TOTP im DCP ein und fügen Sie es anschließend in der TOTP-App Ihrer Wahl hinzu. Anleitungen für weit verbreitete Apps finden Sie unten.
TOTP Apps
Für das TOTP-Verfahren stehen eine Vielzahl von Apps zur Verfügung. Eine der bekanntesten Apps ist der "Google Authenticator". Es gibt die App sowohl für iOS als auch für Android. Weitere TOTP-Apps sind Microsoft Authenticator, Authy, Yubico-Authenticator (funktioniert nur mit YubiKey). Eine andere Möglichkeit TOTP-Codes zu erzeugen, ist die Nutzung eines Passwort-Verwaltungsprogramms (Password Manager), welches die Erstellung von TOTP unterstützt. Beispiele hierfür sind iCloud Keychain (ab iOS 18 "Passwörter"-App) oder Bitwarden.
TOTP im DCP
Im DCP finden Sie die 2-Faktor-Authentifizierung unter "Passwörter -> 2FA"
2-Faktor-Authentifizierung aktivieren
Um die 2-Faktor-Authentifizierung zu aktivieren, müssen Sie zunächst Ihr DCP-Passwort eingeben.

- Geben Sie Ihr DCP-Passwort ein
- Klicken Sie auf Übernehmen, um fortzufahren
- Setzen Sie den Haken bei TOTP aktivieren
- Mit Übernehmen können Sie die Änderung speichern
Schlüssel erzeugen
- Klicken Sie auf Schlüssel erzeugen, um einen TOTP-Schlüssel zu erstellen. Diesen Schlüssel können Sie dann mit Ihrer TOTP-App scannen.
- Um Wiederherstellungsschüssel zu erstellen, können Sie auf diesen Button klicken. Die Wiederherstellungsschlüssel dienen dazu, einen Zugang zu gewähren, auch wenn der TOTP nicht funktioniert, weil z.B. das Gerät verloren gegangen ist.
- Mit Übernehmen speichern Sie die erzeugten Schlüssel.
- Hier wird Ihnen der QR-Code zum Scannen mit einer TOTP-App angezeigt.
- Falls Sie einen neuen TOTP-Schlüssel benötigen, können Sie hier auf Schlüssel erneuern klicken.
- Hier werden Ihnen die Wiederherstellungsschlüssel angezeigt
- Falls Sie neue Wiederherstellungsschlüssel benötigen, können Sie auf Wiederherstellungsschlüssel erneuern klicken.
- Um die Wiederherstellungsschlüssel in die Zwischenablage zu kopieren, klicken Sie auf Wiederherstellungsschlüssel kopieren
- Um die Wiederherstellungsschlüssel auszudrucken, klicken Sie auf Wiederherstellungsschlüssel ausdrucken
- Mit Übernehmen speichern Sie alle Änderungen. Neue Schlüssel werden erst mit dem Speichern aktiv.
TOTP Authenticator
- Auf das '+' Symbol Drücken
- Auf 'Scan' Drücken
Nun müssen den im DCP angezeigten QR-Code Scannen. Wenn der Scan erfolgreich ist, öffnet sich ein Bestätigungsfenster.
Nach dem Scannen gelangen Sie in das Hauptmenü.
- Aktueller TOTP-Code
- Ihr Benutzername
Hier sehen Sie alle Ihre TOTP Codes auf einen Blick. Die TOTP Codes sind zeitgebunden und funktionieren nur innerhalb der dort angegebenen Zeit. Sie sehen ebenfalls Ihren Accountnamen.
Google Authenticator
Microsoft Authenticator
Bitwarden
- Erstellen Sie zunächst einen Eintrag in Bitwarden über das "+" in der rechten oberen Ecke (1).
- Tragen Sie nun einen Namen für den Eintrag (1), Ihren DCP-Benutzernamen (2), Passwort (3) und die URI (https://www.artfiles.de/dcp/login/) (4) in die entsprechenden Felder ein.
- Anschließend wählen Sie "TOTP einrichten" (5) aus.
- Scannen Sie nun den im DCP angezeigten QR-Code ein, indem Sie diesen im Rahmen (1) platzieren.
- Alternativ kann der "Schlüssel" über die Option unten "Schlüssel manuell eingeben" (2) per Hand eingetragen werden.
- Sobald der Scan bzw. das Eintragen abgeschlossen ist, sollte der Schlüssel im Feld (1) auftauchen.
- Mit "Speichern" (2) lässt sich der Eintrag sichern.
Im Eintrag finden Sie nun bei (1) den zeitlich begrenzten TOTP-Code.