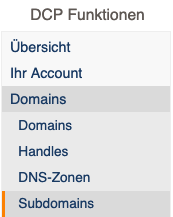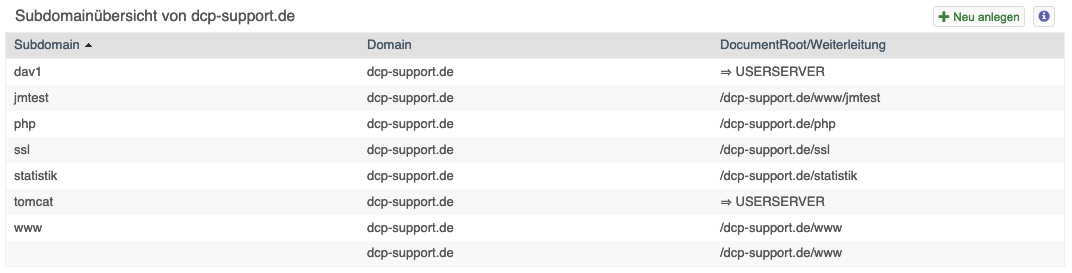Tutorial: Das DocumentRoot (Startverzeichnis) einer Domain ändern: Unterschied zwischen den Versionen
Ks (Diskussion | Beiträge) Keine Bearbeitungszusammenfassung |
Keine Bearbeitungszusammenfassung |
||
| Zeile 1: | Zeile 1: | ||
[[category:Tutorial]][[category:web]][[category: | [[category:Tutorial]][[category:web]][[category:pruefen]] | ||
Im Beispiel ändern Sie das DocumentRoot (Homeverzeichnis) der Subdomain "www.dcp-support.de" auf das Verzeichnis "dcpsupport.de/www". | Im Beispiel ändern Sie das DocumentRoot (Homeverzeichnis) der Subdomain "www.dcp-support.de" auf das Verzeichnis "dcpsupport.de/www". | ||
==Subdomains im DCP aufrufen== | ==Subdomains im DCP aufrufen== | ||
| Zeile 6: | Zeile 6: | ||
Zunächst rufen Sie im Menü "Domains -> Subdomains" auf. | Zunächst rufen Sie im Menü "Domains -> Subdomains" auf. | ||
[[Datei: | [[Datei:Menue subdomain.png]] | ||
==Subdomain auswählen== | ==Subdomain auswählen== | ||
| Zeile 12: | Zeile 12: | ||
Nun wählen Sie aus der Liste der Subdomains die aus, die Sie verändern möchten. Im Beispiel also die Subdomain "www.dcp-support.de". | Nun wählen Sie aus der Liste der Subdomains die aus, die Sie verändern möchten. Im Beispiel also die Subdomain "www.dcp-support.de". | ||
[[Datei: | [[Datei:Subdomain über.png]] | ||
==Subdomain bearbeiten== | ==Subdomain bearbeiten== | ||
| Zeile 18: | Zeile 18: | ||
Es wird nun die folgende Eingabemaske angezeigt: | Es wird nun die folgende Eingabemaske angezeigt: | ||
[[Datei: | [[Datei:Subdomain bearbei.png]] | ||
Um das DocumentRoot der Domain zu verändern, muss lediglich ein anderer Verzeichnispfad angegeben werden. Dies kann entweder durch manuelles Eintragen des Pfades oder über den "Auswählen"-Button beim Feld "Homeverzeichnis" erfolgen. | Um das DocumentRoot der Domain zu verändern, muss lediglich ein anderer Verzeichnispfad angegeben werden. Dies kann entweder durch manuelles Eintragen des Pfades oder über den "Auswählen"-Button beim Feld "Homeverzeichnis" erfolgen. | ||
| Zeile 24: | Zeile 24: | ||
Nachdem die Änderung eingetragen wurde, kann diese über die Schaltfläche "Übernehmen" gespeichert werden. | Nachdem die Änderung eingetragen wurde, kann diese über die Schaltfläche "Übernehmen" gespeichert werden. | ||
[[Datei: | [[Datei:Übernehmen.png]] | ||
Version vom 16. September 2019, 14:54 Uhr
Im Beispiel ändern Sie das DocumentRoot (Homeverzeichnis) der Subdomain "www.dcp-support.de" auf das Verzeichnis "dcpsupport.de/www".
Subdomains im DCP aufrufen
Zunächst rufen Sie im Menü "Domains -> Subdomains" auf.
Subdomain auswählen
Nun wählen Sie aus der Liste der Subdomains die aus, die Sie verändern möchten. Im Beispiel also die Subdomain "www.dcp-support.de".
Subdomain bearbeiten
Es wird nun die folgende Eingabemaske angezeigt:
Um das DocumentRoot der Domain zu verändern, muss lediglich ein anderer Verzeichnispfad angegeben werden. Dies kann entweder durch manuelles Eintragen des Pfades oder über den "Auswählen"-Button beim Feld "Homeverzeichnis" erfolgen.
Nachdem die Änderung eingetragen wurde, kann diese über die Schaltfläche "Übernehmen" gespeichert werden.
___