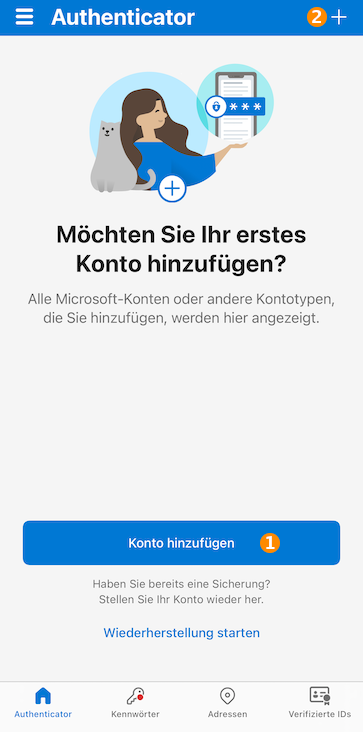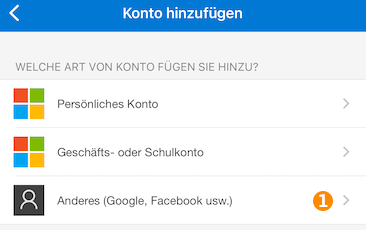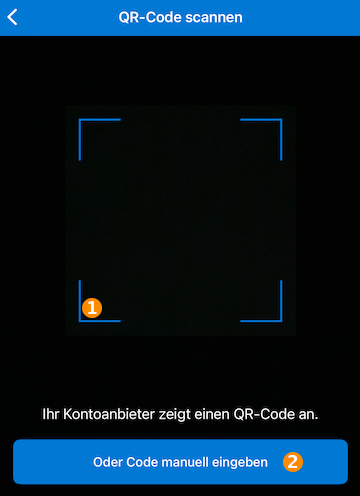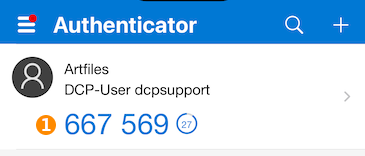Microsoft Authenticator (TOTP-Apps): Unterschied zwischen den Versionen
Ig (Diskussion | Beiträge) (Die Seite wurde neu angelegt: „=Microsoft Authenticator= Der Microsoft Authenticator kann genutzt werden, um Logins, hier insbesondere für das DCP, mit einem zweiten Faktor zu sichern. =…“) |
Ig (Diskussion | Beiträge) Keine Bearbeitungszusammenfassung |
||
| Zeile 6: | Zeile 6: | ||
Sie müssen zunächst einen QR-Code im DCP erstellen. Folgen Sie dazu [[TOTP_-_Time-based_One-time_Password|dieser]] Anleitung. Starten Sie anschließend den | Sie müssen zunächst einen QR-Code im DCP erstellen. Folgen Sie dazu [[TOTP_-_Time-based_One-time_Password|dieser]] Anleitung. Starten Sie anschließend den Microsoft-Authenticator auf Ihrem Smartphone oder Tablet und folgen Sie diesen Schritten. | ||
Aktuelle Version vom 30. Juli 2024, 10:23 Uhr
Microsoft Authenticator
Der Microsoft Authenticator kann genutzt werden, um Logins, hier insbesondere für das DCP, mit einem zweiten Faktor zu sichern.
Einrichtung
Sie müssen zunächst einen QR-Code im DCP erstellen. Folgen Sie dazu dieser Anleitung. Starten Sie anschließend den Microsoft-Authenticator auf Ihrem Smartphone oder Tablet und folgen Sie diesen Schritten.
Tippen Sie auf "Konto hinzufügen" (1).
Falls Sie bereits Codes eingerichtet haben, tippen Sie auf das "+" in der oberen rechten Ecke (2).
Wählen Sie "Anderes" (1).
Platzieren Sie den im DCP angezeigten QR Code im Rahmen (1) oder tragen Sie bei "Code manuell eingeben" (2) den im DCP sichtbaren Schlüssel per Hand ein.
Das TOTP ist nun eingerichtet. Ihr zeitlich begrenzter TOTP-Code (1) kann zur Anmeldung im DCP genutzt werden.