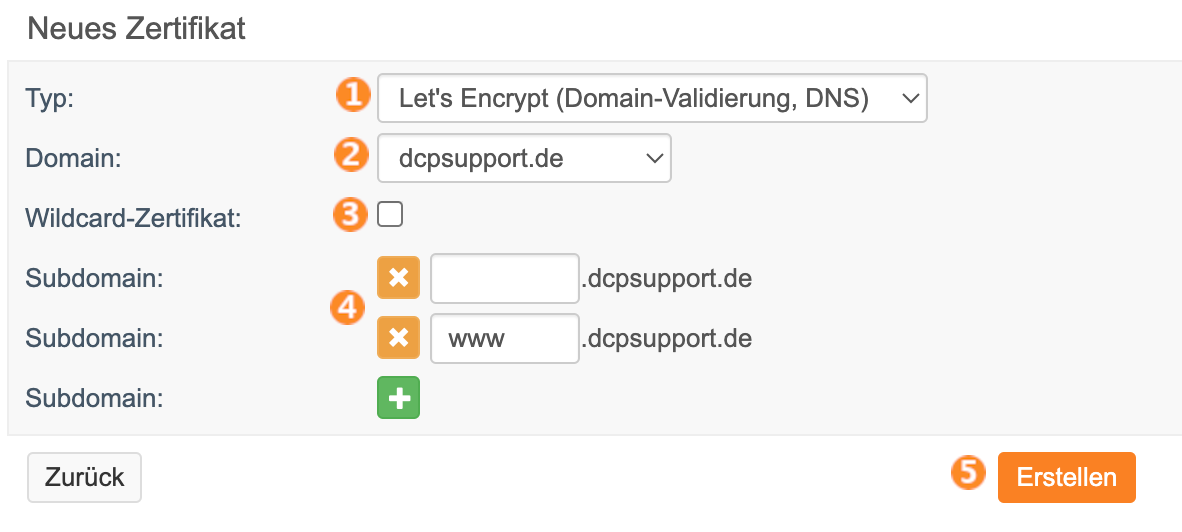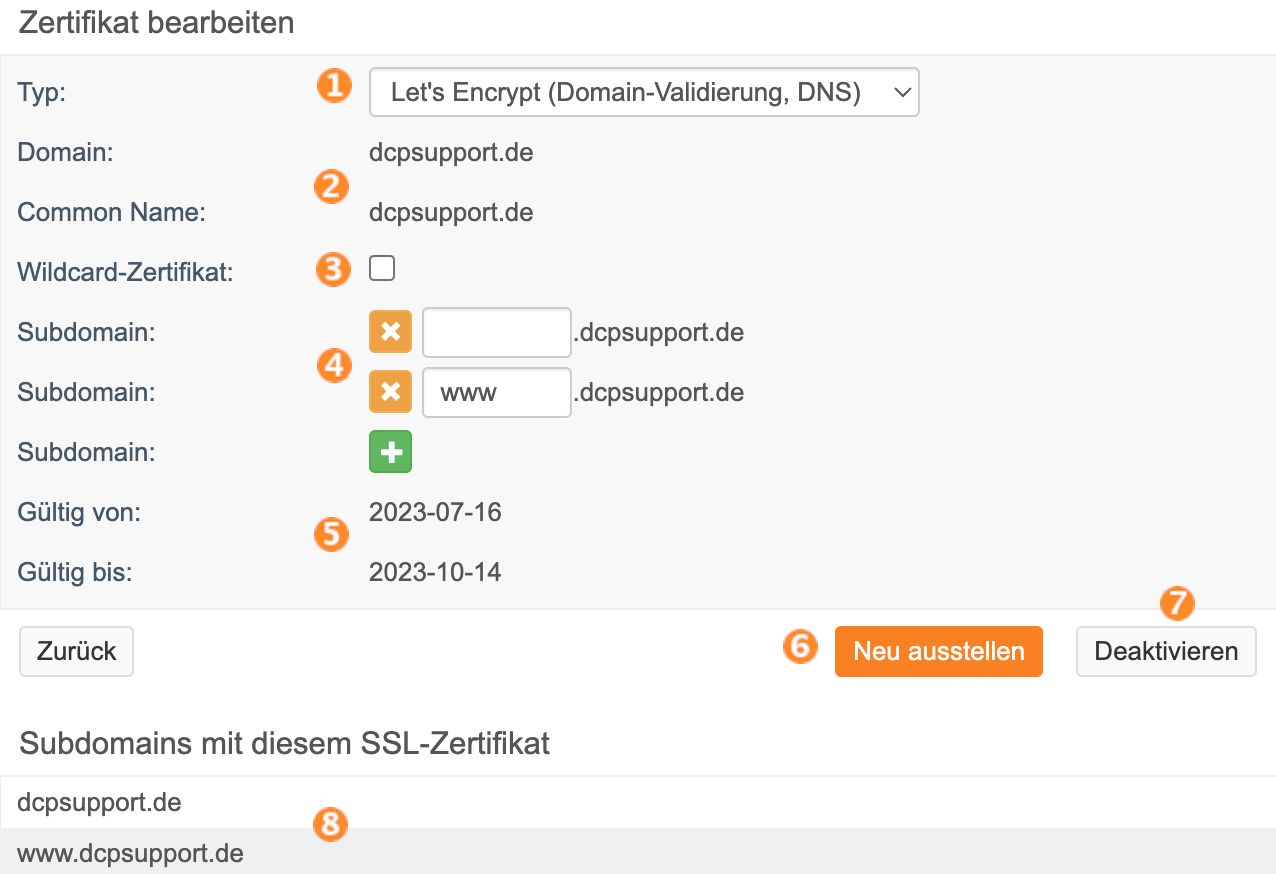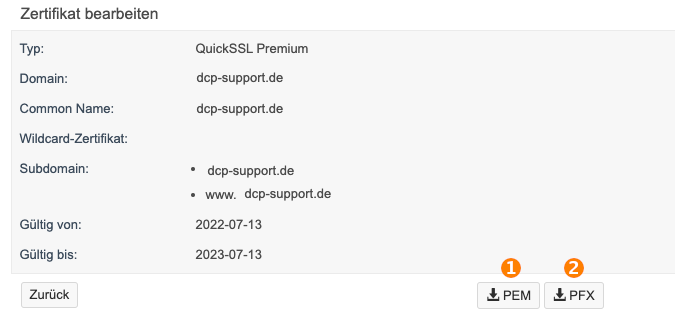SSL-Zertifikat: Unterschied zwischen den Versionen
Rb (Diskussion | Beiträge) (Aktualisiert) |
Rb (Diskussion | Beiträge) (→SSL-Zertifikat anlegen: Mögliche Fehlermeldungen hinzugefügt) |
||
| (2 dazwischenliegende Versionen desselben Benutzers werden nicht angezeigt) | |||
| Zeile 33: | Zeile 33: | ||
# Wählen Sie, welcher Zertifikatstyp und somit Validierungsmethode verwendet werden soll. | # Wählen Sie, welcher Zertifikatstyp und somit Validierungsmethode verwendet werden soll. | ||
## '''DNS''' kann bei Verwendung der Artfiles Nameserver genutzt werden. | ## '''DNS''' kann bei Verwendung der Artfiles Nameserver genutzt werden. Allerdings muss die DNS-Validierung verwendet werden, wenn Sie ein Wildcard-Zertifikat erstellen möchten. | ||
## '''HTTP''' ist möglich, wenn die Domain auf den Artfiles Webserver auflöst. (A-Record) | ## '''HTTP''' ist möglich, wenn die Domain auf den Artfiles Webserver auflöst. (A-Record) | ||
# Hier können Sie auswählen zu für welche Domain Sie das SSL-Zertifikat anlegen wollen. | # Hier können Sie auswählen zu für welche Domain Sie das SSL-Zertifikat anlegen wollen. | ||
| Zeile 46: | Zeile 46: | ||
=== HTTPS Umleitung über .htaccess Datei === | === HTTPS Umleitung über .htaccess Datei === | ||
{{#lst:WordPress_Webseite_auf_HTTPS_umstellen|VerweisAufSSLZertifikatArtikel}} | {{#lst:WordPress_Webseite_auf_HTTPS_umstellen|VerweisAufSSLZertifikatArtikel}} | ||
=== Mögliche Fehlermeldungen === | |||
==== IP entspricht nicht der Webserver-IP ==== | |||
Wenn diese Fehlermeldung angezeigt wird, bedeutet das, dass mindestens ein A-Record der im SSL-Zertifikat eingetragenen Subdomains nicht auf uns zeigt. | |||
'''Lösung''': Zuerst wäre wichtig zu wissen, ob die [[DNS-Zonen#Nameserver|Nameserver]] Ihrer Domain auf uns zeigen. Wenn ''ja'', dann wäre hier wichtig, dass Sie den Haken bei "'''Domain-IP nicht prüfen:'''" setzen. Danach sollte sich das SSL-Zertifikat ohne Probleme mit der "DNS-Validierung" einrichten lassen. | |||
Wenn ''nein'', dann sollten Sie prüfen, ob die Subdomains grundsätzlich über uns laufen und hier die [[DNS-Zonen#A-Records|A-Records]] (Domains -> DNS-Zonen -> domain.tld) der Subdomains auf Ihre Webserver-IP (Webspace -> Server-Infos) zeigen. | |||
Dabei sollten Sie beachten, dass wirklich '''alle''' beim SSL-Zertifikat eingetragenen Subdomains auf uns zeigen müssen. Wenn das danach der Fall ist, sollten Sie das SSL-Zertifikat über die "HTTP-Validierung" erstellen können. | |||
==== Externer authoritativer Nameserver ==== | |||
Wenn das angezeigt wird, heißt es, dass Sie bei Ihrer Domain einen externen Nameserver verwenden, weshalb die "DNS-Validierung" nicht funktioniert, da der zum Validieren benötigte TXT-Eintrag nicht automatisch gesetzt werden kann. | |||
'''Lösung''': Prüfen Sie, ob die Erstellung des SSL-Zertifikats direkt mit der "HTTP-Validierung" funktioniert. Wenn nicht, wird hier voraussichtlich die Fehlermeldung von oben angezeigt: "IP entspricht nicht der Webserver-IP". | |||
Am besten folgen Sie danach den Schritten oben. | |||
==SSL-Zertifikat bearbeiten== | ==SSL-Zertifikat bearbeiten== | ||
| Zeile 51: | Zeile 68: | ||
[[File:Ssl bearbeiten.png]] | [[File:Ssl bearbeiten.png]] | ||
# Falls Sie hier etwas an der Validierungsmethode (DNS oder HTTP) abändern möchten, da bspw. nur noch der A-Record der Domain auf uns zeigt, können Sie das an dieser Stelle machen. Nach der Änderung muss das Zertifikat aber neu ausgestellt werden. | |||
## '''DNS''' kann bei Verwendung der Artfiles Nameserver genutzt werden. | |||
## '''HTTP''' ist möglich, wenn die Domain auf den Artfiles Webserver auflöst. (A-Record) | |||
# Hier können Sie die Domain sehen für welche das SSL-Zertifikat angelegt ist. | # Hier können Sie die Domain sehen für welche das SSL-Zertifikat angelegt ist. | ||
# Wenn Sie Wildcard-Zertifikat auswählen legen Sie das SSL-Zertifikat automatisch auch für alle Subdomains an. Wollen | # Wenn Sie Wildcard-Zertifikat auswählen, legen Sie das SSL-Zertifikat automatisch auch für alle Subdomains an. Wollen Sie das SSL-Zertifikat nicht für alle Subdomains anlegen, dann wählen Sie diesen Punkt nicht aus. | ||
# Hier können Sie festlegen für welche Subdomains Sie ein SSL-Zertifikat anlegen wollen. | # Hier können Sie festlegen, für welche Subdomains Sie ein SSL-Zertifikat anlegen wollen. | ||
# | # An dieser Stelle sehen den Gültigkeitsbereich des Zertifikats. | ||
# Klicken Sie auf Neu ausstellen, um das SSL-Zertifikat neu ausstellen zu lassen. | # Klicken Sie auf '''Neu ausstellen''', um das SSL-Zertifikat neu ausstellen zu lassen. | ||
# Klicken sie auf Deaktivieren, um das SSL-Zertifikat zu deaktivieren. | # Klicken sie auf '''Deaktivieren''', um das SSL-Zertifikat zu deaktivieren. | ||
# Hier sehen Sie die Subdomains, bei denen das SSL-Zertifikat unter "Domains" -> "Subdomains" eingestellt worden ist. | |||
==PEM- und PFX-Dateien von gekauften Zertifikaten== | ==PEM- und PFX-Dateien von gekauften Zertifikaten== | ||
Aktuelle Version vom 20. Oktober 2023, 18:52 Uhr
SSL-Zertifikate allgemein
Ein SSL-Zertifikat sorgt für eine sichere Verbindung, und bestätigt, dass die Seite die ist, für die sie sich ausgibt.
Ob Sie eine Seite ansteuern, die verschlüsselt ist, können Sie an dem geschlossenem Schloss im Browser neben der URL oder an dem "https://" (ansonsten: "http://") erkennen.
Falls kein Zertifikat vorhanden wäre, würden Sie beim Aufruf der Seite per "https://" eine Fehlermeldung vom Browser angezeigt bekommen, dass die Seite "unsicher" sei.
Wir bieten neben kostenpflichtigen SSL-Zertifikaten auch kostenlose "Let's Encrypt"-Zertifikate an, die Sie über das DCP für Ihre Domains anlegen können.
Kostenpflichtige SSL-Zertifikate müssen per Ticket bestellt werden. Eine Übersicht über unsere angebotenen SSL-Zertifikate finden Sie unter https://www.artfiles.de/webhosting/ssl/
SSL-Zertifikate im DCP-Menü
Sie finden die SSL-Zertifikate im DCP-Menü unter "Domains -> SSL".
Die Anzeige Ihrer SSL-Zertifikate
- Klicken Sie auf den Button "+ Neu anlegen", um ein neues SSL-Zertifikat anzulegen.
- In der ersten Spalte werden Ihre Domains aufgeführt, für die Sie ein SSL-Zertifikat angelegt ist.
- In der zweiten Spalte wird Ihnen der Status der angelegten SSL-Zertifikate angezeigt. Bei "Let's Encrypt"-Zertifikaten steht hier der Status des Zertifikats, bei Kaufzertifikaten wird hier 'N/A' angezeigt.
- In der dritten Spalte können Sie den Typ des SSL-Zertifikats sehen.
- In der vierten Spalte wird Ihnen angezeigt, bis wann das SSL-Zertifikat noch gültig ist.
- Ausstehende Aktionen ist nur zu sehen, wenn es ausstehende Aktionen gibt.
- Hier sehen Sie, wann der Auftrag für die Aktion gegeben wurde.
- Hier können Sie sehen, was für eine Aktion in Auftrag gegeben wurde.
- Hier sehen Sie, für welche Domain der Auftrag erstellt wurde.
- Wenn Sie auf den Button "x" drücken, brechen sie den Auftrag ab.
Wenn Sie auf einen der SSL-Zertifikate klicken, erhalten Sie mehr Informationen zu den Zertifikaten. Neuerdings funktioniert dies auch bei gekauften SSL-Zertifikaten, wo Sie auch die PEM- und PFX-Dateien finden können.
SSL-Zertifikat anlegen
- Wählen Sie, welcher Zertifikatstyp und somit Validierungsmethode verwendet werden soll.
- DNS kann bei Verwendung der Artfiles Nameserver genutzt werden. Allerdings muss die DNS-Validierung verwendet werden, wenn Sie ein Wildcard-Zertifikat erstellen möchten.
- HTTP ist möglich, wenn die Domain auf den Artfiles Webserver auflöst. (A-Record)
- Hier können Sie auswählen zu für welche Domain Sie das SSL-Zertifikat anlegen wollen.
- Wenn Sie Wildcard-Zertifikat auswählen, legen Sie das SSL-Zertifikat automatisch auch für alle Subdomains an. Wollen Sie das SSL-Zertifikat nicht für alle Subdomains anlegen, dann wählen Sie diesen Punkt nicht aus.
- Hier können Sie festlegen, für welche Subdomains Sie ein SSL-Zertifikat anlegen wollen.
- Klicken Sie auf Erstellen, um das SSL-Zertifikat anzulegen.
Hinweis: Wenn Sie das Zertifikat angelegt haben, müssen ebenfalls alle eingebundenen Links/Inhalte auf der Homepage über HTTPS eingebunden werden. Manche CMS bieten in den Administrationseinstellungen an, die Weiterleitung dort zu hinterlegen und mit einem Plugin alle Datenbankbezüge automatisch auf https umzustellen. Sollte dieser Weg möglich sein, wäre dieser Weg vorzuziehen.
Hier ein Beispiel wie das im Falle WordPress aussehen würde: https://support.artfiles.de/WordPress_Webseite_auf_HTTPS_umstellen
HTTPS Umleitung über .htaccess Datei
Im letzten Schritt leiten wir noch jede HTTP-Anfrage auf HTTPS um. Hierzu: Prüfen Sie im Bereich Webspace/Dateimanager im Verzeichnis der Webseite, ob bereits eine .htaccess-Datei hinterlegt ist. Dann können Sie diese Datei rechts editieren. Dort müssen Sie dies zu Beginn einfügen:
RewriteEngine On
RewriteCond %{HTTPS} !=on
RewriteRule ^ https://%{HTTP_HOST}%{REQUEST_URI} [L,R=301]
Sollten Sie noch keine .htaccess-Datei angelegt haben, finden Sie hier eine Anleitung, wie diese angelegt werden kann: [.htaccess-Datei erstellen]
Mögliche Fehlermeldungen
IP entspricht nicht der Webserver-IP
Wenn diese Fehlermeldung angezeigt wird, bedeutet das, dass mindestens ein A-Record der im SSL-Zertifikat eingetragenen Subdomains nicht auf uns zeigt.
Lösung: Zuerst wäre wichtig zu wissen, ob die Nameserver Ihrer Domain auf uns zeigen. Wenn ja, dann wäre hier wichtig, dass Sie den Haken bei "Domain-IP nicht prüfen:" setzen. Danach sollte sich das SSL-Zertifikat ohne Probleme mit der "DNS-Validierung" einrichten lassen. Wenn nein, dann sollten Sie prüfen, ob die Subdomains grundsätzlich über uns laufen und hier die A-Records (Domains -> DNS-Zonen -> domain.tld) der Subdomains auf Ihre Webserver-IP (Webspace -> Server-Infos) zeigen. Dabei sollten Sie beachten, dass wirklich alle beim SSL-Zertifikat eingetragenen Subdomains auf uns zeigen müssen. Wenn das danach der Fall ist, sollten Sie das SSL-Zertifikat über die "HTTP-Validierung" erstellen können.
Externer authoritativer Nameserver
Wenn das angezeigt wird, heißt es, dass Sie bei Ihrer Domain einen externen Nameserver verwenden, weshalb die "DNS-Validierung" nicht funktioniert, da der zum Validieren benötigte TXT-Eintrag nicht automatisch gesetzt werden kann.
Lösung: Prüfen Sie, ob die Erstellung des SSL-Zertifikats direkt mit der "HTTP-Validierung" funktioniert. Wenn nicht, wird hier voraussichtlich die Fehlermeldung von oben angezeigt: "IP entspricht nicht der Webserver-IP". Am besten folgen Sie danach den Schritten oben.
SSL-Zertifikat bearbeiten
- Falls Sie hier etwas an der Validierungsmethode (DNS oder HTTP) abändern möchten, da bspw. nur noch der A-Record der Domain auf uns zeigt, können Sie das an dieser Stelle machen. Nach der Änderung muss das Zertifikat aber neu ausgestellt werden.
- DNS kann bei Verwendung der Artfiles Nameserver genutzt werden.
- HTTP ist möglich, wenn die Domain auf den Artfiles Webserver auflöst. (A-Record)
- Hier können Sie die Domain sehen für welche das SSL-Zertifikat angelegt ist.
- Wenn Sie Wildcard-Zertifikat auswählen, legen Sie das SSL-Zertifikat automatisch auch für alle Subdomains an. Wollen Sie das SSL-Zertifikat nicht für alle Subdomains anlegen, dann wählen Sie diesen Punkt nicht aus.
- Hier können Sie festlegen, für welche Subdomains Sie ein SSL-Zertifikat anlegen wollen.
- An dieser Stelle sehen den Gültigkeitsbereich des Zertifikats.
- Klicken Sie auf Neu ausstellen, um das SSL-Zertifikat neu ausstellen zu lassen.
- Klicken sie auf Deaktivieren, um das SSL-Zertifikat zu deaktivieren.
- Hier sehen Sie die Subdomains, bei denen das SSL-Zertifikat unter "Domains" -> "Subdomains" eingestellt worden ist.
PEM- und PFX-Dateien von gekauften Zertifikaten
Um die PEM- und PFX-Dateien von gekauften Zertifikaten zu erhalten, können Sie im DCP unter Domains -> SSL das gekaufte Zertifikat anklicken und dort über einen der beiden Buttons (1) PEM oder (2) PFX die gewünschte Datei herunterladen.