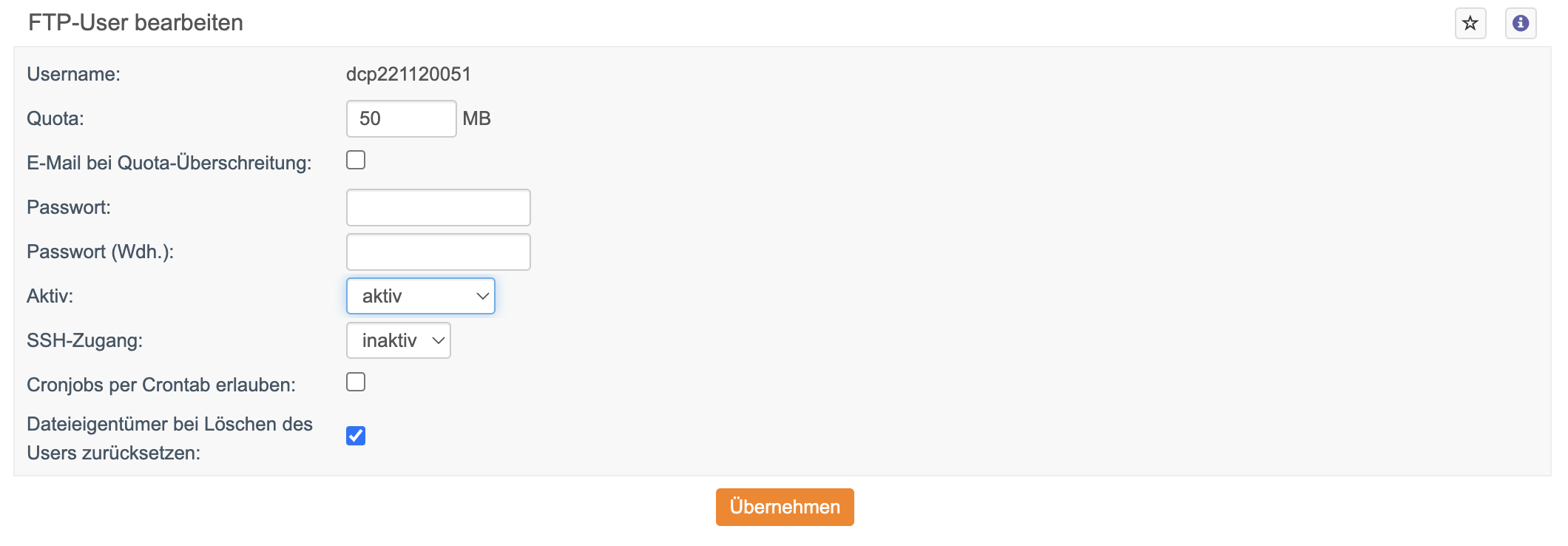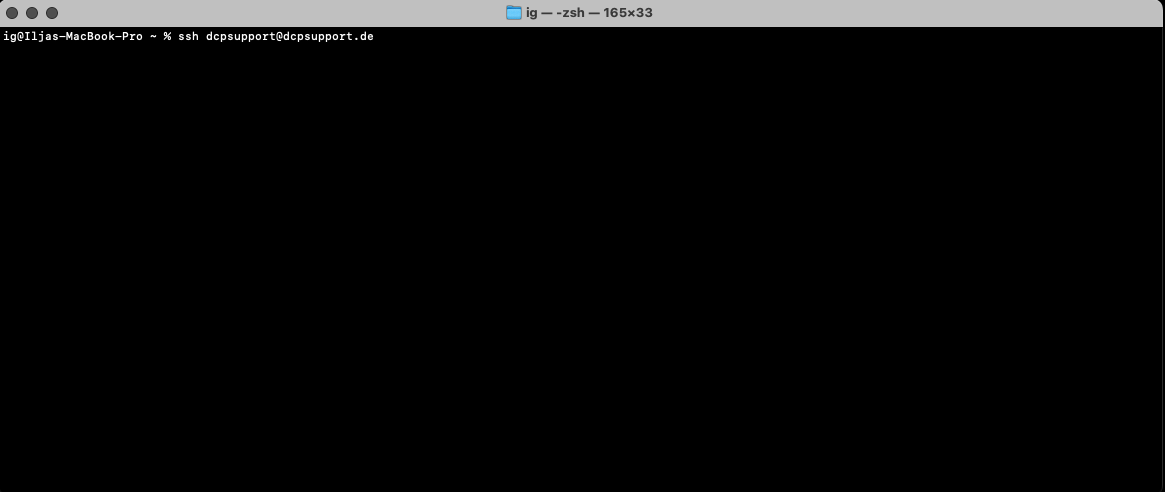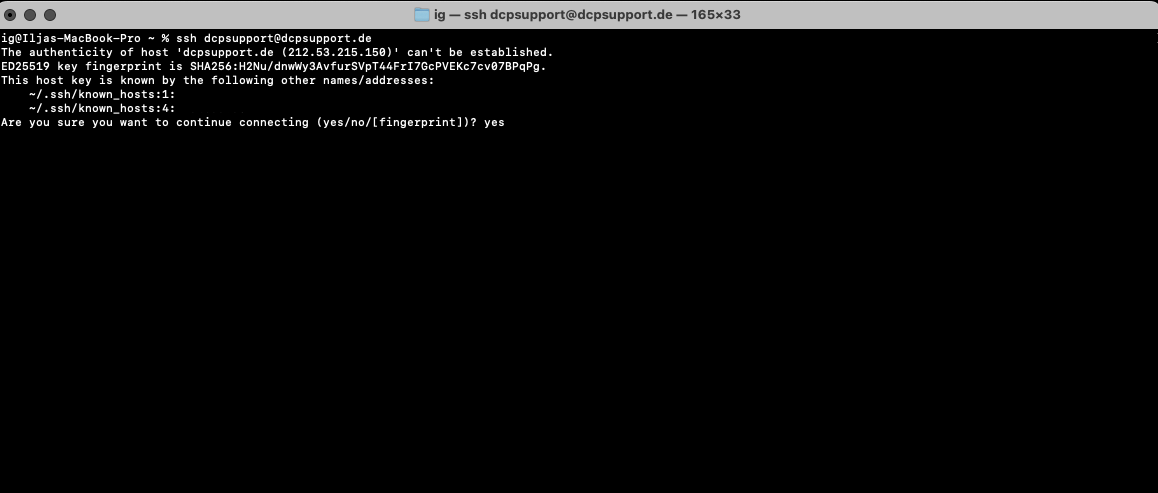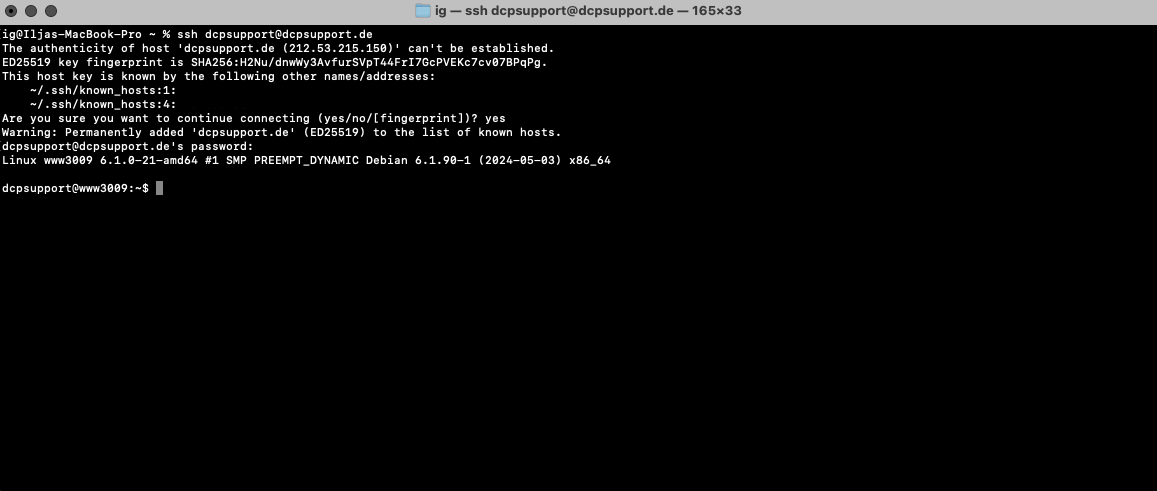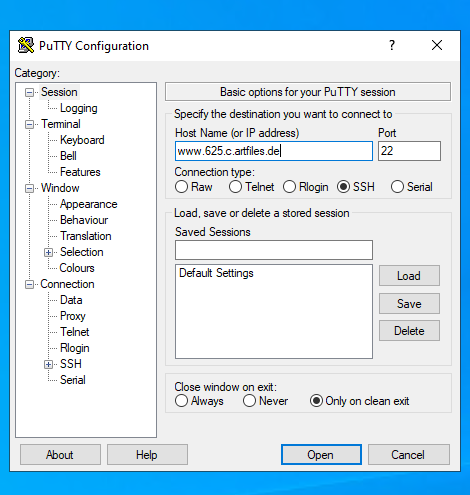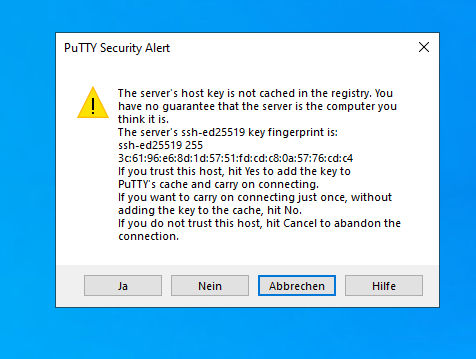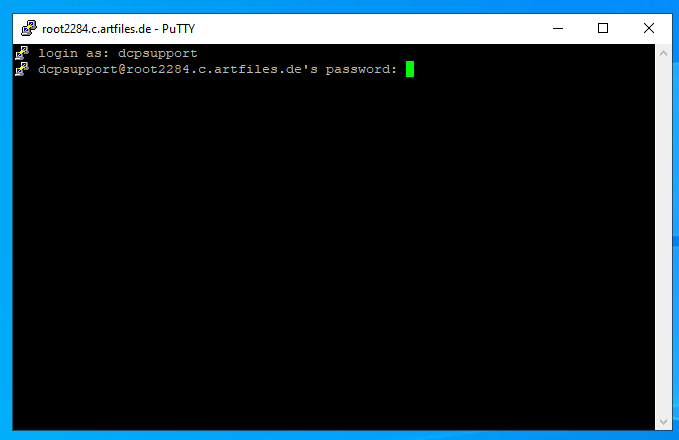Tutorial: SSH-Zugang nutzen: Unterschied zwischen den Versionen
Mme (Diskussion | Beiträge) |
Ig (Diskussion | Beiträge) Keine Bearbeitungszusammenfassung |
||
| (39 dazwischenliegende Versionen von 6 Benutzern werden nicht angezeigt) | |||
| Zeile 1: | Zeile 1: | ||
[[category:tutorial]][[category:Webhosting]][[category:fertig]] | |||
==SSH-Zugang allgemein== | ==SSH-Zugang allgemein== | ||
Um per SSH auf Ihren Webspace zuzugreifen, können Sie ab dem Tarif 'Private large 2010' den SSH Zugang im DCP aktivieren. Sie können auch über einen [[Tutorial: Über einen SSH-Tunnel auf die Datenbanken zugreifen | SSH-Tunnel von Ihrem PC auf die Datenbanken]] zugreifen. Im DCP unter "Webspace" -> "FTP-User" | |||
[[Datei:Support2-tutorials FTPUser.png]] | |||
[[Datei:Support2 tutorials FTPUser.png | |||
erhalten Sie folgende Übersicht: | erhalten Sie folgende Übersicht: | ||
[[Datei:Support2 tutorials | [[Datei:Support2-tutorials menue2.png]] | ||
Klicken Sie auf einen FTP-User. Anschließend wird Ihnen dieses Fenster angezeigt: | Klicken Sie auf einen FTP-User. Anschließend wird Ihnen dieses Fenster angezeigt: | ||
[[Datei: | [[Datei:AnzeigeFTPUser neu.png]] | ||
In dieser Übersicht können Sie nun den Zugang für SSH konfigurieren. | |||
# hier wird Ihnen der Nutzername angezeigt, den Sie auch zum Einloggen benutzen. | |||
# geben Sie hier das Passwort ein. | |||
# wiederholen Sie in diesem Feld das Passwort. | |||
# hier können Sie den FTP-User aktivieren. Legen Sie dafür eine Dauer fest, nach der der User automatisch deaktiviert wird. Sie können den User auch dauerhaft aktiviert lassen. Sollten Sie nur unregelmäßig per SSH oder FTP auf Ihren Server zugreifen, empiehlt es sich die Aktivitätsdauer zu beschränken. | |||
# hier können Sie den SSH-Zugang aktivieren. Beachten Sie, dass ohne diese Option nur ein Zugriff per FTP möglich ist. | |||
# übernehmen Sie anschließend die Änderungen. | |||
==Per SSH verbinden== | ==Per SSH verbinden== | ||
===Unix (macOS & Linux)=== | |||
Der Ablauf bei beiden Betriebssystemen ist für das Verbinden per SSH identisch. Rufen Sie zunächst eine Kommandozeile (Terminal) auf. Dies ist das "Terminal" unter macOS. Unter Linux könnte die Kommandozeile, je nach Distribution, einen unterschiedlichen Namen haben. Vermutlich wird diese jedoch auch "Terminal" oder "Konsole" heißen. | |||
Sobald Sie in der Kommandozeile sind, tippen Sie | |||
<pre> ssh ftpuser@domain.com </pre> | |||
ein und bestätigen mit "enter". Dies dürfte in etwa folgendermaßen aussehen, wobei "dcpsupport" hier der ftpuser ist und "dcpsupport.de" die Domain: | |||
[[Datei:SSHCONNECT1.png]] | |||
Bei der ersten Verbindung wird Ihnen ein Key des Servers angezeigt. Nur beim ersten Verbinden sollten Sie die Aufforderung durch Eintippen von "yes" mit "enter" bestätigen. Der Host wird nun automatisch zur Liste der "known_hosts" hinzugefügt. | |||
[[Datei:SSCONNECT2.png]] | |||
Sobald Sie die Aufforderung im letzten Schritt bestätigt haben, müssen Sie im letzten Schritt das Passwort für den FTP-User eingeben, mit dem Sie sich einloggen. Die Passworteingabe erfolgt "silent", d.h. ohne visuelle Rückmeldung. Tippen Sie dafür einfach das Passwort ein und bestätigen dann mit "enter". | |||
[[Datei:SSHCONNECT3.png]] | |||
Wenn alles erfolgreich war, sind Sie nun per SSH mit Ihrem Server verbunden!<br | |||
Für zukünftige Anmeldungen per SSH empfehlen wir den Einsatz von SSH-Keys. Eine Anleitung zur Einrichtung finden Sie [[Tutorial:_SSH_Public_Keys_einrichten|hier]]. | |||
===Windows=== | |||
In unserem Beispiel nutzen wir den SSH-Client "putty" (Windows).<br | |||
Als Servernamen können Sie eine Ihrer Domains verwenden, die auf den Server verweist. In unserem Beispiel verwenden wir "dcp-support.de" als Servernamen. | |||
[[Datei:Putty.png]] | |||
Beim ersten Login fragt "putty", ob wir den Hostkey des Servers akzeptieren und speichern möchten. Dies bestätigen wir. | Beim ersten Login fragt "putty", ob wir den Hostkey des Servers akzeptieren und speichern möchten. Dies bestätigen wir. | ||
[[Datei:Putty meldung.png]] | |||
Danach werden Benutzername und Passwort abgefragt. Die Eingabe des Passworts erfolgt blind, es werden keine '*' oder Ähnliches angezeigt. | Danach werden Benutzername und Passwort abgefragt. Die Eingabe des Passworts erfolgt blind, es werden keine '*' oder Ähnliches angezeigt. | ||
[[Datei:Putty konsole.png]] | |||
Wir sind nun erfolgreich per SSH verbunden und können in der SSH-Konsole arbeiten. | Wir sind nun erfolgreich per SSH verbunden und können in der SSH-Konsole arbeiten. | ||
Aktuelle Version vom 26. August 2024, 11:16 Uhr
SSH-Zugang allgemein
Um per SSH auf Ihren Webspace zuzugreifen, können Sie ab dem Tarif 'Private large 2010' den SSH Zugang im DCP aktivieren. Sie können auch über einen SSH-Tunnel von Ihrem PC auf die Datenbanken zugreifen. Im DCP unter "Webspace" -> "FTP-User"
erhalten Sie folgende Übersicht:
Klicken Sie auf einen FTP-User. Anschließend wird Ihnen dieses Fenster angezeigt:
In dieser Übersicht können Sie nun den Zugang für SSH konfigurieren.
- hier wird Ihnen der Nutzername angezeigt, den Sie auch zum Einloggen benutzen.
- geben Sie hier das Passwort ein.
- wiederholen Sie in diesem Feld das Passwort.
- hier können Sie den FTP-User aktivieren. Legen Sie dafür eine Dauer fest, nach der der User automatisch deaktiviert wird. Sie können den User auch dauerhaft aktiviert lassen. Sollten Sie nur unregelmäßig per SSH oder FTP auf Ihren Server zugreifen, empiehlt es sich die Aktivitätsdauer zu beschränken.
- hier können Sie den SSH-Zugang aktivieren. Beachten Sie, dass ohne diese Option nur ein Zugriff per FTP möglich ist.
- übernehmen Sie anschließend die Änderungen.
Per SSH verbinden
Unix (macOS & Linux)
Der Ablauf bei beiden Betriebssystemen ist für das Verbinden per SSH identisch. Rufen Sie zunächst eine Kommandozeile (Terminal) auf. Dies ist das "Terminal" unter macOS. Unter Linux könnte die Kommandozeile, je nach Distribution, einen unterschiedlichen Namen haben. Vermutlich wird diese jedoch auch "Terminal" oder "Konsole" heißen.
Sobald Sie in der Kommandozeile sind, tippen Sie
ssh ftpuser@domain.com
ein und bestätigen mit "enter". Dies dürfte in etwa folgendermaßen aussehen, wobei "dcpsupport" hier der ftpuser ist und "dcpsupport.de" die Domain:
Bei der ersten Verbindung wird Ihnen ein Key des Servers angezeigt. Nur beim ersten Verbinden sollten Sie die Aufforderung durch Eintippen von "yes" mit "enter" bestätigen. Der Host wird nun automatisch zur Liste der "known_hosts" hinzugefügt.
Sobald Sie die Aufforderung im letzten Schritt bestätigt haben, müssen Sie im letzten Schritt das Passwort für den FTP-User eingeben, mit dem Sie sich einloggen. Die Passworteingabe erfolgt "silent", d.h. ohne visuelle Rückmeldung. Tippen Sie dafür einfach das Passwort ein und bestätigen dann mit "enter".
Wenn alles erfolgreich war, sind Sie nun per SSH mit Ihrem Server verbunden!<br
Für zukünftige Anmeldungen per SSH empfehlen wir den Einsatz von SSH-Keys. Eine Anleitung zur Einrichtung finden Sie hier.
Windows
In unserem Beispiel nutzen wir den SSH-Client "putty" (Windows).<br Als Servernamen können Sie eine Ihrer Domains verwenden, die auf den Server verweist. In unserem Beispiel verwenden wir "dcp-support.de" als Servernamen.
Beim ersten Login fragt "putty", ob wir den Hostkey des Servers akzeptieren und speichern möchten. Dies bestätigen wir.
Danach werden Benutzername und Passwort abgefragt. Die Eingabe des Passworts erfolgt blind, es werden keine '*' oder Ähnliches angezeigt.
Wir sind nun erfolgreich per SSH verbunden und können in der SSH-Konsole arbeiten.