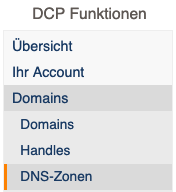Tutorial: Einen DNS-Eintrag ändern: Unterschied zwischen den Versionen
Mme (Diskussion | Beiträge) Keine Bearbeitungszusammenfassung |
Ks (Diskussion | Beiträge) Keine Bearbeitungszusammenfassung |
||
| (19 dazwischenliegende Versionen von 3 Benutzern werden nicht angezeigt) | |||
| Zeile 1: | Zeile 1: | ||
[[category:Tutorial]][[category:domains]][[category:fertig]] | |||
Ab dem Webhostingtarif "Private large" ist das Verwalten der DNS-Zonen Ihrer Domains möglich. In diesem Beispiel fügen wir einen A-Record "extern" zu der Zone der Domain "dcp-support.de" hinzu, der auf die IP-Adresse 80.252.99.230 verweist. | Ab dem Webhostingtarif "Private large" ist das Verwalten der DNS-Zonen Ihrer Domains möglich. In diesem Beispiel fügen wir einen A-Record "extern" zu der Zone der Domain "dcp-support.de" hinzu, der auf die IP-Adresse 80.252.99.230 verweist. | ||
==DNS im DCP aufrufen== | ==DNS im DCP aufrufen== | ||
| Zeile 8: | Zeile 5: | ||
Zunächst rufen wir im Menü "Domains -> DNS-Zonen" auf. | Zunächst rufen wir im Menü "Domains -> DNS-Zonen" auf. | ||
[[Datei: | [[Datei:Menue dns zonen.png]] | ||
==DNS-Zone auswählen== | ==DNS-Zone auswählen== | ||
| Zeile 14: | Zeile 11: | ||
Nun wählen wir aus der Liste der DNS-Zonen die aus, die wir bearbeiten möchten. Im Beispiel also die Domain "dcp-support.de". | Nun wählen wir aus der Liste der DNS-Zonen die aus, die wir bearbeiten möchten. Im Beispiel also die Domain "dcp-support.de". | ||
[[Datei: | [[Datei:Zonen übersicht dns zonen.png|Zonen übersicht dns zonen.png]] | ||
==DNS-Zone bearbeiten== | ==DNS-Zone bearbeiten== | ||
| Zeile 20: | Zeile 17: | ||
Es wird nun die Eingabemaske der DNS-Zone angezeigt. Zunächst prüfen wir, welche TTL (Time-To-Live) eingestellt ist: | Es wird nun die Eingabemaske der DNS-Zone angezeigt. Zunächst prüfen wir, welche TTL (Time-To-Live) eingestellt ist: | ||
[[Datei: | [[Datei:Allgemein dns zone bearbeiten.png]] | ||
Voreingestellt ist normalerweise eine TTL von 86400 Sekunden. Das entspricht 24 Stunden. Die TTL ist die Zeit, in der die Nameserver im Internet die Daten der Domain cachen. Erst nachdem auf einem Nameserver die TTL abgelaufen ist, werden die Daten erneut von unseren Nameservern abgerufen. Im ungünstigsten Fall kann es also bis zu 24 Stunden dauern, bis eine DNS-Änderung überall im Internet aktiv wird. | Voreingestellt ist normalerweise eine TTL von 86400 Sekunden. Das entspricht 24 Stunden. Die TTL ist die Zeit, in der die Nameserver im Internet die Daten der Domain cachen. Erst nachdem auf einem Nameserver die TTL abgelaufen ist, werden die Daten erneut von unseren Nameservern abgerufen. Im ungünstigsten Fall kann es also bis zu 24 Stunden dauern, bis eine DNS-Änderung überall im Internet aktiv wird. Deswegen sollte die TTL 24 Stunden vor der geplanten auf 600 Sekunden (10 Minuten) gesetzt werden, wenn an den DNS-Einstellungen gearbeitet wird, damit die Änderung dann schnell greift. | ||
Wir können nun unter den A-Records unseren Eintrag "extern 80.252.99.230" hinzufügen: | Wir können nun unter den A-Records unseren Eintrag "extern 80.252.99.230" hinzufügen: | ||
[[Datei: | [[Datei:A records dns user bearbeiten.png]] | ||
Nachdem die Änderung eingetragen wurde, kann diese über die Schaltfläche "Übernehmen" gespeichert werden. | Nachdem die Änderung eingetragen wurde, kann diese über die Schaltfläche "Übernehmen" gespeichert werden. | ||
[[ | [[Datei:Übernehmen.png]] | ||
Aktuelle Version vom 18. Oktober 2019, 11:14 Uhr
Ab dem Webhostingtarif "Private large" ist das Verwalten der DNS-Zonen Ihrer Domains möglich. In diesem Beispiel fügen wir einen A-Record "extern" zu der Zone der Domain "dcp-support.de" hinzu, der auf die IP-Adresse 80.252.99.230 verweist.
DNS im DCP aufrufen
Zunächst rufen wir im Menü "Domains -> DNS-Zonen" auf.
DNS-Zone auswählen
Nun wählen wir aus der Liste der DNS-Zonen die aus, die wir bearbeiten möchten. Im Beispiel also die Domain "dcp-support.de".
DNS-Zone bearbeiten
Es wird nun die Eingabemaske der DNS-Zone angezeigt. Zunächst prüfen wir, welche TTL (Time-To-Live) eingestellt ist:
Voreingestellt ist normalerweise eine TTL von 86400 Sekunden. Das entspricht 24 Stunden. Die TTL ist die Zeit, in der die Nameserver im Internet die Daten der Domain cachen. Erst nachdem auf einem Nameserver die TTL abgelaufen ist, werden die Daten erneut von unseren Nameservern abgerufen. Im ungünstigsten Fall kann es also bis zu 24 Stunden dauern, bis eine DNS-Änderung überall im Internet aktiv wird. Deswegen sollte die TTL 24 Stunden vor der geplanten auf 600 Sekunden (10 Minuten) gesetzt werden, wenn an den DNS-Einstellungen gearbeitet wird, damit die Änderung dann schnell greift.
Wir können nun unter den A-Records unseren Eintrag "extern 80.252.99.230" hinzufügen:
Nachdem die Änderung eingetragen wurde, kann diese über die Schaltfläche "Übernehmen" gespeichert werden.