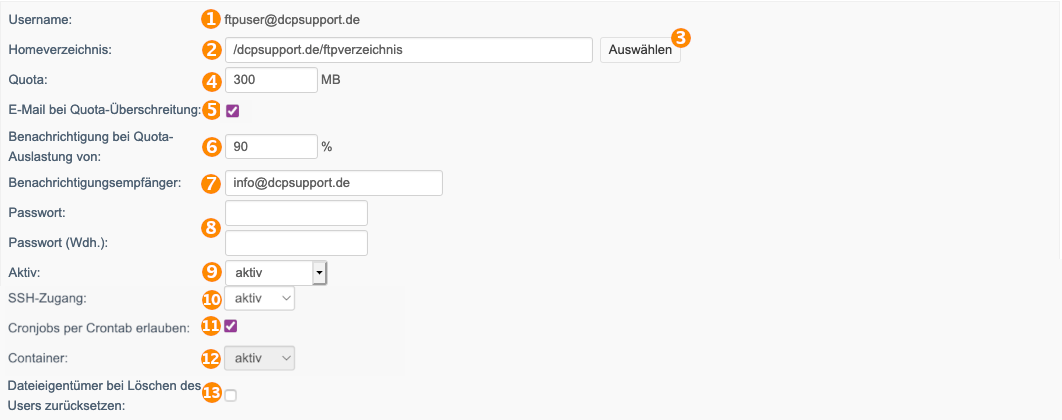FTP-User: Unterschied zwischen den Versionen
Mme (Diskussion | Beiträge) |
Rb (Diskussion | Beiträge) |
||
| (20 dazwischenliegende Versionen von 3 Benutzern werden nicht angezeigt) | |||
| Zeile 1: | Zeile 1: | ||
=FTP-User allgemein= | [[category:Webhosting]][[category:fertig]] | ||
==FTP-User allgemein== | |||
Mit dieser Funktion können Sie über das DCP zusätzliche FTP-User in der Form ftpuser@domain.de anlegen. Hier können Sie nachvollziehen, wie Sie eigene FTP-User anlegen und diese bearbeiten können. In den folgenden Absätzen gehen wir auf einige Grundlagen zu FTP und FTP-Accounts ein. | Mit dieser Funktion können Sie über das DCP zusätzliche FTP-User in der Form ftpuser@domain.de anlegen. Hier können Sie nachvollziehen, wie Sie eigene FTP-User anlegen und diese bearbeiten können. In den folgenden Absätzen gehen wir auf einige Grundlagen zu FTP und FTP-Accounts ein. | ||
Ein FTP-Account dient dem Zugriff auf Ihren Webspace mittels des FTP-Protokolls. Sie können hiermit Daten auf Ihren Webspace übertragen und auch löschen. Um mit FTP komfortabel arbeiten zu können, benötigen Sie ein FTP-Programm, wie z.B. FileZilla , WS FTP , Cute-FTP oder Total Commander . | Ein FTP-Account dient dem Zugriff auf Ihren Webspace mittels des FTP-Protokolls. Sie können hiermit Daten auf Ihren Webspace übertragen und auch löschen. Um mit FTP komfortabel arbeiten zu können, benötigen Sie ein FTP-Programm, wie z.B. FileZilla , WS FTP , Cute-FTP oder Total Commander . | ||
==Wie logge ich mich per FTP ein?== | |||
Um sich per FTP auf den Webspace Ihrer Domain einzuloggen, benötigen Sie zuerst einmal Ihre Zugangsdaten. Die Zugangsdaten für einen FTP-Account bestehen aus dem Usernamen und dem Passwort. Ihr FTP-Account ist aus Sicherheitsgründen zuerst deaktivert. Sie können diesen im DCP unter 'Webspace->FTP-User' zunächst ein Passwort vergeben und anschließend auf 'aktiv' setzen. | Um sich per FTP auf den Webspace Ihrer Domain einzuloggen, benötigen Sie zuerst einmal Ihre Zugangsdaten. Die Zugangsdaten für einen FTP-Account bestehen aus dem Usernamen und dem Passwort. Ihr FTP-Account ist aus Sicherheitsgründen zuerst deaktivert. Sie können diesen im DCP unter 'Webspace->FTP-User' zunächst ein Passwort vergeben und anschließend auf 'aktiv' setzen. | ||
Als weitere Einstellung wird der FTP-Hostname benötigt. Der Hostname für den FTP-Zugang Ihres Hauptusers ist immer der Name Ihrer Domain mit "www." davor, also z.B.: www.ihredomain.de! Wenn Sie diese Daten in Ihrem FTP-Programm eingetragen haben, können Sie sich mit dem FTP-Server verbinden und gelangen in das Home-Verzeichnis Ihres Hauptusers, wo Sie alle Ihre Domains als Verzeichnis vorfinden. Sie können sich nun durch Ihren Webspace bewegen und Verzeichnisse anlegen oder Dateien hochladen. Desweiteren können Sie den FTP-Verkehr mittels "FTP über TLS" über das Protokoll TLS verschlüsseln. Wie Sie die Verschlüsselung mit Ihrem FTP-Client nutzen, entnehmen Sie bitte im Einzelnen der Dokumentation Ihrer FTP-Software. | Als weitere Einstellung wird der FTP-Hostname benötigt. Der Hostname für den FTP-Zugang Ihres Hauptusers ist immer der Name Ihrer Domain mit "www." davor, also z.B.: www.ihredomain.de! Wenn Sie diese Daten in Ihrem FTP-Programm eingetragen haben, können Sie sich mit dem FTP-Server verbinden und gelangen in das Home-Verzeichnis Ihres Hauptusers, wo Sie alle Ihre Domains als Verzeichnis vorfinden. Sie können sich nun durch Ihren Webspace bewegen und Verzeichnisse anlegen oder Dateien hochladen. Desweiteren können Sie den FTP-Verkehr mittels "FTP über TLS" über das Protokoll TLS verschlüsseln. Wie Sie die Verschlüsselung mit Ihrem FTP-Client nutzen, entnehmen Sie bitte im Einzelnen der Dokumentation Ihrer FTP-Software. | ||
==Eigene FTP-Accounts== | |||
Bei einer Vielzahl unserer Webhosting-Tarife haben Sie die Möglichkeit, zusätzliche FTP-User anzulegen. Die FTP-User können nur über das DCP angelegt werden. Einem FTP-User können Sie ein eigenes Home-Verzeichnis und einen Teil Ihres Webspace zuordnen. Es besteht zusätzlich die Möglichkeit, dass ein zweiter FTP-User in das Home-Verzeichnis eines FTP-Users schreiben kann. Hierzu muss diesem Verzeichnis das Schreibrecht für die Gruppe gesetzt werden. Jedoch ist es nicht möglich, dieses Verzeichnis einem zweiten FTP-User als Besitzer zuzuordnen. Der Hauptuser kann nur in Verzeichnisse schreiben, die entweder ihm selbst als Besitzer gehören, oder bei denen das Schreibrecht für die Gruppe gesetzt ist. | Bei einer Vielzahl unserer Webhosting-Tarife haben Sie die Möglichkeit, zusätzliche FTP-User anzulegen. Die FTP-User können nur über das DCP angelegt werden. Einem FTP-User können Sie ein eigenes Home-Verzeichnis und einen Teil Ihres Webspace zuordnen. Es besteht zusätzlich die Möglichkeit, dass ein zweiter FTP-User in das Home-Verzeichnis eines FTP-Users schreiben kann. Hierzu muss diesem Verzeichnis das Schreibrecht für die Gruppe gesetzt werden. Jedoch ist es nicht möglich, dieses Verzeichnis einem zweiten FTP-User als Besitzer zuzuordnen. Der Hauptuser kann nur in Verzeichnisse schreiben, die entweder ihm selbst als Besitzer gehören, oder bei denen das Schreibrecht für die Gruppe gesetzt ist. | ||
==SSH-Zugang== | |||
Ab dem Tarif Private large 2010 ist es außerdem möglich für Ihren Hauptbenutzer sowie ab dem Tarif Professional Web für von Ihnen angelegte DCP-User einen SSH-Zugang zu aktivieren. | Ab dem Tarif Private large 2010 ist es außerdem möglich für Ihren Hauptbenutzer sowie ab dem Tarif Professional Web für von Ihnen angelegte DCP-User einen SSH-Zugang zu aktivieren. | ||
Sie können den Zugang aktiveren bzw. deaktivieren, indem Sie den entsprechenden Benutzer in der Übersicht auswählen und im Bearbeitungsdialog die Option SSH-Zugang auf aktiv/inaktiv setzen. Beachten Sie hierbei, dass sich das Homeverzeichnis Ihres Hauptbenutzers von '/' auf '/sshroot' ändert. | Sie können den Zugang aktiveren bzw. deaktivieren, indem Sie den entsprechenden Benutzer in der Übersicht auswählen und im Bearbeitungsdialog die Option SSH-Zugang auf aktiv/inaktiv setzen. Beachten Sie hierbei, dass sich das Homeverzeichnis Ihres Hauptbenutzers von '/' auf '/sshroot' ändert.<br> | ||
Die Hostnamen für den SSH-Zugang finden Sie im DCP unter "Webspace -> Server-Infos". | Die Hostnamen für den SSH-Zugang finden Sie im DCP unter "Webspace -> Server-Infos". In der Regel können Sie aber einfach auch einen Ihrer Domainnamen als Server für die Verbindung nutzen. | ||
=Übersicht angelegter FTP-User= | =Übersicht angelegter FTP-User= | ||
[[File:Ftp user übersicht.png]] | |||
#Mit dem Button "+ Neu anlegen" können Sie einen neuen FTP-User anlegen. | #Mit dem Button "+ Neu anlegen" können Sie einen neuen FTP-User anlegen. | ||
#In der ersten Spalte werden Ihnen die Usernamen für die angelegten FTP-Accounts angezeigt. | #In der ersten Spalte werden Ihnen die Usernamen für die angelegten FTP-Accounts angezeigt. | ||
#Das zugewiesene Homeverzeichnis, in welches der FTP-User Schreibrechte hat, sehen Sie in der zweiten Spalte. | #Das zugewiesene Homeverzeichnis, in welches der FTP-User Schreibrechte hat, sehen Sie in der zweiten Spalte. | ||
#Hier sehen Sie ob der FTP-User aktiv ist. | |||
#Hier sehen Sie den belegten Webspace des FTP-Users. | #Hier sehen Sie den belegten Webspace des FTP-Users. | ||
#In dieser Spalte können Sie die Quota sehen, die Sie für den jeweiligen FTP-User eingerichtet haben. Die Quota legt fest, wie viel Webspace dem FTP-User tatsächlich zur Verfügung steht. Eine Besonderheit bilden hier die FTP-User Ihrer DCP-User. Das Quota dieser FTP-User kann maximal den Wert annehmen, der unter Reseller->DCP-User im Webspacefeld vergeben wurde. Darüber hinaus kann das angezeigte Quota durch den reservierten Speicherplatz für FTP-User, die durch den jeweiligen DCP-User angegelegt wurden, weiter eingeschränkt werden. | #In dieser Spalte können Sie die Quota sehen, die Sie für den jeweiligen FTP-User eingerichtet haben. Die Quota legt fest, wie viel Webspace dem FTP-User tatsächlich zur Verfügung steht. Eine Besonderheit bilden hier die FTP-User Ihrer DCP-User. Das Quota dieser FTP-User kann maximal den Wert annehmen, der unter Reseller->DCP-User im Webspacefeld vergeben wurde. Darüber hinaus kann das angezeigte Quota durch den reservierten Speicherplatz für FTP-User, die durch den jeweiligen DCP-User angegelegt wurden, weiter eingeschränkt werden. | ||
#Wenn Sie mit der Maus über die Liste gehen, | #Wenn Sie mit der Maus über die Liste gehen, können Sie auf einen Eintrag klicken, um in den "Bearbeiten"-Modus des jeweiligen FTP-Users gelangen. | ||
=Neuen FTP-User anlegen= | ==Neuen FTP-User anlegen== | ||
In den meisten Tarifen haben Sie die Möglichkeit, zusätzliche FTP-User anzulegen. | In den meisten Tarifen haben Sie die Möglichkeit, zusätzliche FTP-User anzulegen. | ||
[[File:Ftp user anlegen2.png]] | |||
#In dem ersten Feld geben Sie den ersten Teil des FTP-Users ein. Der zweite Teil besteht immer aus einer Domain. Der gesamte Username hat nach dem Anlegen das Format einer E-Mail Adresse, z.B. user@domain.de | #In dem ersten Feld geben Sie den ersten Teil des FTP-Users ein. Der zweite Teil besteht immer aus einer Domain. Der gesamte Username hat nach dem Anlegen das Format einer E-Mail Adresse, z.B. user@domain.de | ||
#In dem Pulldown-Menü finden Sie Ihre im Account eingerichteten Domains. Hier stellen Sie den zweiten Teil des Usernamens ein. | #In dem Pulldown-Menü finden Sie Ihre im Account eingerichteten Domains. Hier stellen Sie den zweiten Teil des Usernamens ein. | ||
#Das Homeverzeichnis des FTP-Users geben Sie | #Das Homeverzeichnis des FTP-Users geben Sie hier an. Sollten Sie das Feld leer lassen, so wird das oberste Verzeichnis, also das Verzeichnis des Hauptusers, als Homeverzeichnis ausgewählt. | ||
#Wenn Sie ein Verzeichnis auswählen möchten, so klicken Sie auf diesen Button. Es öffnet sich ein Pop-Up-Fenster. Dort können Sie ein Homeverzeichnis für den FTP-User auswählen. Sie haben auch die Möglichkeit, in diesem Pop-Up-Fenster ein neues Verzeichnis anzulegen, welches Sie dann dem FTP-User als Homeverzeichnis zuordnen. | #Wenn Sie ein Verzeichnis auswählen möchten, so klicken Sie auf diesen Button. Es öffnet sich ein Pop-Up-Fenster. Dort können Sie ein Homeverzeichnis für den FTP-User auswählen. Sie haben auch die Möglichkeit, in diesem Pop-Up-Fenster ein neues Verzeichnis anzulegen, welches Sie dann dem FTP-User als Homeverzeichnis zuordnen. | ||
#Hier können Sie die Zugriffsrechte bestimmen. | #Hier können Sie die Zugriffsrechte bestimmen. | ||
#*'''Eigentümer des Zielverzeichnisses und aller Unterverzeichnisse/-dateien ändern''': Hier ändern Sie den Besitzer des Verzeichnisses und aller Unterverzeichnisse auf den angelegten FTP-User. Der FTP-User hat somit Schreib- und Löschrechte für dieses Verzeichnis und alle darin enthaltenen Verzeichnisse. | |||
#*'''Eigentümer des Zielverzeichnisses ändern''': Hier ändern Sie den Besitzer des Verzeichnisses auf den angelegten FTP-User. Der FTP-User hat somit Schreib- und Löschrechte für dieses Verzeichnis. | |||
#* '''Gruppenzugriff des Zielverzeichnisses und aller Unterverzeichnisse/-dateien ändern''': Mit dieser Option stellen Sie ein, dass der Besitzer des Verzeichnisses und der darin enthaltenen Unterverzeichnisse der Hauptuser bleibt. Jedoch erhält die Gruppe Schreibrechte, so dass der neu angelegte FTP-User in das angegebene Verzeichnis und darin enthaltene Unterverzeichnisse schreiben darf. | |||
#*'''Gruppenzugriff des Zielverzeichnisses ändern''': Mit dieser Option stellen Sie ein, dass der Besitzer des Verzeichnisses der Hauptuser bleibt. Jedoch erhält die Gruppe Schreibrechte, so dass der neu angelegte FTP-User in das angegebene Verzeichnis schreiben darf. | |||
#*'''Nur Lesezugriff''': Diese Option bewirkt, dass dem FTP-User nur Leserechte für das angegebene Verzeichnis vergeben werden und dieser FTP-User somit nicht in diesesVerzeichnis schreiben/löschen darf. | |||
#Die Quota gibt an, wie viel Speicherplatz Sie diesem FTP-User vergeben möchten. Diesen Speicherplatz für den FTP-User stellen Sie hier ein. Sie müssen eine Eingabe machen. Der in Megabyte angegebene Speicher wird von Ihrem Gesamtspeicherplatz abgezogen. | |||
#Setzen Sie hier einen Haken, wenn Sie eine Benachrichtigung erhalten wollen, wenn die Quota des FTP-Users ausgenutzt wurde. | |||
#Geben Sie hier an, wie viel Prozent der Quota belegt sein sollen, wenn eine Benachrichtigung erstellt wird. | |||
#Geben Sie hier eine E-Mail-Adresse an, an die die Benachrichtigung erfolgt. Es wird eine Benachrichtigung pro 24 Stunden versendet. | |||
#Geben Sie hier das Passwort für den neuen FTP-User zwei mal identisch an. Das Passwort muss mindestens acht Zeichen lang sein. | |||
#Hier können Sie den FTP-User zeitweilig freischalten oder auch permanent sperren/freischalten. Über einen gesperrten FTP-User ist kein Login mehr möglich. Folgende Optionen sind möglich: | |||
#*inaktiv - Der FTP-Accout ist permanent deaktiviert. | |||
#*1 Stunde - Der FTP-Accout ist 1 Stunde aktiv. Danach wechselt der Status und die Anzeige auf 'inaktiv'. | |||
#*8 Stunden - Der FTP-Accout ist 8 Stunden aktiv. Danach wechselt der Status und die Anzeige auf 'inaktiv'. | |||
#*24 Stunden - Der FTP-Accout ist 24 Stunden aktiv. Danach wechselt der Status und die Anzeige auf 'inaktiv'. | |||
#*7 Tage - Der FTP-Accout ist 7 Tage aktiv. Danach wechselt der Status und die Anzeige auf 'inaktiv'. | |||
#*aktiv - Der FTP-Account ist permanent aktiviert. | |||
#Klicken Sie auf '''Übernehmen''', um die Einstellungen zu speichern. | |||
==FTP-User bearbeiten== | |||
Ab dem Tarif Private large 2010 können Sie in diesem Menü zusätzlich für Ihren Hauptbenutzer (sowie DCP-User ab dem Tarif Professional Web), bei denen die SSH-Option aktiv ist, über die Schaltfläche SSH-Zugang den SSH-Zugang aktivieren oder deaktiveren. | |||
[[File:Ftp user bearbeiten.png]] | |||
#Hier wird Ihnen angezeigt, welchen FTP-User Sie gerade bearbeiten. Der Username kann im Nachhinein nicht mehr verändert werden. | |||
#Anzeige des zugewiesenen Homeverzeichnisses. Bei Ihrem Hauptbenutzer zeigt dies immer auf '/' bzw. auf '/sshroot', wenn der SSH-Zugang aktiviert wurde. Bei DCP-Usern zeigt dieser Pfad immer auf das Homeverzeichnis des DCP-Users. | |||
#Mit einem Klick auf den Button '''Auswählen''' öffnet sich ein Pop-up-Fenster. Dort können Sie ein Homeverzeichnis für den FTP-User auswählen. | |||
#Hier stellen Sie die Quota - die dem FTP-User zugewiesene Größe des Speicherplatzes - ein. Der Speicherplatz, den Sie hier eintragen, wird von Ihrem insgesamt verfügbaren Speicherplatz abgezogen. Der Wert wird in Megabyte angegeben. | |||
#Setzen Sie hier einen Haken, wenn Sie eine Benachrichtigung erhalten wollen, wenn die Quota des FTP-Users ausgenutzt wurde. | |||
#Geben Sie hier an, wie viel Prozent der Quota belegt sein sollen, wenn eine Benachrichtigung erstellt wird. | |||
#Geben Sie hier eine E-Mail-Adresse an, an die die Benachrichtigung erfolgt. Es wird eine Benachrichtigung pro 24 Stunden versendet. | |||
#Hier setzen Sie das Passwort für den FTP-User. Wenn Sie dieses Feld bei der Bearbeitung leer lassen, so bleibt das alte Passwort bestehen. In beiden Feldern muss das Passwort übereinstimmend eingetragen werden. | |||
#Hier können Sie den FTP-User zeitweilig freischalten oder auch permanent sperren/freischalten. Über einen gesperrten FTP-User ist kein Login mehr möglich. Folgende Optionen sind möglich: | |||
#*inaktiv - Der FTP-Accout ist permanent deaktiviert. | |||
#*1 Stunde - Der FTP-Accout ist 1 Stunde aktiv. Danach wechselt der Status und die Anzeige auf 'inaktiv'. | |||
#*8 Stunden - Der FTP-Accout ist 8 Stunden aktiv. Danach wechselt der Status und die Anzeige auf 'inaktiv'. | |||
#*24 Stunden - Der FTP-Accout ist 24 Stunden aktiv. Danach wechselt der Status und die Anzeige auf 'inaktiv'. | |||
#*7 Tage - Der FTP-Accout ist 7 Tage aktiv. Danach wechselt der Status und die Anzeige auf 'inaktiv'. | |||
#*aktiv - Der FTP-Account ist permanent aktiviert. | |||
#Hier können Sie den SSH-Zugang auf aktiv setzen. Das funktioniert nur bei dem Haupt-User und bei einzelnen DCP-Usern, bei denen die Option "SSH-Zugang" aktiviert ist. | |||
#Wenn hier der Haken gesetzt ist, können mit dem FTP-User Cronjobs per Crontab erzeugt werden. | |||
#Wenn Sie einen Container unter "Webspace" -> "Container" anlegen möchten, muss hier der Punkt auf aktiv gesetzt werden. | |||
#Wenn Sie hier den Haken setzen, werden beim Löschen des FTP-Users die Dateieigentümer auf den Hauptuser bzw. den DCP-User zurückgesetzt. | |||
Aktuelle Version vom 20. Februar 2024, 16:21 Uhr
FTP-User allgemein
Mit dieser Funktion können Sie über das DCP zusätzliche FTP-User in der Form ftpuser@domain.de anlegen. Hier können Sie nachvollziehen, wie Sie eigene FTP-User anlegen und diese bearbeiten können. In den folgenden Absätzen gehen wir auf einige Grundlagen zu FTP und FTP-Accounts ein.
Ein FTP-Account dient dem Zugriff auf Ihren Webspace mittels des FTP-Protokolls. Sie können hiermit Daten auf Ihren Webspace übertragen und auch löschen. Um mit FTP komfortabel arbeiten zu können, benötigen Sie ein FTP-Programm, wie z.B. FileZilla , WS FTP , Cute-FTP oder Total Commander .
Wie logge ich mich per FTP ein?
Um sich per FTP auf den Webspace Ihrer Domain einzuloggen, benötigen Sie zuerst einmal Ihre Zugangsdaten. Die Zugangsdaten für einen FTP-Account bestehen aus dem Usernamen und dem Passwort. Ihr FTP-Account ist aus Sicherheitsgründen zuerst deaktivert. Sie können diesen im DCP unter 'Webspace->FTP-User' zunächst ein Passwort vergeben und anschließend auf 'aktiv' setzen. Als weitere Einstellung wird der FTP-Hostname benötigt. Der Hostname für den FTP-Zugang Ihres Hauptusers ist immer der Name Ihrer Domain mit "www." davor, also z.B.: www.ihredomain.de! Wenn Sie diese Daten in Ihrem FTP-Programm eingetragen haben, können Sie sich mit dem FTP-Server verbinden und gelangen in das Home-Verzeichnis Ihres Hauptusers, wo Sie alle Ihre Domains als Verzeichnis vorfinden. Sie können sich nun durch Ihren Webspace bewegen und Verzeichnisse anlegen oder Dateien hochladen. Desweiteren können Sie den FTP-Verkehr mittels "FTP über TLS" über das Protokoll TLS verschlüsseln. Wie Sie die Verschlüsselung mit Ihrem FTP-Client nutzen, entnehmen Sie bitte im Einzelnen der Dokumentation Ihrer FTP-Software.
Eigene FTP-Accounts
Bei einer Vielzahl unserer Webhosting-Tarife haben Sie die Möglichkeit, zusätzliche FTP-User anzulegen. Die FTP-User können nur über das DCP angelegt werden. Einem FTP-User können Sie ein eigenes Home-Verzeichnis und einen Teil Ihres Webspace zuordnen. Es besteht zusätzlich die Möglichkeit, dass ein zweiter FTP-User in das Home-Verzeichnis eines FTP-Users schreiben kann. Hierzu muss diesem Verzeichnis das Schreibrecht für die Gruppe gesetzt werden. Jedoch ist es nicht möglich, dieses Verzeichnis einem zweiten FTP-User als Besitzer zuzuordnen. Der Hauptuser kann nur in Verzeichnisse schreiben, die entweder ihm selbst als Besitzer gehören, oder bei denen das Schreibrecht für die Gruppe gesetzt ist.
SSH-Zugang
Ab dem Tarif Private large 2010 ist es außerdem möglich für Ihren Hauptbenutzer sowie ab dem Tarif Professional Web für von Ihnen angelegte DCP-User einen SSH-Zugang zu aktivieren.
Sie können den Zugang aktiveren bzw. deaktivieren, indem Sie den entsprechenden Benutzer in der Übersicht auswählen und im Bearbeitungsdialog die Option SSH-Zugang auf aktiv/inaktiv setzen. Beachten Sie hierbei, dass sich das Homeverzeichnis Ihres Hauptbenutzers von '/' auf '/sshroot' ändert.
Die Hostnamen für den SSH-Zugang finden Sie im DCP unter "Webspace -> Server-Infos". In der Regel können Sie aber einfach auch einen Ihrer Domainnamen als Server für die Verbindung nutzen.
Übersicht angelegter FTP-User
- Mit dem Button "+ Neu anlegen" können Sie einen neuen FTP-User anlegen.
- In der ersten Spalte werden Ihnen die Usernamen für die angelegten FTP-Accounts angezeigt.
- Das zugewiesene Homeverzeichnis, in welches der FTP-User Schreibrechte hat, sehen Sie in der zweiten Spalte.
- Hier sehen Sie ob der FTP-User aktiv ist.
- Hier sehen Sie den belegten Webspace des FTP-Users.
- In dieser Spalte können Sie die Quota sehen, die Sie für den jeweiligen FTP-User eingerichtet haben. Die Quota legt fest, wie viel Webspace dem FTP-User tatsächlich zur Verfügung steht. Eine Besonderheit bilden hier die FTP-User Ihrer DCP-User. Das Quota dieser FTP-User kann maximal den Wert annehmen, der unter Reseller->DCP-User im Webspacefeld vergeben wurde. Darüber hinaus kann das angezeigte Quota durch den reservierten Speicherplatz für FTP-User, die durch den jeweiligen DCP-User angegelegt wurden, weiter eingeschränkt werden.
- Wenn Sie mit der Maus über die Liste gehen, können Sie auf einen Eintrag klicken, um in den "Bearbeiten"-Modus des jeweiligen FTP-Users gelangen.
Neuen FTP-User anlegen
In den meisten Tarifen haben Sie die Möglichkeit, zusätzliche FTP-User anzulegen.
- In dem ersten Feld geben Sie den ersten Teil des FTP-Users ein. Der zweite Teil besteht immer aus einer Domain. Der gesamte Username hat nach dem Anlegen das Format einer E-Mail Adresse, z.B. user@domain.de
- In dem Pulldown-Menü finden Sie Ihre im Account eingerichteten Domains. Hier stellen Sie den zweiten Teil des Usernamens ein.
- Das Homeverzeichnis des FTP-Users geben Sie hier an. Sollten Sie das Feld leer lassen, so wird das oberste Verzeichnis, also das Verzeichnis des Hauptusers, als Homeverzeichnis ausgewählt.
- Wenn Sie ein Verzeichnis auswählen möchten, so klicken Sie auf diesen Button. Es öffnet sich ein Pop-Up-Fenster. Dort können Sie ein Homeverzeichnis für den FTP-User auswählen. Sie haben auch die Möglichkeit, in diesem Pop-Up-Fenster ein neues Verzeichnis anzulegen, welches Sie dann dem FTP-User als Homeverzeichnis zuordnen.
- Hier können Sie die Zugriffsrechte bestimmen.
- Eigentümer des Zielverzeichnisses und aller Unterverzeichnisse/-dateien ändern: Hier ändern Sie den Besitzer des Verzeichnisses und aller Unterverzeichnisse auf den angelegten FTP-User. Der FTP-User hat somit Schreib- und Löschrechte für dieses Verzeichnis und alle darin enthaltenen Verzeichnisse.
- Eigentümer des Zielverzeichnisses ändern: Hier ändern Sie den Besitzer des Verzeichnisses auf den angelegten FTP-User. Der FTP-User hat somit Schreib- und Löschrechte für dieses Verzeichnis.
- Gruppenzugriff des Zielverzeichnisses und aller Unterverzeichnisse/-dateien ändern: Mit dieser Option stellen Sie ein, dass der Besitzer des Verzeichnisses und der darin enthaltenen Unterverzeichnisse der Hauptuser bleibt. Jedoch erhält die Gruppe Schreibrechte, so dass der neu angelegte FTP-User in das angegebene Verzeichnis und darin enthaltene Unterverzeichnisse schreiben darf.
- Gruppenzugriff des Zielverzeichnisses ändern: Mit dieser Option stellen Sie ein, dass der Besitzer des Verzeichnisses der Hauptuser bleibt. Jedoch erhält die Gruppe Schreibrechte, so dass der neu angelegte FTP-User in das angegebene Verzeichnis schreiben darf.
- Nur Lesezugriff: Diese Option bewirkt, dass dem FTP-User nur Leserechte für das angegebene Verzeichnis vergeben werden und dieser FTP-User somit nicht in diesesVerzeichnis schreiben/löschen darf.
- Die Quota gibt an, wie viel Speicherplatz Sie diesem FTP-User vergeben möchten. Diesen Speicherplatz für den FTP-User stellen Sie hier ein. Sie müssen eine Eingabe machen. Der in Megabyte angegebene Speicher wird von Ihrem Gesamtspeicherplatz abgezogen.
- Setzen Sie hier einen Haken, wenn Sie eine Benachrichtigung erhalten wollen, wenn die Quota des FTP-Users ausgenutzt wurde.
- Geben Sie hier an, wie viel Prozent der Quota belegt sein sollen, wenn eine Benachrichtigung erstellt wird.
- Geben Sie hier eine E-Mail-Adresse an, an die die Benachrichtigung erfolgt. Es wird eine Benachrichtigung pro 24 Stunden versendet.
- Geben Sie hier das Passwort für den neuen FTP-User zwei mal identisch an. Das Passwort muss mindestens acht Zeichen lang sein.
- Hier können Sie den FTP-User zeitweilig freischalten oder auch permanent sperren/freischalten. Über einen gesperrten FTP-User ist kein Login mehr möglich. Folgende Optionen sind möglich:
- inaktiv - Der FTP-Accout ist permanent deaktiviert.
- 1 Stunde - Der FTP-Accout ist 1 Stunde aktiv. Danach wechselt der Status und die Anzeige auf 'inaktiv'.
- 8 Stunden - Der FTP-Accout ist 8 Stunden aktiv. Danach wechselt der Status und die Anzeige auf 'inaktiv'.
- 24 Stunden - Der FTP-Accout ist 24 Stunden aktiv. Danach wechselt der Status und die Anzeige auf 'inaktiv'.
- 7 Tage - Der FTP-Accout ist 7 Tage aktiv. Danach wechselt der Status und die Anzeige auf 'inaktiv'.
- aktiv - Der FTP-Account ist permanent aktiviert.
- Klicken Sie auf Übernehmen, um die Einstellungen zu speichern.
FTP-User bearbeiten
Ab dem Tarif Private large 2010 können Sie in diesem Menü zusätzlich für Ihren Hauptbenutzer (sowie DCP-User ab dem Tarif Professional Web), bei denen die SSH-Option aktiv ist, über die Schaltfläche SSH-Zugang den SSH-Zugang aktivieren oder deaktiveren.
- Hier wird Ihnen angezeigt, welchen FTP-User Sie gerade bearbeiten. Der Username kann im Nachhinein nicht mehr verändert werden.
- Anzeige des zugewiesenen Homeverzeichnisses. Bei Ihrem Hauptbenutzer zeigt dies immer auf '/' bzw. auf '/sshroot', wenn der SSH-Zugang aktiviert wurde. Bei DCP-Usern zeigt dieser Pfad immer auf das Homeverzeichnis des DCP-Users.
- Mit einem Klick auf den Button Auswählen öffnet sich ein Pop-up-Fenster. Dort können Sie ein Homeverzeichnis für den FTP-User auswählen.
- Hier stellen Sie die Quota - die dem FTP-User zugewiesene Größe des Speicherplatzes - ein. Der Speicherplatz, den Sie hier eintragen, wird von Ihrem insgesamt verfügbaren Speicherplatz abgezogen. Der Wert wird in Megabyte angegeben.
- Setzen Sie hier einen Haken, wenn Sie eine Benachrichtigung erhalten wollen, wenn die Quota des FTP-Users ausgenutzt wurde.
- Geben Sie hier an, wie viel Prozent der Quota belegt sein sollen, wenn eine Benachrichtigung erstellt wird.
- Geben Sie hier eine E-Mail-Adresse an, an die die Benachrichtigung erfolgt. Es wird eine Benachrichtigung pro 24 Stunden versendet.
- Hier setzen Sie das Passwort für den FTP-User. Wenn Sie dieses Feld bei der Bearbeitung leer lassen, so bleibt das alte Passwort bestehen. In beiden Feldern muss das Passwort übereinstimmend eingetragen werden.
- Hier können Sie den FTP-User zeitweilig freischalten oder auch permanent sperren/freischalten. Über einen gesperrten FTP-User ist kein Login mehr möglich. Folgende Optionen sind möglich:
- inaktiv - Der FTP-Accout ist permanent deaktiviert.
- 1 Stunde - Der FTP-Accout ist 1 Stunde aktiv. Danach wechselt der Status und die Anzeige auf 'inaktiv'.
- 8 Stunden - Der FTP-Accout ist 8 Stunden aktiv. Danach wechselt der Status und die Anzeige auf 'inaktiv'.
- 24 Stunden - Der FTP-Accout ist 24 Stunden aktiv. Danach wechselt der Status und die Anzeige auf 'inaktiv'.
- 7 Tage - Der FTP-Accout ist 7 Tage aktiv. Danach wechselt der Status und die Anzeige auf 'inaktiv'.
- aktiv - Der FTP-Account ist permanent aktiviert.
- Hier können Sie den SSH-Zugang auf aktiv setzen. Das funktioniert nur bei dem Haupt-User und bei einzelnen DCP-Usern, bei denen die Option "SSH-Zugang" aktiviert ist.
- Wenn hier der Haken gesetzt ist, können mit dem FTP-User Cronjobs per Crontab erzeugt werden.
- Wenn Sie einen Container unter "Webspace" -> "Container" anlegen möchten, muss hier der Punkt auf aktiv gesetzt werden.
- Wenn Sie hier den Haken setzen, werden beim Löschen des FTP-Users die Dateieigentümer auf den Hauptuser bzw. den DCP-User zurückgesetzt.