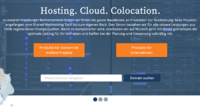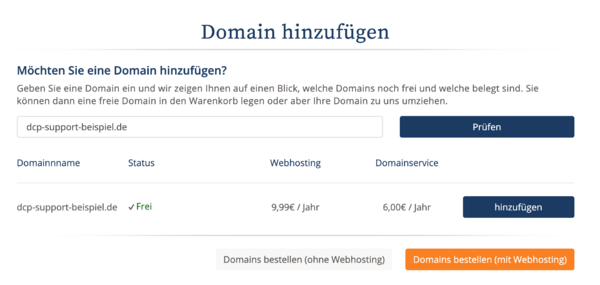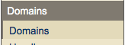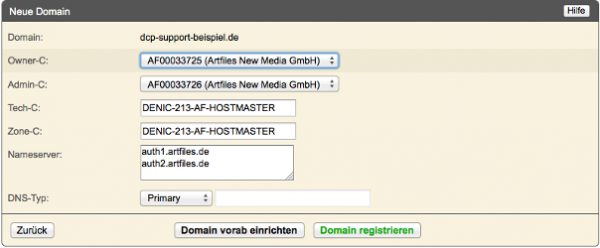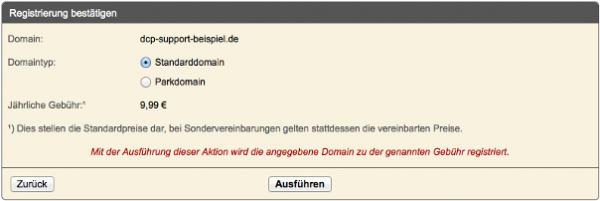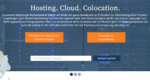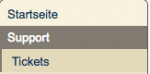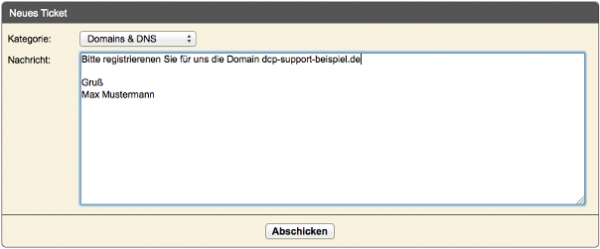Tutorial: Neue Domain bestellen: Unterschied zwischen den Versionen
Mme (Diskussion | Beiträge) Keine Bearbeitungszusammenfassung |
Mme (Diskussion | Beiträge) Keine Bearbeitungszusammenfassung |
||
| Zeile 1: | Zeile 1: | ||
{{?}} [[category: | {{?}} [[category:Tutorial]] | ||
'''''Kommt mehrmals AF vor''''' | '''''Kommt mehrmals AF vor''''' | ||
Version vom 19. November 2018, 16:54 Uhr
Kommt mehrmals AF vor
Es gibt zwei Möglichkeiten, wie Sie bei Artfiles zusätzliche Domains bestellen können:
- Sie lassen sich für das Domainmanagement freischalten und können Ihre Domain dann selbst über das DCP registrieren.
- Sie öffnen über das Ticketsystem im DCP ein Ticket mit Ihrer Domainbestellung. Der Artfiles-Support registriert die Domain dann für Sie.
Domainbestellung über das Domainmanagement im DCP
Zusatzvereinbarung abschließen
Um Domains über das Domainmanagement registrieren zu können, müssen Sie zunächst die Zusatzvereinbarung unterschrieben per Post, Fax oder E-Mail an Artfiles senden. Zusatzvereinbarung Domain
Sobald diese Zusatzvereinbarung bei uns vorliegt und Ihnen die Einrichtung per E-Mail bestätigt wurde, können Sie über das DCP Domains registrieren.
Prüfen, ob die gewünschte Domain frei ist
Ob die von Ihnen gewünschte Domain noch frei ist, können Sie zum Beispiel direkt auf unserer artfiles prüfen.
Auf der linken Seite finden Sie die oben aufgeführte Box:
Hier können Sie den Domainnamen eingeben, den Sie registrieren möchten. Wenn die Domain noch frei ist, erhalten Sie folgende Meldung:
So wie es jetzt ist: ich merke mir dann die Domain, gehe ins DCP und bestelle die dort. Oder: die Domain kommt in den Warenkorb und dann muss ich mich für oder gegen webhostingpaket entscheiden. Wenn ich aber bereits Kunde bin fehlt mir hier die Auswahlbutton, der meinen Warenkorb ins "DCP" trägt bz. dort die Domain gleich zum weiteren registrieren hinterlegt.
Domain registrieren
Um die Domain zu registrieren, müssen Sie im Menü "Domains -> Domains" auswählen kann man das nicht iwie anders benennen, die Gleiche Benennung für Verschiedenes...
und auf der rechten Seite auf den Button "neu anlegen" klicken.
Dann tragen Sie in das Feld Ihren gewünschten Domainnamen ein und klicken auf weiter:
Sie erhalten eine Übersicht, welche Handles für die Registrierung der Domain verwendet werden können:
Um die Registrierung der Domain auszulösen, müssen Sie nun auf den Button "Domain registrieren" klicken.
Sofern Sie bereits alle Inklusiv-Domains Ihres Tarifs nutzen, wird die Domainbestellung kostenpflichtig. Sie erhalten dann noch einmal diese Meldung:
Klicken Sie auf "Ausführen", um die Registrierung der Domain tatsächlich auszulösen.
Domainbestellung über das Ticketsystem im DCP
Prüfen, ob die gewünschte Domain frei ist
Ob die von Ihnen gewünschte Domain noch frei ist, können Sie zum Beispiel direkt auf unserer Homepage prüfen. Auf der linken Seite finden Sie die unten aufgeführte Box:
Hier können Sie den Domainnamen eingeben, den Sie registrieren möchten. Wenn die Domain noch frei ist, erhalten Sie folgende Meldung:
Ticket erstellen
Im DCP-Menü wählen Sie dann den den Punkt "Support -> Tickets" aus und klicken anschließend auf der rechten Seite auf den Button "+ Neues Ticket".
Sie erhalten nun eine Eingabemaske, in der Sie am besten zunächst die Kategorie "Domains & DNS" auswählen und dann das Eingabefeld ausfüllen:
Mit "Abschicken" wird das Ticket in unserem Ticketsystem geöffnet. Ihre Kundennummer und die Account-ID wird hierbei mit übermittelt. Diese Daten müssen im Ticket nicht extra aufgeführt werden. Nachdem die Domain erfolgreich registriert wurde, erhalten Sie eine Antwort auf Ihr Ticket, die Sie über das DCP lesen können. Darüber hinaus wird Ihnen die Antwort auf das Ticket auch per E-Mail an die als Ansprechpartner hinterlegte E-Mail Adresse gesendet.
___