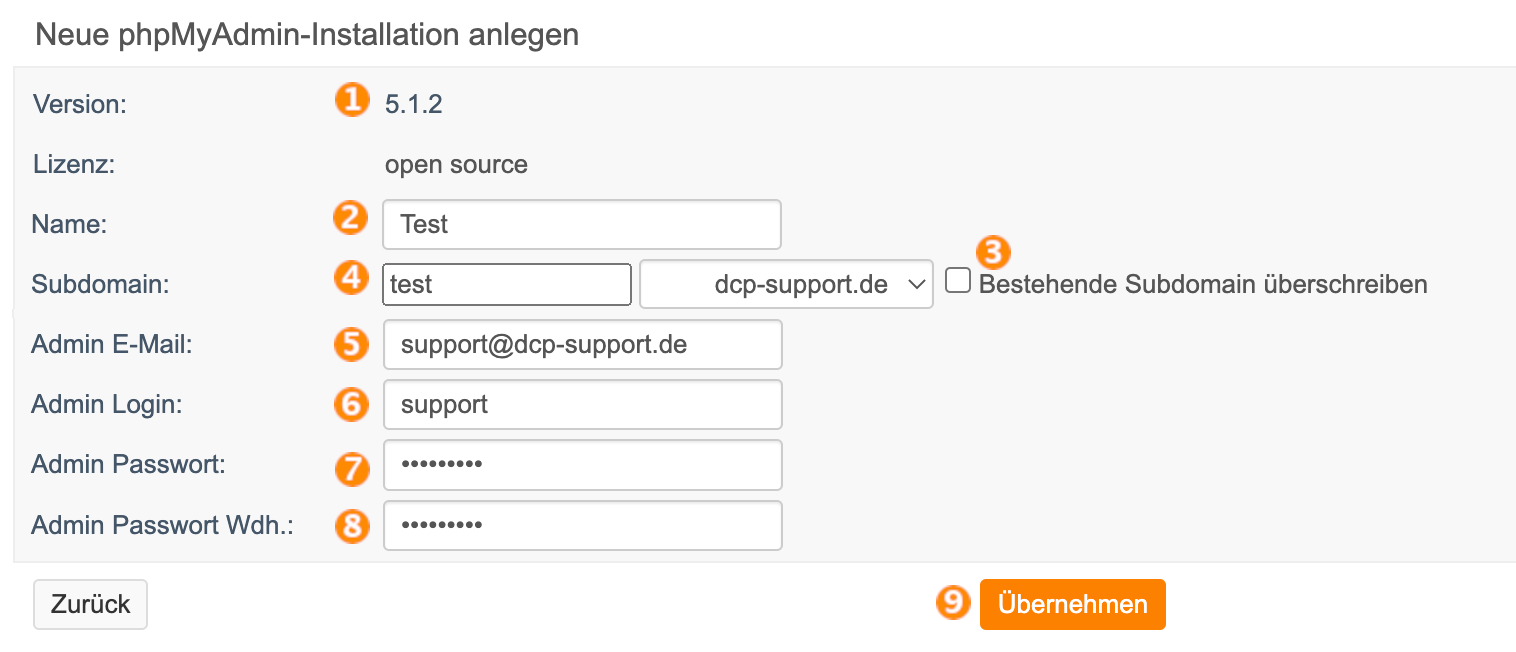PhpMyAdmin (DCP Apps)
Dieser Artikel befindet sich zur Zeit in Bearbeitung
phpMyAdmin allgemein
Installieren Sie die Datenbank-Administration phpMyAdmin auf Ihrem Webspace. Es werden sämtliche Dateien, die zu einer phpMyAdmin-Installation gehören, auf Ihren Webspace kopiert und die entsprechenden MySQL-Datenbanktabellen erstellt. Sämtliche Grundeinstellungen des phpMyAdmin-Systems werden dabei automatisch vorgenommen, so dass Sie anschließend über eine voll funktionsfähige Basisinstallation von phpMyAdmin verfügen.
Informationen und Support zu phpMyAdmin finden Sie unter https://www.phpmyadmin.net/ , Dokumentationen zu phpMyAdmin hier: https://www.phpmyadmin.net/docs/
Übersicht der phpMyAdmin-Installationen
- Mit dem Button "+ Neu anlegen" können Sie ein neues phpMyAdmin auf Ihrem Webspace installieren.
- In der ersten Spalte wird der von Ihnen angegebene Name der phpMyAdmin-Installation angezeigt.
- Hier wird Ihnen angezeigt, unter welcher Domain das phpMyAdmin installiert wurde.
- Hier sehen Sie die zur Zeit beziehungsweise zuletzt ausgeführte Aktion.
- Hier wird Ihnen der Status Ihrer phpMyAdmin-Installation angezeigt.
- Wenn Sie mit der Maus über die Liste gehen, verfärbt sich die Zeile des jeweiligen Eintrages, über dem Sie sich mit dem Mauszeiger befinden, grau. Sie können auf einen Eintrag klicken, um die Installationsdaten des phpMyAdmin einzusehen oder diese zu löschen.
phpMyAdmin-Installation
- Hier sehen Sie die Version Ihrer phpMyAdmin-Installation.
- Geben Sie hier den Namen Ihrer phpMyAdmin-Installation an. Dieser dient nur zur besseren Erkennung der Installation und wird später in der Übersicht der phpMyAdmin-Installationen angezeigt.
- Wählen Sie hier die Subdomain aus, unter der phpMyAdmin laufen soll. Hinweis: Sie müssen die Subdomain nicht vorher erstellen. Das wird hier übernommen, wenn die Subdomain bisher nicht besteht.
- Wenn die Subdomain bereits besteht, müssen Sie hier einen Haken setzen, damit diese überschrieben wird.
- Tragen Sie hier Ihre Admin-Email ein.
- Tragen Sie hier Ihr Admin-Login ein.
- Tragen Sie hier das Passwort ein, mit dem Sie sich später in den Administrations-Bereich vom phpMyAdmin einloggen können. Bitte achten Sie darauf, ein starkes Passwort zu verwenden, um unnötige Sicherheitsrisiken zu vermeiden. Ein sicheres Passwort besteht aus mindestens acht Zeichen und enthält möglichst eine Kombination aus Groß- und Kleinbuchstaben, Zahlen und Sonderzeichen. Außerdem sollten Sie das gleiche Passwort nicht mehrmals verwenden.
- Wiederholen Sie hier Ihre Passworteingabe.
- Klicken Sie hier, um die Installation zu starten.
Installationsdaten
Die Installationsdaten werden Ihnen sowohl nach Abschluss der Installation als auch bei Aufruf eines Eintrages aus der Liste angezeigt.
- Name
- Hier wird Ihnen der Name Ihrer phpMyAdmin-Installation angezeigt.
- Subdomain
- An dieser Stelle sehen Sie die Subdomain, die Sie für die phpMyAdmin-Installation ausgewählt haben.
- Installationspfad
- Hier wird Ihnen angezeigt, unter welchem Serverpfad das phpMyAdmin installiert ist.
- Admin-Email
- Hier wird Ihnen die E-Mail des Administrators angezeigt.
- Admin Login
- Hier wird Ihnen der Benutzername für den Administrations-Bereich Ihrer phpMyAdmin-Installation angezeigt.
- Datenbank
- Hier wird Ihnen der Name der Datenbank angezeigt, die verwendet wird.
- Datenbank-User
- Hier wird Ihnen der Name des Datenbank-Users angezeigt, der verwendet wird.
- Löschen
- Klicken Sie hier, um die phpMyAdmin-Installation zu löschen. Sämtliche Dateien und Tabellen aus der Datenbank gehen dabei verloren.