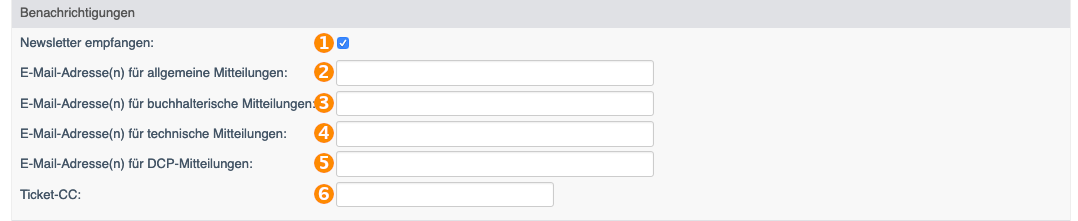Einstellungen
DCP-Einstellungen allgemein
Sie haben die Möglichkeit, auf verschiedene Einstellungen im Domain ConStrol Panel Einfluss zu nehmen. So können Sie einstellen, wie viele Einträge pro Seite bei Auflistungen im Domain Control Panel erscheinen sollen oder ob verschiedene Passwörter im Klartext angezeigt oder ausgeblendet werden sollen.
Sie können hier auch verschiedene Einstellungen für Ihren Account setzen. So ist es zum Beispiel möglich, das Webmail mit einem eigenen Logo zu versehen oder ein Traffic-Limit für den Account einzustellen.
Alle vorgenommen Änderungen sind sofort wirksam.
Einstellungen bearbeiten
Artfiles Beta-Programm
Das Artfiles-DCP wird permanent weiterentwickelt. Da es sich bei den Entwicklungen oft um neuartige Features handelt, ist eine umfangreiche Testphase nötig, um sicherzustellen, dass diese Features korrekt funktionieren und keine unerwünschten Seiteneffekte zeigen.
Da niemand neue Features besser testen kann, als die DCP-Nutzer, haben wir ein Betaprogramm aufgelegt, das allen Kunden ermöglicht, neue Features bereits in einer relativ frühen Entwicklungsphase zu testen:
Das Artfiles Betaprogramm
Um am Artfiles Betaprogramm teilzunehmen, setzen Sie in dieser Checkbox ein Haken. Es werden dann im Menü die derzeit im Betastatus vorliegenden DCP-Features freigeschaltet.
Bitte beachten Sie, dass Features im Betastatus nicht für den produktiven Einsatz freigegeben sind. Sie setzen die mit "(beta)" gekennzeichneten Features daher vollständig auf eigenes Risiko ein. Artfiles kann nicht für das korrekte Funktionieren der entsprechenden Features garantieren.
Verwenden Sie also keine Betafeatures, wenn Sie auf maximale Datensicherheit und Verfügbarkeit Ihres Accounts angewiesen sind.
Sollten Sie Fehler in Betafeatures feststellen oder Verbesserungsvorschläge haben, nehmen wir Ihre Anregungen und Fehlermeldungen gerne per Ticket (im Domain Control Panel) unter "Kontakt -> Tickets" entgegen.
Benachrichtigung
Sie können für jede Benachrichtigung mehrere E-Mail-Adressen hinterlegen. Die Adressen können durch ein Komma (,) sowie durch ein Semikolon (;) oder einem Leerzeichen ( ) getrennt werden.
- Newsletter empfangen
- Um den Artfiles Newsletter zu empfangen, setzen Sie in dieser Checkbox ein Haken.
- E-Mail-Adresse(n) für allgemeine Mitteilungen
- Sie können hier eine oder mehrere E-Mail Adressen eintragen, an die verschiedene Benachrichtigungen aus den DCP versendet werden.
- E-Mail-Adresse(n) für buchhalterische Mitteilungen
- Sie können hier eine oder mehrere E-Mail Adressen eintargen, an die Benachrichtigungen für die Buchhaltung gesendet werden sollen.
- E-MAil-Adresse(n) für technische Mitteilungen
- Sie können hier eine oder mehrere E-Mail Adressen eintragen, an die Benachrichtigungen für die technische Abteilung gesendet werden sollen.
- E-Mail-Adresse(n) für DCP-Mitteilungen
- Sie können sich über Nachrichten, die wir in das DCP stellen, auch per E-Mail benachrichtigen lassen. Tragen Sie hierzu in dieses Feld eine oder mehrere E-Mail Adressen ein, an die die DCP-Nachrichten gesendet werden sollen.
- E-Mail-Adresse(n) für Tickets
- Sie können hier eine oder mehrere E-Mail Adressen eintragen, an die Benachrichtigungen die mit Tickets zusammenhängen gesendet werden.
Limits
- Diskquota
- Geben Sie hier an, ab wie viel belegtem Webspace in MB Sie benachrichtigt werden wollen. Diese Einstellung gilt nur für den Hauptuser.
- Traffic-Soft
- Beim Erreichen dieses Traffic-Limits werden Sie per E-Mail benachrichtigt. Das Traffic-Limit wird in Megabytes angegeben, also z.B. 10240 für 10 Gigabytes.
- Traffic-Hard
- Bei Erreichen dieses Traffic-Limits werden die Besucher Ihrer Präsenzen auf eine andere Seite weitergeleitet. Geben Sie hier das Traffic-Limit in Megabytes an, also z.B. 10240 für 10 Gigabyte.
- Traffic-Umleitungs-URL
- Geben Sie hier die Internetadresse an, auf welche die Besucher beim Erreichen des Hardlimits umgeleitet werden. Es muss sich bei dieser URL um eine externe URL handeln, also um eine, die sich nicht auf Ihrem Webspace befindet. Sie können dieses Feld auch leer lassen. Die Besucher werden dann auf eine neutrale Seite weitergeleitet.
- Quota-Auslastung von FTP-Usern
- Bei Erreichen dieses Traffic-Limits werden die Besucher Ihrer Präsenzen auf eine andere Seite weitergeleitet. Geben Sie hier das Traffic-Limit in Megabytes an, also z.B. 10240 für 10 Gigabyte.
- Speicherplatz mehrfach vergeben an FTP-User
- Wenn diese Option aktiviert ist, wird der ungenutzte Webspace von FTP- und DCP-Usern nicht exklusiv für diese reserviert. Dadurch kann die Gesamtsumme der Quotas die von Ihnen gebuchte Webspace-Menge übersteigen. Dieses Vorgehen ist sinnvoll, wenn davon ausgegangen wird, dass nicht alle Benutzer ihre Quota vollständig nutzen. Dieses Verfahren wird als Überbuchen (Overselling) bezeichnet.
- Hinweis:
- Wenn der tatsächliche Webspace-Verbrauch die gebuchte Webspace-Größe übersteigt, wird der zusätzliche Verbrauch mit 2 € pro angefangene 10 GB pro Monat berechnet.
- Den aktuellen Gesamtverbrauch können Sie jederzeit unter Ihr Account -> Tarifverbrauch einsehen.
Listen
- Listeneinträge pro Seite
- Hier stellen Sie ein, wie viele Einträge in den Listen pro Seite angezeigt werden. Bitte beachten Sie, dass der Seitenaufbau bei vielen Einträgen pro Seite etwas länger dauern kann.
- DCP-User-Domains im Dateimanager filtern
- Wenn Sie diese Einstellung setzen, werden die Domainverzeichnisse, die DCP-Usern zugeordnet sind, ausgeblendet. Um in diese Verzeichnisse zu gelangen, müssen Sie zunächst in das Verzeichnis des DCP-Users wechseln.
- Versteckte Dateien im Dateimanager anzeigen
- Wenn Sie diese Einstellung setzen, werden versteckte Dateien, wie zum Beispiel .htaccess-Dateien, im Dateimanager angezeigt.
Login
- Cookie Gültigkeitszeitraum
- Wählen Sie hier aus, wie lange die Cookies gültig sein sollen.
Domainverzeichnisvorlage
Hier können Sie ein Verzeichnis festlegen, das beim Einrichten einer neuen Domain im Domain Control Panel kopiert wird. Auf diese Weise können Sie z.B. eine eigene Seite mit dem Hinweis, dass noch keine Inhalte hinterlegt wurden, anlegen.
Outfit
Über die Outfit-Einstellungen können Sie das Aussehen des DCPs nach Ihren Wünschen anpassen.
- Title
- Über dieses Feld wird bestimmt, was für ein Text in der Titelzeile des Browsers angezeigt wird, wenn man das DCP aufruft.
- Header-Link
- Hier können Sie die URL zu einer (HTML-)Datei eintragen, in welcher bspw. Ihr Logo dargestellt wird und eventuell weitere Links zu Ihrer Homepage angeboten werden. Beachten Sie bitte, dass die Datei HTML enthalten muss und keine binären Daten (wie bspw. Bilddateien). #:Die Maße für den Headerbereich sind in der Höhe 118 und in der Breite 785 Pixel.
- Login-Logo
- In diesem Feld können Sie den Pfad zu einer Bilddatei auf Ihrem Webspace angegeben, die nach dem Login in das DCP oben rechts auf der Seite angezeigt wird. So können zum Beispiel Ihr Logo im DCP anzeigen lassen ohne die vorige Header-Link Option zu verwenden.
- Favicon
- Das Favicon bestimmt was für eine Grafik in der Tableiste eines Browsers für das DCP angezeigt wird. Um ein eigenes Favicon zu hinterlegen, geben Sie hier den Pfad zu einer Favicon-Datei auf Ihrem Webspace an.
- Theme
- Über das Theme können zum Beispiel die verwendeten Farben bei der Darstellung des DCPs bestimmen. Die Anpassungen am DCP-Theme können Sie über eine CSS-Datei vornehmen, die Sie in diesem Feld angeben. Unter diesem Link finden Sie eine kommentierte Beispieldatei, um Ihr Theme selbstzugestalten.