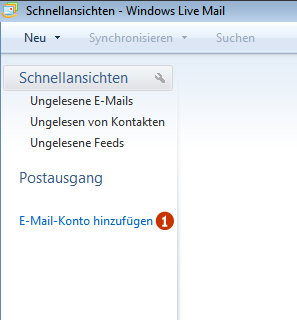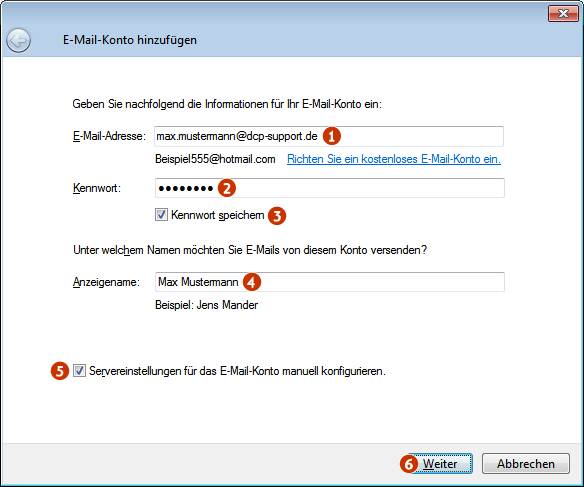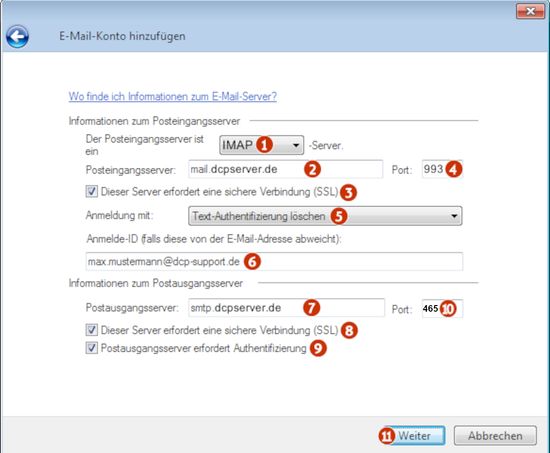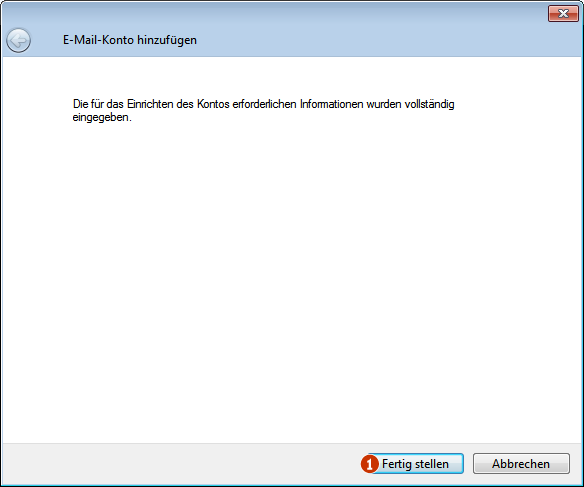E-Mail Postfach im Mailclient anlegen - Windows Live Mail 2009
Um einen E-Mail Account in Windows Live Mail 2009 einzurichten, sind die folgenden Schritte notwendig:
E-Mail Konto hinzufügen
Nachdem Sie Windows Live Mail 2009 gestartet haben, rufen Sie zunächst "E-Mail Konto hinzufügen" (1) auf.
Es öffnet sich nun das folgende Fenster:
Tragen Sie hier die Daten Ihres E-Mail Accounts ein: Ihre vollständige E-Mail Adresse (1) Das Kennwort (bzw. Passwort) für Ihre E-Mail Adresse (2) Mit "Passwort speichern" (3) können Sie Ihr Passwort in Windows Live Mail speichern. So müssen Sie es nicht jedes mal eingeben, wenn Sie E-Mails empfangen oder verschicken wollen. Allerdings bringt diese Funktion auch Risiken, z.B. könnten andere Personen an Ihrem PC das gespeicherte Passwort einsehen oder mit Ihrem Account E-Mails versenden. Geben Sie im Feld "Anzeigename" (4) an, welcher Name anderen Personen angezeigt werden soll, wenn diese eine E-Mail von Ihnen erhalten. Meistens wird hier der volle Vor- und Nachname gewählt, damit Empfänger sofort wissen, von wem Sie eine E-Mail erhalten haben. Sie können sich aber auch einen beliebigen Namen eintragen. Setzen Sie den Haken bei "Servereinstellungen für das E-Mail Konto manuell konfigurieren." (5) Klicken Sie danach auf "Weiter" (6).
Servereinstellungen
In diesem Schritt stellen Sie ein, wie Ihre E-Mails mit Windows Live Mail 2009 empfangen und versendet werden. Dazu sind folgende Einstellungen notwendig: Wählen Sie bei "Der Posteingangsserver ist ein" (1) POP3 aus (alternativ ist auch IMAP möglich). Als Posteingangsserver (2) tragen Sie mail.artfiles.de ein. Wahlweise können Sie auch mail.ihredomain eingeben, allerdings kann es dadurch zu Problemen mit dem SSL/TLS Serverzertifikat kommen. Ihre Domain ist der Teil Ihrer E-Mail Adresse hinter dem @. Sollte ihre E-Mail Adresse, also max.mustermann@dcp-support.de lauten, geben Sie mail.dcp-support.de ein. Der Posteingangsserver ist für POP und IMAP der selbe. Setzen Sie den Haken bei "Dieser Server erfordert eine sichere Verbindung (SSL)" (3). Damit ist sichergestellt, dass E-Mails auf dem Weg von Artfiles zu Ihnen verschlüsselt übertragen werden und nicht von Dritten gelesen oder verändert werden können. Außerdem wird hierdurch auch ihr E-Mail Passwort verschlüsselt übertragen. Auf der Strecke zwischen dem Absender und Artfiles werden die E-Mails allerdings trotzdem unverschlüsselt übertragen. Als Port (4) geben Sie 995 ein. Bei "Anmeldung mit" (5) wählen Sie "Text-Authentifizierung löschen" aus. Das Feld "Anmelde-ID" (6) können Sie leer lassen, da diese der E-Mail Adresse entspricht. Als "Postausgangsserver" (7) tragen Sie smtp.artfiles.de ein. Wahlweise können Sie auch smtp.ihredomain eingeben, allerdings kann es dadurch ebenfalls zu Problemen mit dem SSL/TLS Serverzertifikat kommen. Ihre Domain ist, wie bei Punkt 2, der Teil ihrer E-Mail hinter dem @. Setzen Sie den Haken bei "Dieser Server erfordert eine sichere Verbindung (SSL)" (8). Damit ist sichergestellt, dass E-Mails auf dem Weg von Ihnen zu Artfiles verschlüsselt übertragen werden und nicht von Dritten gelesen oder verändert werden können. Außerdem wird hierdurch auch ihr E-Mail Passwort verschlüsselt übertragen. Auf der Strecke zwischen Artfiles und dem Empfänger werden die E-Mails allerdings trotzdem unverschlüsselt übertragen. Setzen Sie den Haken bei "Postausgangsserver erfordert Authentifizierung" (9). Geben Sie als Port (10) 25 ein. Klicken Sie dann auf "Weiter"(11).
Der Account wurde nun angelegt. Klicken Sie auf "Fertigstellen" (1) um die vorherigen Eingaben zu speichern. Der E-Mail Account wurde nun erfolgreich in Windows Live Mail 2009 eingerichtet.