Tutorial: FTP-User anlegen: Unterschied zwischen den Versionen
Ks (Diskussion | Beiträge) |
Rb (Diskussion | Beiträge) K (→FTP-Login) |
||
| (15 dazwischenliegende Versionen von 2 Benutzern werden nicht angezeigt) | |||
| Zeile 1: | Zeile 1: | ||
| − | [[category:tutorial]][[category: | + | [[category:tutorial]][[category:Webhosting]][[category:fertig]] |
| + | In unserem Beispiel legen wir den FTP-User ftp@dcp-support.de an. | ||
| + | ==FTP-Accounts im DCP aufrufen== | ||
| + | Zunächst rufen wir im DCP "Webspace -> FTP-User" auf: [[Datei:Menue ftp.png]]<br> | ||
| + | und klicken hier auf "+Neu anlegen": | ||
| + | [[Datei:Ftp user neu anlegen.png]] | ||
| − | + | ==Userdaten eintragen== | |
| − | + | Es erscheint nun die folgende Eingabemaske: [[Datei:Ftp tut.png]]<br> | |
| − | + | Als Usernamen geben wir "ftp" ein und wählen die Domain "dcp-support.de" aus.<br> | |
| − | + | [[Datei:Ftp home.png]]<br> | |
| − | + | Das gewünschte Verzeichnis können wir entweder manuell eingeben oder über den "Auswählen"-Button wählen. | |
| − | |||
| − | [[Datei: | ||
| − | |||
| − | und | ||
| − | |||
| − | [[Datei: | ||
| − | == | + | == Berechtigung einstellen == |
| + | Wählen Sie die Rechte für den FTP-User, die Sie benötigen. Wählen Sie "Gruppenzugriff des Zielverzeichnisses und aller Unterverzeichnisse/-dateien ändern", um dem FTP-User die gleichen Rechte wie dem Hauptuser zugeben. | ||
| − | + | [[Datei:Ftp rechte.png]] | |
| − | + | Wir stellen ein, dass der User eine Quota von 50 MB hat. Das bedeutet, dass der Benutzer 50 MB Daten ablegen darf. Dieser Wert wird Ihnen dann von Ihrem Hauptuser (oder dem DCP-User, falls die Domain aus dem Usernamen einem DCP-User zugewiesen ist) abgezogen und für den FTP-User reserviert. | |
| − | |||
| − | |||
| − | |||
| − | |||
| − | |||
| − | |||
| − | + | [[Datei:Ftp quota.png]] | |
| − | + | == Passwort und Aktivität festlegen == | |
Geben Sie das Passwort des FTP-Accounts an. Das Passwort wird nicht im Klartext gespeichert. Sie können das Passwort später nicht mehr einsehen. Haben Sie das Passwort vergessen, haben Sie nur die Möglichkeit, ein neues zu setzen. | Geben Sie das Passwort des FTP-Accounts an. Das Passwort wird nicht im Klartext gespeichert. Sie können das Passwort später nicht mehr einsehen. Haben Sie das Passwort vergessen, haben Sie nur die Möglichkeit, ein neues zu setzen. | ||
| − | [[Datei: | + | [[Datei:Ftp password.png]] |
| − | |||
Stellen Sie ein, ob der FTP-Account aktiv ist. Generell ist es ratsam, dass selten genutzte FTP-Accounts nur aktiv sind, wenn diese benötigt werden. Ein nicht aktiver FTP-Account kann nicht missbraucht werden. Für diese Anleitung stellen wir den Nutzer auf aktiv. | Stellen Sie ein, ob der FTP-Account aktiv ist. Generell ist es ratsam, dass selten genutzte FTP-Accounts nur aktiv sind, wenn diese benötigt werden. Ein nicht aktiver FTP-Account kann nicht missbraucht werden. Für diese Anleitung stellen wir den Nutzer auf aktiv. | ||
| − | [[Datei: | + | [[Datei:Aktiv.png]] |
Mit einem Klick auf "Übernehmen" wird der FTP-Account gespeichert. Der Account ist sofort aktiv und kann genutzt werden. | Mit einem Klick auf "Übernehmen" wird der FTP-Account gespeichert. Der Account ist sofort aktiv und kann genutzt werden. | ||
| − | [[Datei: | + | [[Datei:Übernehmen.png]] |
| − | |||
| − | |||
| − | |||
| − | |||
| − | |||
| − | |||
| − | |||
| + | ==FTP-Login== | ||
Wir können uns nun mit den folgenden Daten per FTP einloggen: | Wir können uns nun mit den folgenden Daten per FTP einloggen: | ||
| − | + | * Servername: dcp-support.de | |
| − | Servername: dcp-support.de | + | * Benutzername: ftp |
| − | + | * Passwort: Passwort | |
| − | Benutzername: ftp | ||
| − | |||
| − | Passwort: Passwort | ||
| − | |||
| − | |||
| − | |||
| − | |||
| − | |||
Aktuelle Version vom 14. Januar 2022, 15:23 Uhr
In unserem Beispiel legen wir den FTP-User ftp@dcp-support.de an.
FTP-Accounts im DCP aufrufen
Zunächst rufen wir im DCP "Webspace -> FTP-User" auf: 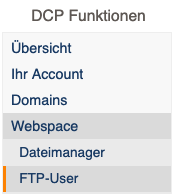
und klicken hier auf "+Neu anlegen":
![]()
Userdaten eintragen
Es erscheint nun die folgende Eingabemaske: ![]()
Als Usernamen geben wir "ftp" ein und wählen die Domain "dcp-support.de" aus.
![]()
Das gewünschte Verzeichnis können wir entweder manuell eingeben oder über den "Auswählen"-Button wählen.
Berechtigung einstellen
Wählen Sie die Rechte für den FTP-User, die Sie benötigen. Wählen Sie "Gruppenzugriff des Zielverzeichnisses und aller Unterverzeichnisse/-dateien ändern", um dem FTP-User die gleichen Rechte wie dem Hauptuser zugeben.
Wir stellen ein, dass der User eine Quota von 50 MB hat. Das bedeutet, dass der Benutzer 50 MB Daten ablegen darf. Dieser Wert wird Ihnen dann von Ihrem Hauptuser (oder dem DCP-User, falls die Domain aus dem Usernamen einem DCP-User zugewiesen ist) abgezogen und für den FTP-User reserviert.
Passwort und Aktivität festlegen
Geben Sie das Passwort des FTP-Accounts an. Das Passwort wird nicht im Klartext gespeichert. Sie können das Passwort später nicht mehr einsehen. Haben Sie das Passwort vergessen, haben Sie nur die Möglichkeit, ein neues zu setzen.
Stellen Sie ein, ob der FTP-Account aktiv ist. Generell ist es ratsam, dass selten genutzte FTP-Accounts nur aktiv sind, wenn diese benötigt werden. Ein nicht aktiver FTP-Account kann nicht missbraucht werden. Für diese Anleitung stellen wir den Nutzer auf aktiv.
Mit einem Klick auf "Übernehmen" wird der FTP-Account gespeichert. Der Account ist sofort aktiv und kann genutzt werden.
FTP-Login
Wir können uns nun mit den folgenden Daten per FTP einloggen:
- Servername: dcp-support.de
- Benutzername: ftp
- Passwort: Passwort




