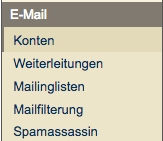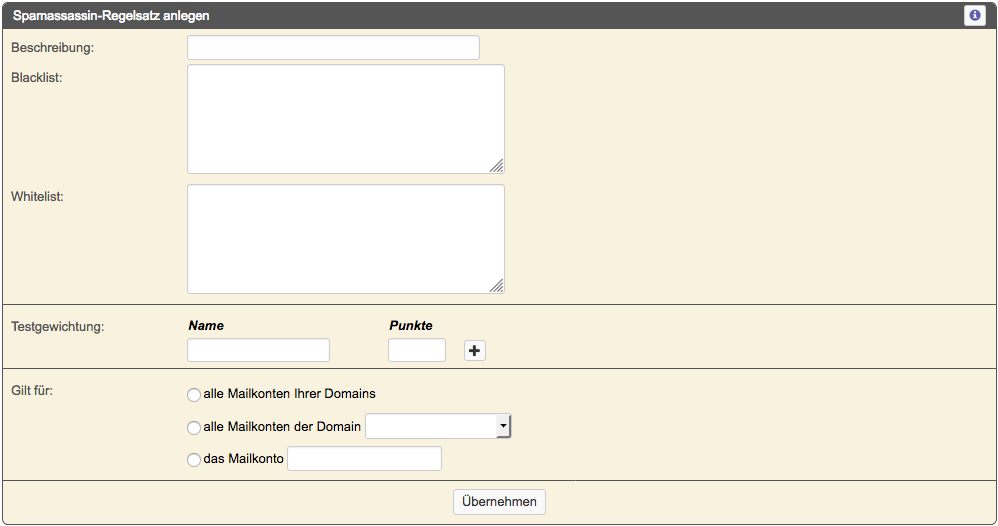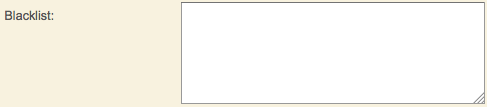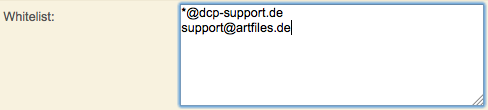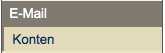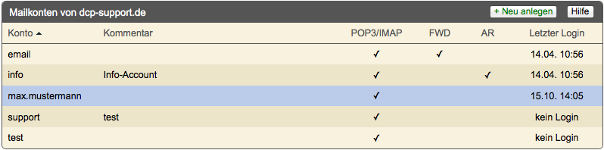Tutorial: E-Mail Adresse/Domain in die Whitelist aufnehmen: Unterschied zwischen den Versionen
Mme (Diskussion | Beiträge) |
Mme (Diskussion | Beiträge) |
||
| Zeile 66: | Zeile 66: | ||
Dort wird Ihnen eine Übersicht aller Domains angezeigt, für die Sie E-Mail Accounts anlegen können. Um die Einstellungen eines E-Mail Accounts zu bearbeiten, klicken Sie auf den entsprechenden Domainnamen: | Dort wird Ihnen eine Übersicht aller Domains angezeigt, für die Sie E-Mail Accounts anlegen können. Um die Einstellungen eines E-Mail Accounts zu bearbeiten, klicken Sie auf den entsprechenden Domainnamen: | ||
| − | [[Datei:Support2 tutorials mailfunktionen domains.png | + | [[Datei:Support2 tutorials mailfunktionen domains.png]] |
Es werden Ihnen dann alle angelegten E-Mail Accounts angezeigt. Klicken Sie den E-Mail Account an, für den die Whitelist gelten soll. | Es werden Ihnen dann alle angelegten E-Mail Accounts angezeigt. Klicken Sie den E-Mail Account an, für den die Whitelist gelten soll. | ||
Version vom 12. November 2018, 16:25 Uhr
Spamassassin-Regelsatz anlegen
Zunächst rufen wir im Menü "E-Mail -> Spamassassin" auf.
Regelsatz Übersicht
Sie bekommen eine Übersicht der angelegten Spamassassin-Regelsätze angezeigt. Sind noch keine Regelsätze angelegt, ist die Liste leer.
Neuen Regelsatz anlegen
Um einen neuen Regelsatz anzulegen, klicken Sie auf die Schaltfläche "Neuen Spamassassin-Regelsatz anlegen"
Sie erhalten folgendes Eingabefenster:
Einstellungen für Spamassassin
Geben Sie zunächst eine Beschreibung für den Regelsatz ein. Diese Beschreibung dient Ihrer Übersicht und hat keine weitere Funktion.
An den Einstellungen der Blacklist muss nichts verändert werden.
In die Whitelist tragen wir alle E-Mail Adressen ein, die nie als SPAM erkannt werden sollen. '*' ist hierbei ein Platzhalter.
In unserem Beispiel stehen alle E-Mail Adressen unterhalb der Domain dcp-support.de und die E-Mail Adresse support@artfiles.de auf der Whitelist.
An den Tests brauchen wir nichts zu verändern.
Geben Sie ein, ab welchem Punktewert E-Mails mit "***** SPAM *****" in der Betreffzeile der E-Mail markiert werden sollen. Die Artfiles-Voreinstellung liegt bei "5". Diesen Wert können Sie übernehmen.
Geltungsbereich einstellen
Ein Regelsatz kann entweder für einen einzelnen E-Mail Account, alle E-Mail Accounts einer Domain oder für alle E-Mail Accounts des Accounts gelten. In unserem Beispiel stellen wir ein, dass die Whitelist für alle E-Mail Accounts des Accounts gilt.
Spamassassin im Mailaccount aktivieren
Damit der angelegte Spamassassin-Regelsatz auch für die E-Mail Accounts aktiv ist, muss in jedem einzelnen E-Mail Account der Spamassassin auch aktiviert sein.
E-Mail Accounts im DCP aufrufen
Zunächst rufen wir im Menü "E-Mail -> Konten" auf.
E-Mail Account Übersicht
Dort wird Ihnen eine Übersicht aller Domains angezeigt, für die Sie E-Mail Accounts anlegen können. Um die Einstellungen eines E-Mail Accounts zu bearbeiten, klicken Sie auf den entsprechenden Domainnamen:
Es werden Ihnen dann alle angelegten E-Mail Accounts angezeigt. Klicken Sie den E-Mail Account an, für den die Whitelist gelten soll.
E-Mail Adresse bearbeiten
Prüfen Sie nun, ob im Feld "Spamassassin aktivieren" der Haken gesetzt ist.