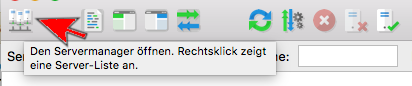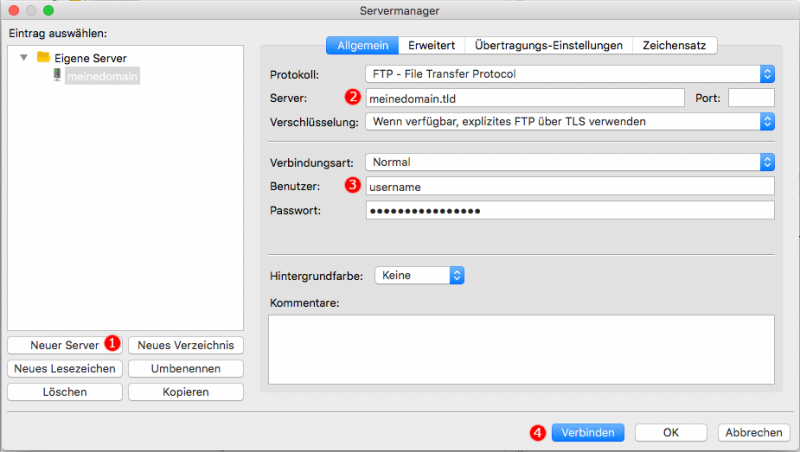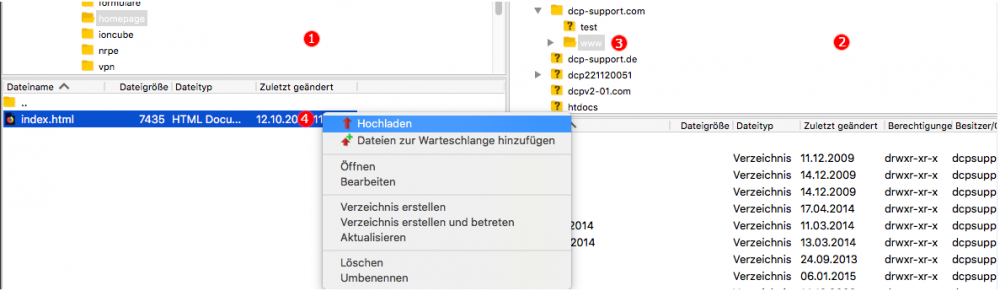Tutorial: Dateien per FTP hochladen
Hier zeigen wir Ihnen, wie Sie Dateien auf Ihren Webspace laden können. In diesem Fall mit dem FTP-Programm FileZilla. Es kann auch ein beliebiger anderer FTP-Client verwendet werden.
FileZilla herunterladen
Den Client können Sie auf der folgenden Seite herunterladen:
https://filezilla-project.org/download.php
Nachdem der Client installiert und gestartet wurde, können Sie fortfahren.
Server hinzufügen und Verbindung herstellen
Hierzu gehen Sie als erstes in den Servermanager im FileZilla. Dieser lässt sich über den ersten Button in der oberen Menuleiste(1) öffnen.
Nun erscheint folgendes Fenster:
Hier klicken Sie auf den Button "Neuer Server"(1) und geben Ihren Domainnamen ein. Anschließend müssen rechts die Verbindungsdaten eingetragen werden. Im Feld "Server"(2) können Sie eine beliebige Domain von Ihnen eintragen. Einloggen können Sie sich mit Ihrem Hauptusernamen und Ihrem FTP-Passwort(3) oder mit den Daten Ihrer zusätzlich angelegten FTP-Accounts. Nun können Sie sich zum Server verbinden(4).
Dateien hochladen
Wenn die Verbindung zum Server hergestellt wurde, sieht das Fenster ungefähr wie folgt aus.
Links(1) sehen Sie die Verzeichnisse, die sich lokal auf Ihrem Rechner befinden. Im Bereich rechts(2) sehen Sie, was sich auf dem Server befindet. Sie können nun rechts ein beliebiges Verzeichnis auf Ihrem Webspace auswählen, in das Sie Inhalte hochladen möchten. Standardmäßig gehören die Inhalte von Webseiten in das Verzeichnis "www"(3) innerhalb der Domain. Mit einen Rechtsklick auf einen Ordner oder Datei öffnen Sie das Kontextmenu um eine bestimmte Aktion auszuführen(4).