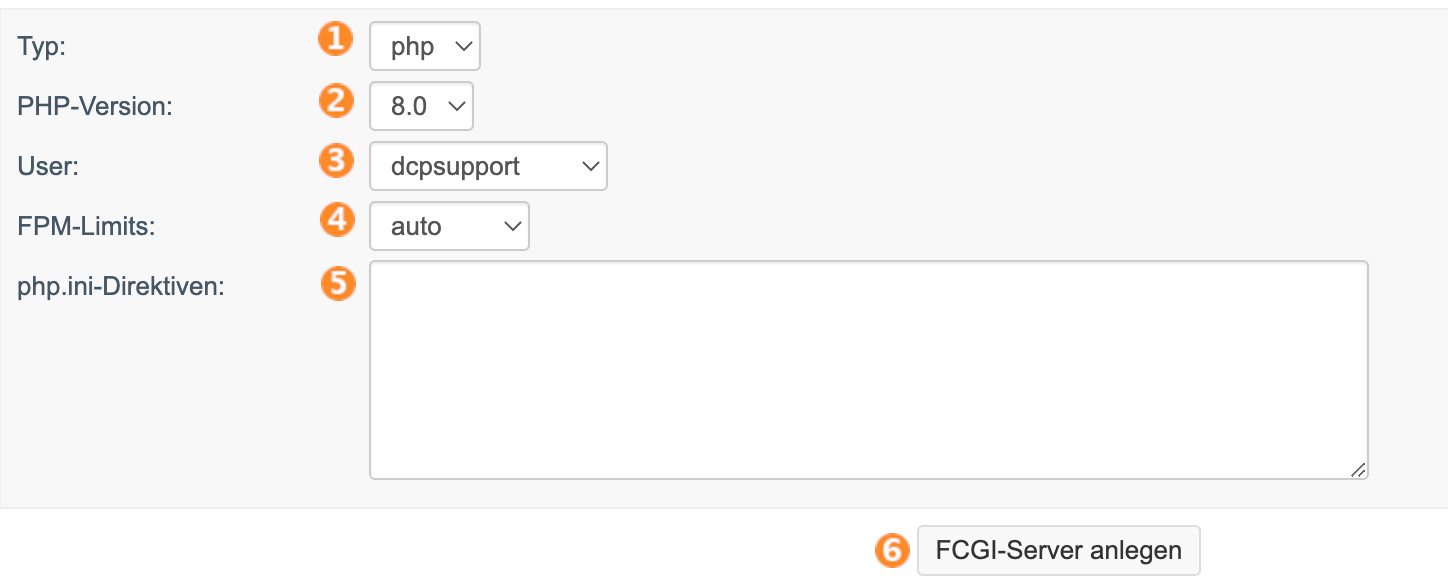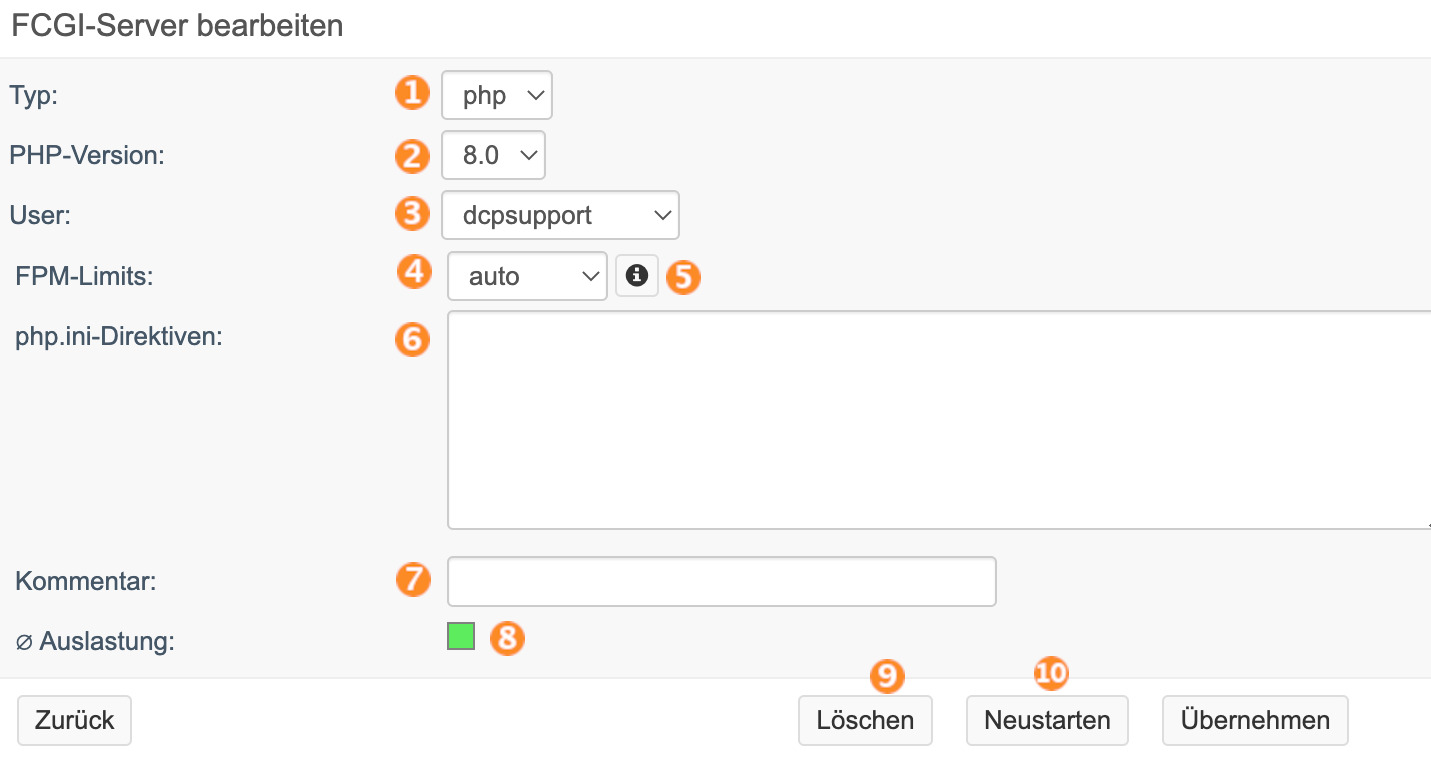FCGI-Server: Unterschied zwischen den Versionen
(Die Seite wurde neu angelegt: „category:webhostingcategory:pruefen ==FCGI-Server allgemein== Mit dieser Funktion haben Sie die Möglichkeit, schnelle Prozesse zu erstellen und daue…“) |
Rb (Diskussion | Beiträge) |
||
| (19 dazwischenliegende Versionen von 2 Benutzern werden nicht angezeigt) | |||
| Zeile 1: | Zeile 1: | ||
| − | [[category:webhosting]][[category: | + | [[category:webhosting]][[category:fertig]] |
| − | + | ==PHP FCGI-Server allgemein== | |
| − | ==FCGI-Server allgemein== | + | Mit dieser Funktion haben Sie die Möglichkeit, schnelle PHP-FPM-Prozesse zu erstellen.<br> |
| − | + | Sie finden die FCGI-Server im DCP unter "Webspace". | |
| − | Mit dieser Funktion haben Sie die Möglichkeit, schnelle Prozesse zu erstellen | ||
| − | |||
| − | |||
| − | |||
| − | |||
| − | |||
| − | |||
| − | |||
| + | ==Übersicht angelegter FCGI-Server== | ||
[[Datei:Fcgi übersicht.png]] | [[Datei:Fcgi übersicht.png]] | ||
#In der ersten Spalte finden Sie den Typ des FCGI-Servers. | #In der ersten Spalte finden Sie den Typ des FCGI-Servers. | ||
| − | #In der zweiten Spalte | + | #In der zweiten Spalte wird Ihnen die eingestellte PHP-Version angezeigt. |
| − | #In der dritten Spalte wird Ihnen der User angezeigt, dem der FCGI-Server | + | #In der dritten Spalte wird Ihnen der User angezeigt, dem der FCGI-Server zugeordnet ist. |
| − | #Mit einem Klick auf den Button "+ Neu anlegen" können Sie einen neuen | + | #Mit einem Klick auf den Button "+ Neu anlegen" können Sie einen neuen FCGI-Server erstellen. |
| − | |||
| − | |||
| + | ==FCGI-Server anlegen== | ||
[[Datei:Fcgi anlegen.png]] | [[Datei:Fcgi anlegen.png]] | ||
#Wählen Sie den gewünschten Servertyp aus. | #Wählen Sie den gewünschten Servertyp aus. | ||
| − | #Geben Sie die Version, | + | #Geben Sie hier die PHP-Version an, unter der der FCGI-Server laufen soll. |
| − | #Wählen Sie den User, mit dessen | + | #Wählen Sie den User, mit dessen UID der Serverprozess gestartet werden soll (der Server hat Zugriff auf alle Dateien dieses Users). Sollte Ihnen hier nur der Hauptuser angezeigt werden, haben Sie entweder keine zusätzlichen DCP-User angelegt oder für Ihren Account sind keine [[Strikte DCP-User Gruppen|strikten DCP-User-Gruppen]] eingerichtet. |
| − | #Hier können Sie Änderungen an der php.ini vornehmen.( | + | # '''Achtung''': '''Die FPM-Limits können Sie nicht im Shared Webhosting anpassen. Hierzu benötigen Sie mindestens den Tarif "Professional Web af.stack", "Professional Web Cloudserver", "Professional Web Bladeserver".''' <br> Sie können hier auswählen, ob der PHP-FPM mit abweichenden Prozesslimits arbeiten soll. Die Prozesslimits beziehen sich dabei sowohl auf die maximale Anzahl an parallelen Kindsprozessen (max_children; wieviele Anfragen können parallel maximal bearbeitet werden) als auch die im Leerlauf zur Verfügung stehende Anzahl an Kindsprozessen (min_spare_servers / max_spare_servers; wenn Prozesse im Leerlauf zur Verfügung stehen, kann schneller auf Anfragen reagiert werden). <br> Wenn Sie auf Ihrer Webseite mit entsprechend vielen Besuchern rechnen oder aber die Auslastung des FCGI-Server sehr hoch ist (siehe FCGI-Server Liste) sollte Sie hier ein entsprechend höheres Limits einstellen. |
| + | ## Limits: <br> '''auto''': Die Einstellungen werden automatisch angepasst und auf eine der vorkonfigurierten folgenden Einstellungen (low, medium, high) gesetzt.<br>'''low''': 1 min_spare_servers / 1 max_spare_servers / 5 max_children <br> '''medium''': 2 min_spare_servers / 4 max_spare_servers / 10 max_children <br> '''high''': 4 min_spare_servers / 8 max_spare_servers / 20 max_children<br>'''custom''': Hier können Sie die Einstellungen einmal selbst vornehmen. | ||
| + | #Hier können Sie Änderungen an der php.ini vornehmen. (Im Bild sehen Sie einige Beispiele. Bitte setzen Sie einen Eintrag pro Zeile. Eine Liste aller php.ini-Einstellungen finden Sie unter https://www.php.net/manual/en/ini.list.php | ||
#Starten Sie Ihren Server! | #Starten Sie Ihren Server! | ||
| − | =FCGI-Server bearbeiten= | + | ==FCGI-Server bearbeiten== |
| − | |||
[[Datei:Fcgi bearbeiten.png]] | [[Datei:Fcgi bearbeiten.png]] | ||
#Wählen Sie den gewünschten Servertyp aus. | #Wählen Sie den gewünschten Servertyp aus. | ||
| − | #Geben Sie die Version, | + | #Geben Sie hier die PHP-Version an, unter der der FCGI-Server laufen soll. |
| − | #Wählen Sie den User, mit dessen | + | #Wählen Sie den User, mit dessen UID der Serverprozess gestartet werden soll (der Server hat Zugriff auf alle Dateien dieses Users). |
| − | #Hier können Sie Änderungen an der php.ini vornehmen.( | + | # '''Achtung''': '''Die FPM-Limits können Sie nicht im Shared Webhosting anpassen. Hierzu benötigen Sie den Tarif "Professional Web af.stack", "Professional Web Cloudserver", "Professional Web Bladeserver".''' <br> Sie können hier auswählen, ob der PHP-FPM mit abweichenden Prozesslimits arbeiten soll. Die Prozesslimits beziehen sich dabei sowohl auf die maximale Anzahl an parallelen Kindsprozessen (max_children; wieviele Anfragen können parallel maximal bearbeitet werden) als auch die im Leerlauf zur Verfügung stehende Anzahl an Kindsprozessen (min_spare_servers / max_spare_servers; wenn Prozesse im Leerlauf zur Verfügung stehen, kann schneller auf Anfragen reagiert werden). <br> Wenn Sie auf Ihrer Webseite mit entsprechend vielen Besuchern rechnen oder aber die Auslastung des FCGI-Server sehr hoch ist (siehe FCGI-Server Liste) sollte Sie hier ein entsprechend höheres Limits einstellen. |
| + | ## Limits: <br> '''auto''': Die Einstellungen werden automatisch angepasst und auf eine der vorkonfigurierten folgenden Einstellungen (low, medium, high) gesetzt.<br>'''low''': 1 min_spare_servers / 1 max_spare_servers / 5 max_children <br> '''medium''': 2 min_spare_servers / 4 max_spare_servers / 10 max_children <br> '''high''': 4 min_spare_servers / 8 max_spare_servers / 20 max_children<br>'''custom''': Hier können Sie die Einstellungen einmal selbst vornehmen. | ||
| + | #Über den "Info"-Button können Sie sich nach einem Klick anzeigen lassen, welche Werte genau gesetzt sind. (funktioniert nur, wenn der FCGI-Server tatsächlich läuft) | ||
| + | #Hier können Sie Änderungen an der php.ini vornehmen. (Im Bild sehen Sie einige Beispiele. Bitte setzen Sie einen Eintrag pro Zeile. Eine Liste aller php.ini-Einstellungen finden Sie unter https://www.php.net/manual/en/ini.list.php | ||
| + | #An dieser Stelle können Sie für diesen FCGI-Server Kommentare hinzufügen, falls Sie sich bspw. etwas merken möchten. | ||
| + | #Hier sehen Sie die durchschnittliche Auslastung des Servers zurzeit. | ||
#Hier können Sie den FCGI-Server löschen. | #Hier können Sie den FCGI-Server löschen. | ||
| − | #Klicken Sie auf Neustarten um den FCGI-Server | + | #Klicken Sie auf Neustarten um den FCGI-Server neu zu starten. |
| − | |||
Aktuelle Version vom 18. Januar 2023, 14:03 Uhr
PHP FCGI-Server allgemein
Mit dieser Funktion haben Sie die Möglichkeit, schnelle PHP-FPM-Prozesse zu erstellen.
Sie finden die FCGI-Server im DCP unter "Webspace".
Übersicht angelegter FCGI-Server
- In der ersten Spalte finden Sie den Typ des FCGI-Servers.
- In der zweiten Spalte wird Ihnen die eingestellte PHP-Version angezeigt.
- In der dritten Spalte wird Ihnen der User angezeigt, dem der FCGI-Server zugeordnet ist.
- Mit einem Klick auf den Button "+ Neu anlegen" können Sie einen neuen FCGI-Server erstellen.
FCGI-Server anlegen
- Wählen Sie den gewünschten Servertyp aus.
- Geben Sie hier die PHP-Version an, unter der der FCGI-Server laufen soll.
- Wählen Sie den User, mit dessen UID der Serverprozess gestartet werden soll (der Server hat Zugriff auf alle Dateien dieses Users). Sollte Ihnen hier nur der Hauptuser angezeigt werden, haben Sie entweder keine zusätzlichen DCP-User angelegt oder für Ihren Account sind keine strikten DCP-User-Gruppen eingerichtet.
- Achtung: Die FPM-Limits können Sie nicht im Shared Webhosting anpassen. Hierzu benötigen Sie mindestens den Tarif "Professional Web af.stack", "Professional Web Cloudserver", "Professional Web Bladeserver".
Sie können hier auswählen, ob der PHP-FPM mit abweichenden Prozesslimits arbeiten soll. Die Prozesslimits beziehen sich dabei sowohl auf die maximale Anzahl an parallelen Kindsprozessen (max_children; wieviele Anfragen können parallel maximal bearbeitet werden) als auch die im Leerlauf zur Verfügung stehende Anzahl an Kindsprozessen (min_spare_servers / max_spare_servers; wenn Prozesse im Leerlauf zur Verfügung stehen, kann schneller auf Anfragen reagiert werden).
Wenn Sie auf Ihrer Webseite mit entsprechend vielen Besuchern rechnen oder aber die Auslastung des FCGI-Server sehr hoch ist (siehe FCGI-Server Liste) sollte Sie hier ein entsprechend höheres Limits einstellen.- Limits:
auto: Die Einstellungen werden automatisch angepasst und auf eine der vorkonfigurierten folgenden Einstellungen (low, medium, high) gesetzt.
low: 1 min_spare_servers / 1 max_spare_servers / 5 max_children
medium: 2 min_spare_servers / 4 max_spare_servers / 10 max_children
high: 4 min_spare_servers / 8 max_spare_servers / 20 max_children
custom: Hier können Sie die Einstellungen einmal selbst vornehmen.
- Limits:
- Hier können Sie Änderungen an der php.ini vornehmen. (Im Bild sehen Sie einige Beispiele. Bitte setzen Sie einen Eintrag pro Zeile. Eine Liste aller php.ini-Einstellungen finden Sie unter https://www.php.net/manual/en/ini.list.php
- Starten Sie Ihren Server!
FCGI-Server bearbeiten
- Wählen Sie den gewünschten Servertyp aus.
- Geben Sie hier die PHP-Version an, unter der der FCGI-Server laufen soll.
- Wählen Sie den User, mit dessen UID der Serverprozess gestartet werden soll (der Server hat Zugriff auf alle Dateien dieses Users).
- Achtung: Die FPM-Limits können Sie nicht im Shared Webhosting anpassen. Hierzu benötigen Sie den Tarif "Professional Web af.stack", "Professional Web Cloudserver", "Professional Web Bladeserver".
Sie können hier auswählen, ob der PHP-FPM mit abweichenden Prozesslimits arbeiten soll. Die Prozesslimits beziehen sich dabei sowohl auf die maximale Anzahl an parallelen Kindsprozessen (max_children; wieviele Anfragen können parallel maximal bearbeitet werden) als auch die im Leerlauf zur Verfügung stehende Anzahl an Kindsprozessen (min_spare_servers / max_spare_servers; wenn Prozesse im Leerlauf zur Verfügung stehen, kann schneller auf Anfragen reagiert werden).
Wenn Sie auf Ihrer Webseite mit entsprechend vielen Besuchern rechnen oder aber die Auslastung des FCGI-Server sehr hoch ist (siehe FCGI-Server Liste) sollte Sie hier ein entsprechend höheres Limits einstellen.- Limits:
auto: Die Einstellungen werden automatisch angepasst und auf eine der vorkonfigurierten folgenden Einstellungen (low, medium, high) gesetzt.
low: 1 min_spare_servers / 1 max_spare_servers / 5 max_children
medium: 2 min_spare_servers / 4 max_spare_servers / 10 max_children
high: 4 min_spare_servers / 8 max_spare_servers / 20 max_children
custom: Hier können Sie die Einstellungen einmal selbst vornehmen.
- Limits:
- Über den "Info"-Button können Sie sich nach einem Klick anzeigen lassen, welche Werte genau gesetzt sind. (funktioniert nur, wenn der FCGI-Server tatsächlich läuft)
- Hier können Sie Änderungen an der php.ini vornehmen. (Im Bild sehen Sie einige Beispiele. Bitte setzen Sie einen Eintrag pro Zeile. Eine Liste aller php.ini-Einstellungen finden Sie unter https://www.php.net/manual/en/ini.list.php
- An dieser Stelle können Sie für diesen FCGI-Server Kommentare hinzufügen, falls Sie sich bspw. etwas merken möchten.
- Hier sehen Sie die durchschnittliche Auslastung des Servers zurzeit.
- Hier können Sie den FCGI-Server löschen.
- Klicken Sie auf Neustarten um den FCGI-Server neu zu starten.