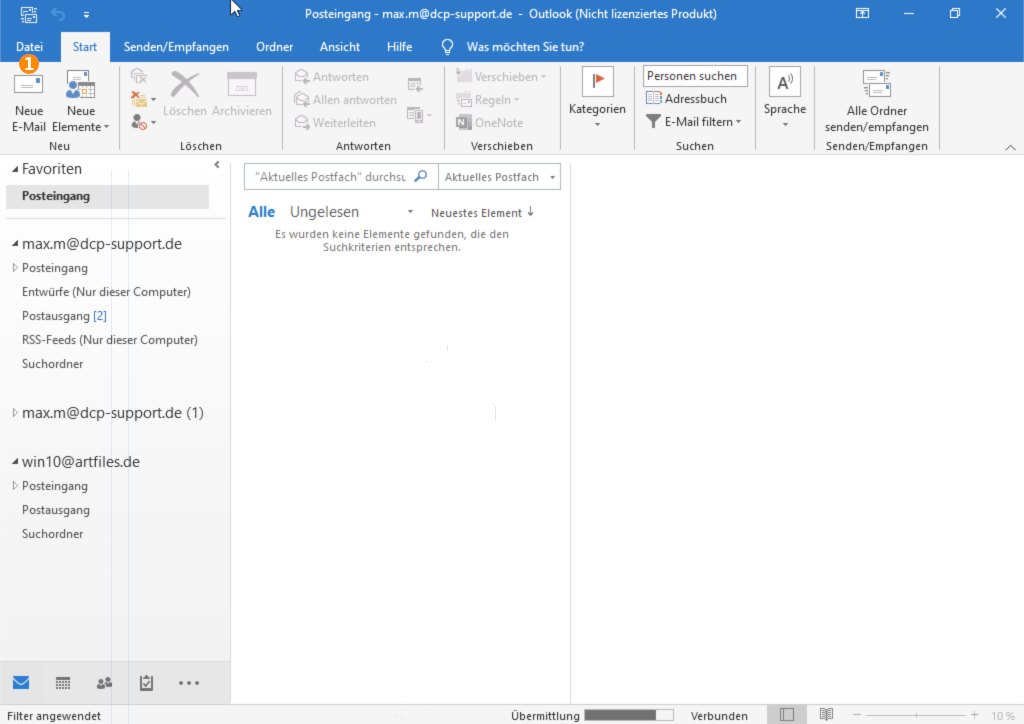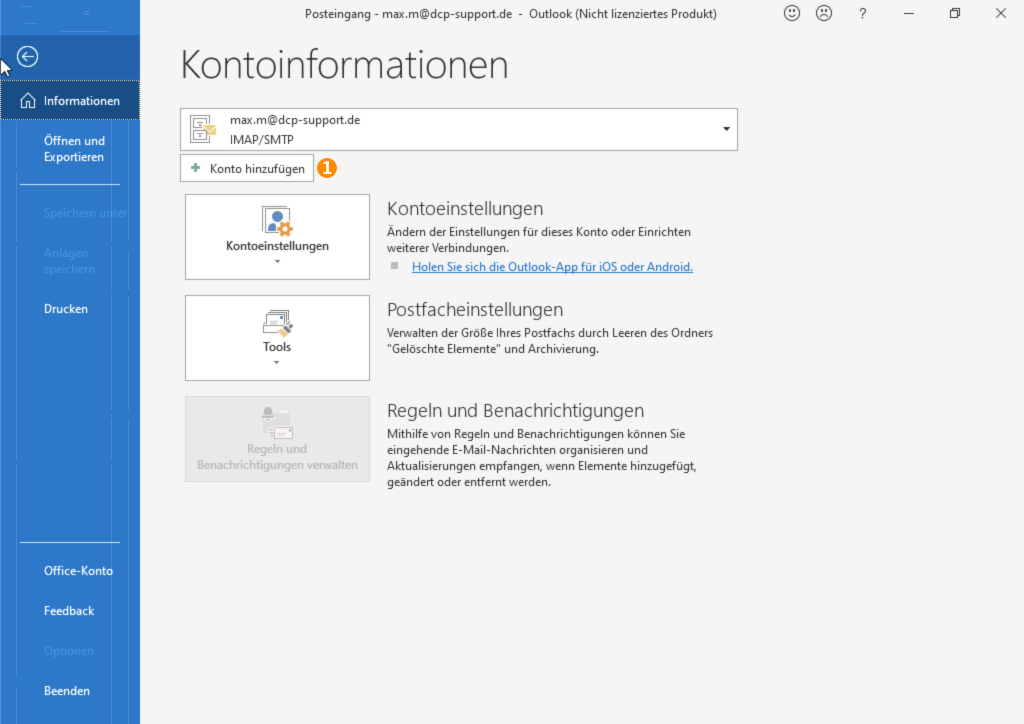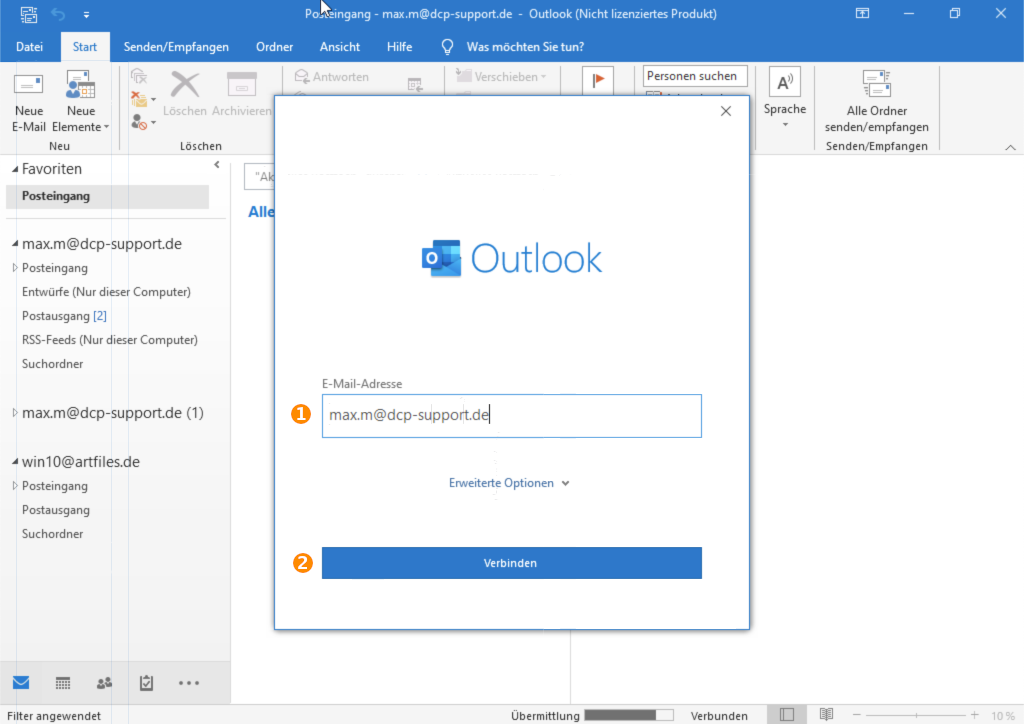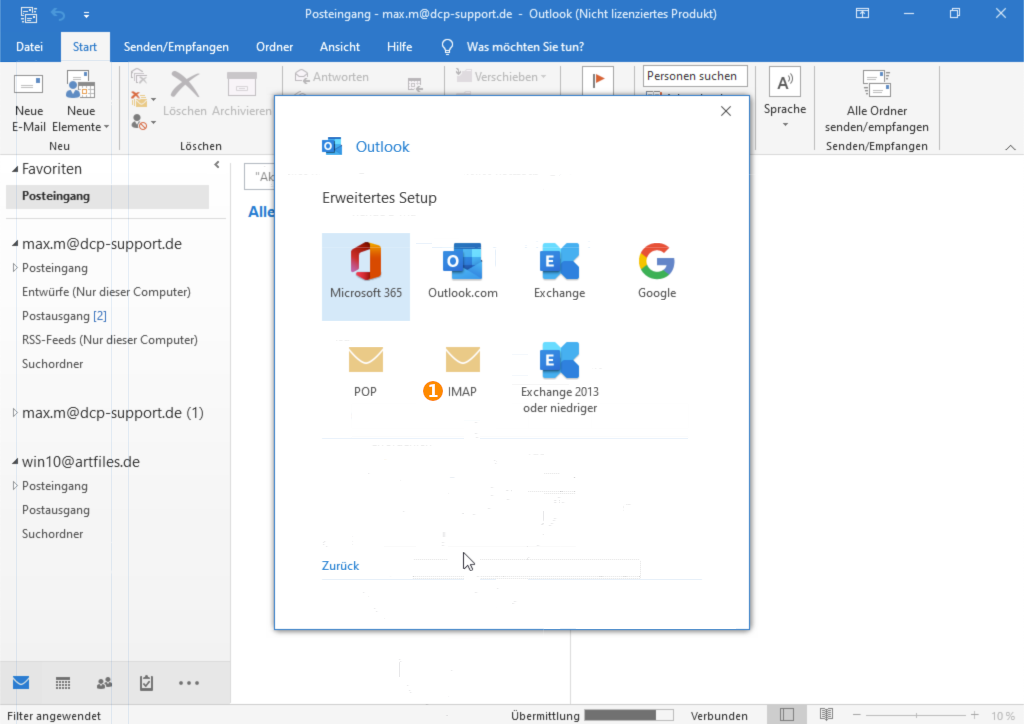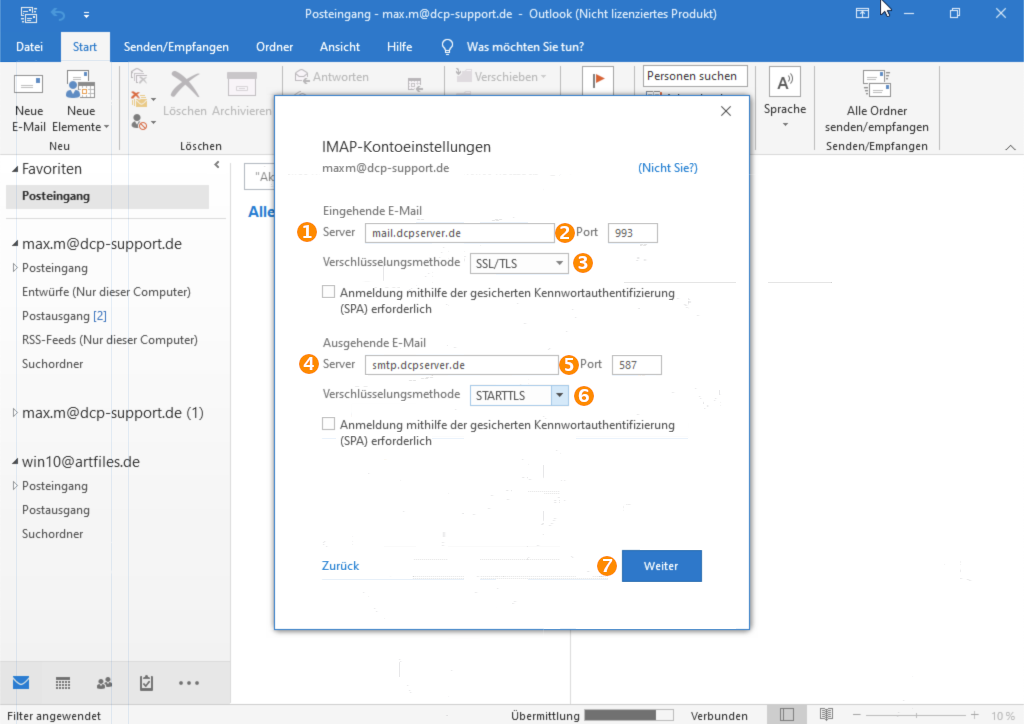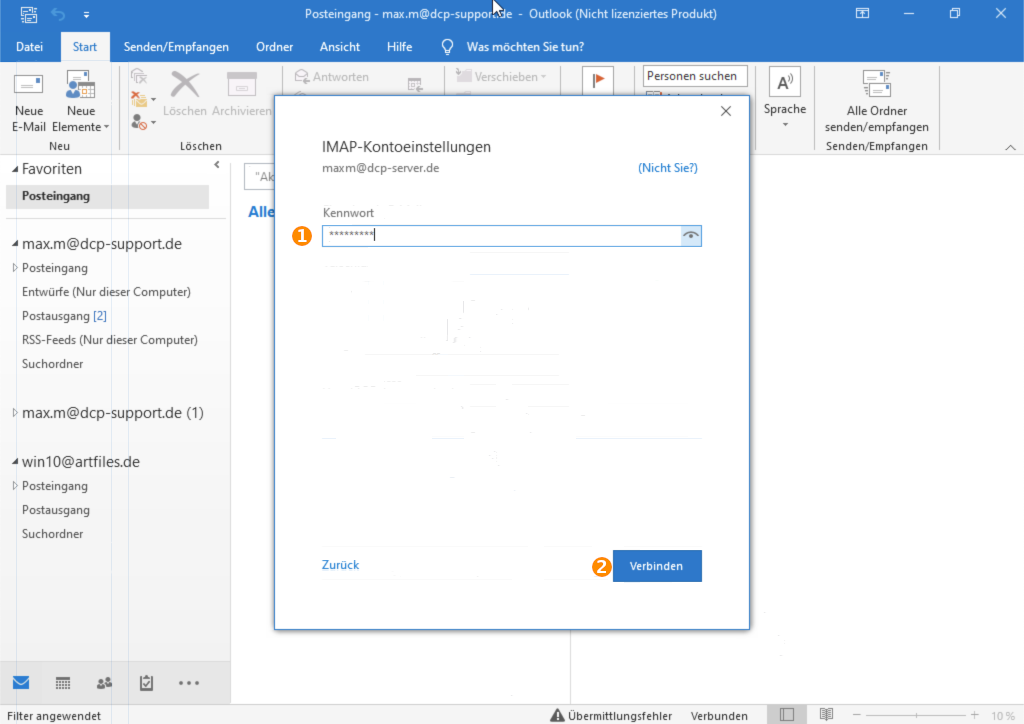E-Mail Postfach im Mailclient anlegen - Outlook365: Unterschied zwischen den Versionen
Ans (Diskussion | Beiträge) |
Ans (Diskussion | Beiträge) |
||
| Zeile 14: | Zeile 14: | ||
| − | Daraufhin öffnet sich ein Fenster bei dem Sie (1) Ihre E-Mail Adresse eingeben müssen um sich anschliessend mit einem Click auf 2 | + | Daraufhin öffnet sich ein Fenster bei dem Sie (1) Ihre E-Mail Adresse eingeben müssen um sich anschliessend mit einem Click auf (2) Verbinden zu können. |
[[File:Mail outlook windows add 3.png]] | [[File:Mail outlook windows add 3.png]] | ||
| Zeile 20: | Zeile 20: | ||
| − | Nun müssen Sie IMAP(1 | + | Nun müssen Sie IMAP(1) als Postfachtyp auswählen. |
[[File:Mail outlook windows add 4.png]] | [[File:Mail outlook windows add 4.png]] | ||
| Zeile 26: | Zeile 26: | ||
Anschließend gelangen sie auf die Schaltfläche zur einstellung der Mail-Eingangserver sowie Ausgangserver. | Anschließend gelangen sie auf die Schaltfläche zur einstellung der Mail-Eingangserver sowie Ausgangserver. | ||
| − | Als eingehender E-Mail Server müssen Sie bei 1 | + | Als eingehender E-Mail Server müssen Sie bei (1) den Server "mail.dcpserver.de" eingeben und bei (2) den Port 993 angeben. Als Verschlüsselungsmethode (3) müssen Sie SSL/TLS angeben. |
| − | Als ausgehenden E-Mail Server müssen sie bei 4 | + | Als ausgehenden E-Mail Server müssen sie bei (4) "smtp.dcpserver.de" angeben sowie als Port (5) 587. |
| − | Als Verschlüsselungsmethode 6 | + | Als Verschlüsselungsmethode (6) wählen Sie bitte "STARTTLS". |
[[File:Mail outlook windows add 5.png]] | [[File:Mail outlook windows add 5.png]] | ||
| − | Anschließend müssen Sie Ihr Passwort 1 | + | Anschließend müssen Sie Ihr Passwort (1) angeben und auf (2) "Verbinden" klicken. |
Sie sind nun mit der Einrichtung Ihres Outlook E-Mail Clients fertig! | Sie sind nun mit der Einrichtung Ihres Outlook E-Mail Clients fertig! | ||
[[File:Mail outlook windows add 6.png]] | [[File:Mail outlook windows add 6.png]] | ||
Version vom 23. November 2020, 12:04 Uhr
Um einen E-Mail Account im Outlook 365 einzurichten, sind die folgenden Schritte notwendig:
E-Mail Einstellungen aufrufen
Nachdem Sie Outlook 365 gestartet haben drücken sie auf den Menüpunkt (1) "Datei".
Danach drücken Sie auf (1) "Konto hinzufügen".
Daraufhin öffnet sich ein Fenster bei dem Sie (1) Ihre E-Mail Adresse eingeben müssen um sich anschliessend mit einem Click auf (2) Verbinden zu können.
Nun müssen Sie IMAP(1) als Postfachtyp auswählen.
Anschließend gelangen sie auf die Schaltfläche zur einstellung der Mail-Eingangserver sowie Ausgangserver.
Als eingehender E-Mail Server müssen Sie bei (1) den Server "mail.dcpserver.de" eingeben und bei (2) den Port 993 angeben. Als Verschlüsselungsmethode (3) müssen Sie SSL/TLS angeben.
Als ausgehenden E-Mail Server müssen sie bei (4) "smtp.dcpserver.de" angeben sowie als Port (5) 587. Als Verschlüsselungsmethode (6) wählen Sie bitte "STARTTLS".
Anschließend müssen Sie Ihr Passwort (1) angeben und auf (2) "Verbinden" klicken.
Sie sind nun mit der Einrichtung Ihres Outlook E-Mail Clients fertig!