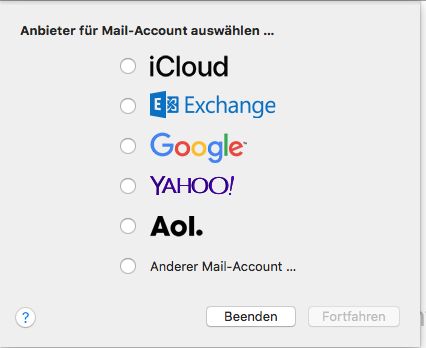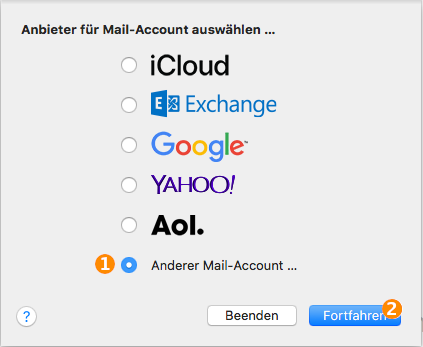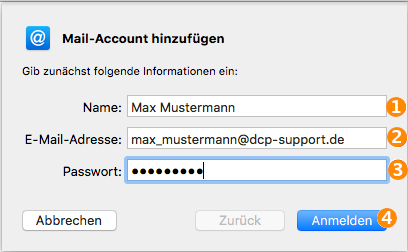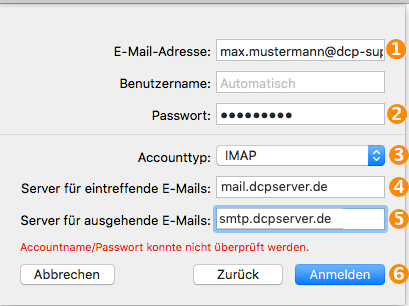E-Mail Postfach im Mailclient anlegen - Apple-Mail: Unterschied zwischen den Versionen
Mme (Diskussion | Beiträge) |
Mme (Diskussion | Beiträge) |
||
| Zeile 74: | Zeile 74: | ||
Postausgangsserver (5) smtp.ihredomain.tld | Postausgangsserver (5) smtp.ihredomain.tld | ||
| + | |||
| + | Anschließend klicken Sie auf | ||
[[Datei:Support2 tutorium AngabeServer.png]] | [[Datei:Support2 tutorium AngabeServer.png]] | ||
Version vom 18. Oktober 2018, 15:19 Uhr
Um einen E-Mail Account im Apple-Mail einzurichten sind die folgenden Schritte notwendig:
E-Mail Einstellungen aufrufen
Nachdem Sie Apple-Mail gestartet haben, rufen Sie zunächst den Menüpunkt "Mail" (1) und darin den Punkt "Account hinzufügen" (2) auf. bei der Erstöffnung von Mail geht es direkt in den nachfolgenden Dialog
Im folgenden Dialog wählen Sie als Kontotyp dann "Anderen Mail-Account hinzufügen" (1) aus.
Benutzerdaten eintragen
In dieser Eingabemaske geben Sie Ihren Namen (1), die neue E-Mail Adresse (2) und das dazugehörige Passwort (3) ein. Mit einem Klick auf "Erstellen" (4) werden diese Eingaben gespeichert.
[[1]]
Einstellung des E-Mail Eingangs
In dieser Eingabemaske legen Sie fest, wie Ihre E-Mails empfangen werden. Als "Accounttyp" (1) wählen Sie IMAP aus (alternativ ist auch POP möglich). Als "Mail-Server" (2) geben Sie mail.dcpserver.de an. Ihre E-Mail Adresse ist auch gleichzeitig der "Benutzername" (3) für den Mailabruf. Das "Passwort" (4) ist das Passwort, das Sie beim Anlegen des E-Mail Accounts im DCP eingetragen haben. Mit einem Klick auf "Weiter" (5) werden die eingetragenen Einstellungen überprüft.
Wenn die Überprüfung erfolgreich war, gelangen Sie zu den SMTP-Einstellungen. Wenn es Probleme bei der Überprüfung gab, wird die Meldung "Weitere Accountinformationen erforderlich" angezeigt. In diesem Fall stimmt entweder die Kombination aus Benutzername und Passwort nicht überein oder es gab Probleme beim automatischen Bezug der Verbindungseinstellungen. Prüfen Sie als erstes, ob Benutzername (3) und Passwort (4) korrekt sind. Erhalten Sie weiterhin die Meldung klicken Sie ohne diese Daten anzupassen auf "Weiter" (5).
In diesem Fenster tragen Sie unter "Pfad-Präfix" (1) INBOX ein. Unter Port (2) tragen Sie 143 (bzw. 110 bei POP) ein und aktivieren SSL. Unter Authentifizierung wählen Sie "Passwort" (3) und klicken dann zum Abschluss auf "Weiter" (4). Hinweis für altere Mailversionen (z.B. Version 6.6)
Da Apple-Mail in der Regel automatisch SSL aktiviert, erhalten Sie bei der Überprüfung wahrscheinlich eine solche Meldung:
Klicken Sie dann auf "Zertifikat einblenden" (1). In der folgenden Maske prüfen Sie, ob das verwendete SSL-Zertifikat auf "artfiles.de" ausgestellt ist. Sollte dies nicht der Fall sein und ein anderer Servername angezeigt werden, brechen Sie die Einrichtung des E-Mail Accounts in Apple-Mail ab und beginnen erneut. Sollte weiterhin nicht "artfiles.de" angezeigt werden, setzen Sie sich bitte mit dem Artfiles Support in Verbindung.
Einstellung des E-Mail Ausgangs
Als "SMTP-Server" (1) geben Sie "smtp.dcpserver.de" an. Der "Benutzername" (2) ist Ihre gesamte E-Mail Adresse. Als "Passwort" (3) geben Sie die Passwort ein, dass Sie beim Anlegen des E-Mail Accounts im DCP vergeben haben. Mit einem Klick auf "Erstellen" (4) werden Ihre Angaben gespeichert.
Kam es bei der Überprüfung der Verbindung zu Fehlern, wird die Meldung "Weitere Accountinformationen erforderlich" angezeigt. In diesem Fall stimmt entweder die Kombination aus Benutzername und Passwort nicht überein oder es gab Probleme beim automatischen Bezug der Verbindungseinstellungen. Prüfen Sie als erstes, ob Benutzername (3) und Passwort (4) korrekt sind. Erhalten Sie weiterhin die Meldung klicken Sie ohne diese Daten anzupassen auf "Weiter" (5).
Im folgenden Fenster können Sie weitere Einstellungen für den SMTP-Server vornehmen. Bei Port (1) sollte 25 oder 587 eingetragen sein und der Haken bei "SSL verwenden" gesetzt sein. Im Feld "Authentifizierung" (3) wählen Sie Passwort aus und klicken abschließend auf "Erstellen" (4).
Um die automatischen Eingaben zu überprüfen, rufen Sie erneut den Menüpunkt "Mail" (1) und darin die "Einstellungen" (2) auf:
Dann wählen Sie den E-Mail Account aus, den Sie überprüfen/bearbeiten möchten (1). In den "Account-Informationen" finden Sie den Punkt SMTP-Server (2). Klicken Sie Hier auf "Serverliste bearbeiten" (3). Sie bekommen dann folgende Maske angezeigt:
Wählen Sie aus der Liste (1) die soeben in Apple-Mail angelegte E-Mail Adresse aus und klicken dann auf "Erweitert" (2). Tragen Sie unter Port (3) 587 (alternativ 25 oder 465 möglich) ein und setzen den Haken bei "SSL verwenden". Mit dieser Einstellung werden die E-Mails und Ihre Benutzerdaten gesichert an Artfiles gesendet. Die Übertragung der E-Mails an die empfangenden Mailserver erfolgt allerdings im Klartext. Beim Punkt "Authentifizierung" (4) wählen Sie die Einstellung "Passwort" aus. Unter "Benutzername" (5) und "Passwort" (6) sollte Apple-Mail bereits die korrekten Daten gespeichert haben. Die Eingaben dieser Optionen bestätigen Sie mit "OK" (7).
Email einrichten
Öffnen Sie bei der Ersteinrichtung den Mailclienten "Mail". Im folgenden Dialog wählen Sie (1).
Diesen Dialog finden Sie generell auch im Register Mail - "Account hinzufügen".
Benutzerdaten eintragen
Tragen Sie nun Ihren Namen (1), Ihre Email (2) mit Passwort (3) ein. Klicken Sie dann anschließend auf "Anmelden" (4).
Server-Eintragen
Anschließend teilen Sie Ihrem Mailclient mit, über welchen Mailserver Ihre Emails eingehen und von welchem Mailserver Ihre Emails versendet werden. Benutzername (1) und Passwort (2) werden übernommen und IMAP wird vorgeschlagen (3). IMAP bedeutet, dass eine Kopie Ihrer Emails auf dem Posteingangsserver verbleibt. Auf diese Weise können Sie die selbe Email über mehrere Mailclienten (Laptop, PC, Smarphone) abrufen.
Posteingangserver (4)mail.ihredomain.tld
Postausgangsserver (5) smtp.ihredomain.tld
Anschließend klicken Sie auf