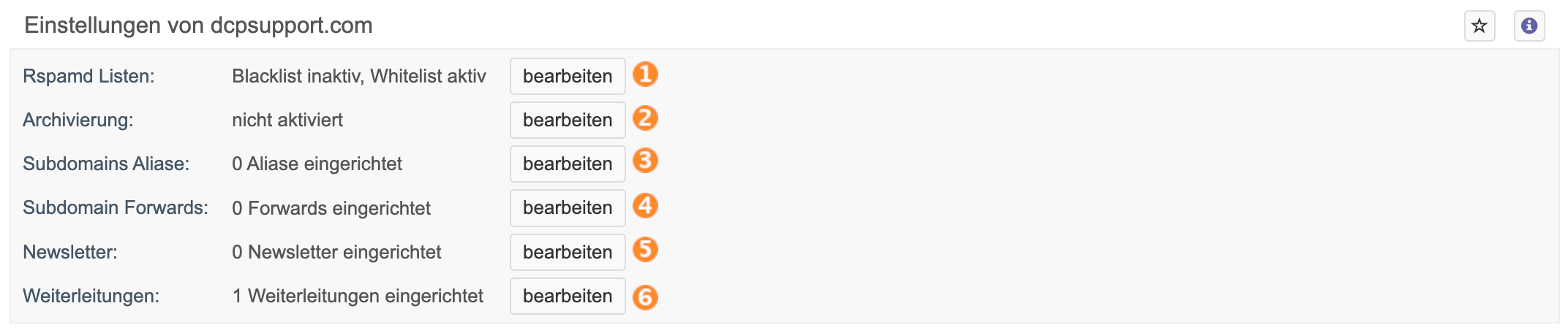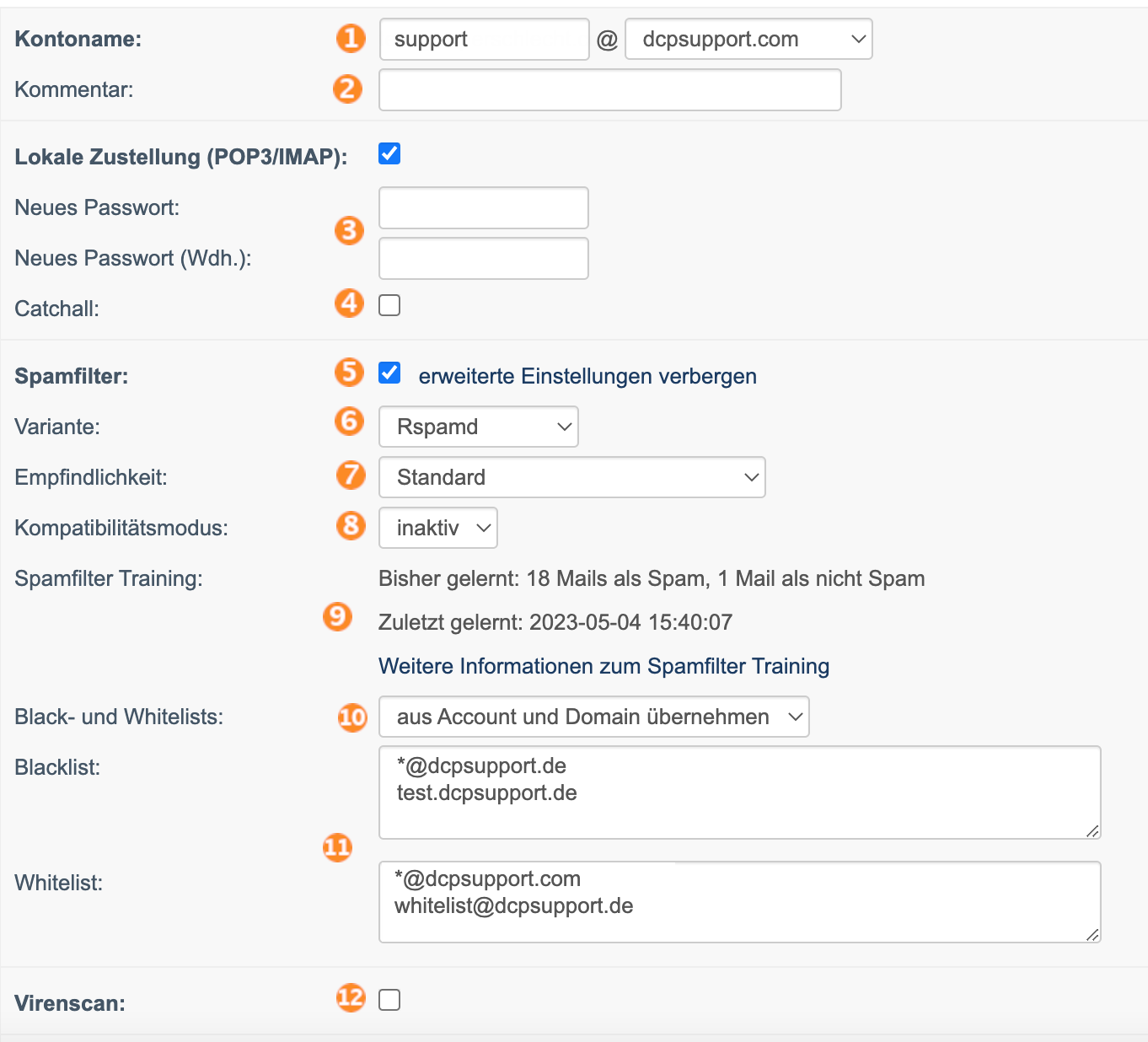E-Mail-Konten (neu)
E-Mail-Accounts allgemein
Mit unserem E-Mail Accountsystem statten Sie E-Mail Accounts völlig frei mit allen Eigenschaften aus, die Ihnen unsere Tarife bieten.
Ein E-Mail-Account beinhaltet immer eine E-Mail Adresse. Dieser E-Mail-Adresse können Sie dann Eigenschaften zuordnen. So können Sie z.B. eine E-Mail Adresse anlegen, für die ein IMAP-Konto angelegt wird und zusätzlich noch dem Absender eine automatische Bestätigungs-E-Mail (Autoresponder) zugeschickt wird. Oder Sie legen eine E-Mail-Adresse an, die kein eigenes Konto auf unserem Mailserver hat, sondern nur dazu dient, E-Mails, die an diese Adresse geschickt werden, an beliebig viele andere E-Mail-Adressen weiterzuleiten.
Sie können eine Spam- und Virenfilterung für Ihre E-Mail Accounts aktivieren und unerwünschte E-Mails bereits direkt auf dem Server löschen lassen.
Die Konfigurationsmöglichkeiten sind, wie Sie sehen, sehr vielseitig und können wohl kaum flexibler anwendbar sein.
E-Mail-Konten im DCP-Menü
Sie finden die E-Mail-Konten im DCP-Menü unter "E-Mail -> Domains (beta)".
Die Anzeige Ihrer E-Mail-Domains
- Klicken Sie auf den Button "+ Neu anlegen" um ein neues Konto anzulegen.
- In der ersten Spalte werden Ihre Domains aufgeführt, für die Sie E-Mail-Accounts anlegen können.
- In der zweiten Spalte wird Ihnen die Anzahl der angelegten E-Mail-Accounts angezeigt. Hier werden nur Postfächer gezählt, die als "Lokale Zustellung (POP3/IMAP)" ausgewählt sind. Forwarder werden nicht gezählt.
- Hier wird Ihnen die Anzahl der angelegten Weiterleitungen angezeigt. Es werden auch die Konten gezählt, die sowohl lokal zugestellt als auch weitergeleitet werden.
- Hier sehen Sie, wie viel Speicherplatz die Mailkonten, die auf den jeweiligen Domains liegen, belegen.
- Wenn Sie mit der Maus über die Liste gehen, verfärbt sich die Zeile des jeweiligen Eintrages, über dem Sie sich mit dem Mauszeiger befinden, dunkelgrau. Sie können auf einen Eintrag klicken, um in den "Bearbeiten"-Modus zu gelangen, so dass Sie die Liste der angelegten E-Mail-Accounts angezeigt bekommen, neue E-Mail-Accounts anlegen oder Ihre Mail-Einstellungen für die Domain anpassen.
Mail-Einstellungen für die Domain
- Hier können Sie die Rspamd Black-/Whitelist der Domain bearbeiten.
- Hinweis: Die Einträge können noch sowohl in den Account-Einstellungen direkt für alle Domains (E-Mail -> "Rspamd Listen (beta)") als auch in den Mailkonto-Einstellungen für das jeweilige Mailkonto gesetzt werden. Im Mailkonto können Sie zudem anpassen, ob die Account- und Domain-Listen überhaupt verwendet werden sollen.
- An dieser Stelle können Sie die E-Mail-Archivierung anpassen.
- Die Subdomains Aliase (Subdomainweiterleitungen) können Sie an dieser Stelle verwalten und anlegen.
- Hier können die Subdomain Forwards (Adressweiterleitungen) angepasst und neu angelegt werden.
- Wenn Sie Newsletter verschicken möchten, können Sie das an dieser Stelle machen.
- Alle Weiterleitungen, die Sie bisher eingetragen haben, werden hier angezeigt und können verwaltet werden.
Liste der angelegten Postfächer
- Hier wird Ihnen angezeigt, für welche Domain Sie sich gerade die E-Mail-Accounts anzeigen lassen.
- Klicken Sie hier, um einen neuen E-Mail-Account anzulegen.
- Der Accountname wird Ihnen hier angezeigt. Der Accountname zusammen mit dem @-Zeichen und dem Domainnamen ergeben die E-Mail Adresse des Accounts. In diesem Beispiel ergibt der Accountname in der ersten Zeile, "email", zusammen mit dem @-Zeichen und dem Domainnamen ( siehe Punkt 1) die E-Mail Adresse email@dcp-support.de.
- Den Kommentar zu dem E-Mail-Account bekommen Sie hier angezeigt.
- POP3/IMAP
- Befindet sich in dieser Spalte ein Kästchen werden E-Mails an diesen Account lokal gespeichert und können mittels Benutzername und Passwort mit einem E-Mail Client (z.B. Outlook oder Thunderbird) oder über unser Webmail abgerufen werden.
- FWD
- Wenn E-Mails, die an diese E-Mail Adresse des Accounts geschickt werden, an andere Adressen weitergeleitet werden, befindet sich in dieser Spalte ein Kästchen.
- AR
- Ob für diesen Account die Autoresponder-Funktion aktiv ist und somit jeder Absender, der eine Mail an diesen Account sendet, automatisch eine Bestätigungsmail bekommt, können Sie hier sehen. Die Autoresponder-Benachrichtigung wird pro Absender einmal pro Woche versendet.
- CA
- Diese Spalte zeigt Ihnen ab, ob einer Ihrer Postfächer als Catch-All-Account eingerichtet ist. An Catch-All Accounts werden alle E-Mails zugestellt, für deren Empfänger kein explizites Postfach unterhalb der jeweiligen Domain existiert.
- Letzter Login
- Hier wird Ihnen angezeigt, wann es den letzten POP3- oder IMAP-Login auf dem Postfach gegeben hat. Es können nur Logins angezeigt werden, die innerhalb der letzten drei Monate erfolgt sind.
- Belegter Speicher
- Hier sehen Sie, wie viel Speicherplatz die Mailkonten, die auf der Domain liegen, belegen.
- Mailaccount bearbeiten
- Wenn Sie mit der Maus über die Liste gehen, verfärbt sich die Zeile des jeweiligen Eintrages, über dem Sie sich mit dem Mauszeiger befinden, dunkelgrau. Sie können auf einen Eintrag klicken, um in den "Bearbeiten"-Modus zu gelangen, so dass Sie Einstellungen eines E-Mail-Accounts bearbeiten können.
E-Mail-Account anlegen
Allgemeine Einstellungen
Auf dieser Seite legen Sie die grundsätzlichen Einstellungen zu dem E-Mail Account fest.
- Kontoname
- Hier bestimmen Sie den ersten Teil des Namens der E-Mail Adresse, also den Teil der Adresse vor dem @-Zeichen. Für einen Kontonamen können Sie alle Buchstaben und Zahlen sowie die Satzzeichen . und - benutzen, jedoch keine Sonderzeichen. Rechts von dem @-Zeichen können Sie die Domain auswählen, auf der das Konto liegen soll.
- Kommentar
- Hier können Sie eine kurze Notiz zu diesem Account hinterlegen, z.B. den Namen des Eigentümers der E-Mail Adresse. Der Kommentar dient allein der Übersichtlichkeit, wird aber ansonsten nicht weiter verwendet.
- Lokale Zustellung (POP3/IMAP)
- Wenn Sie diese Klickbox aktivieren, wird für die E-Mail Adresse ein echter POP3/IMAP-Account angelegt. Eingehende E-Mails an diese Adresse können Sie mittels des Kontonamens (die gesamte E-Mail Adresse) und dem Passwort mit Ihrem E-Mail Client abrufen.
- Wenn Sie also eine echte POP3/IMAP E-Mail-Adresse anlegen wollen, aktivieren Sie diese Option. Wenn Sie lediglich einen Forwarder oder einen Autoresponder anlegen möchten, aktivieren Sie das Kästchen nicht.
- Das Passwort muss mindestens eine Länge von acht Zeichen besitzen und darf weder mit dem Domainnamen noch mit dem Teil der E-Mail-Adresse, der vor dem "@" steht, übereinstimmen.
- Wenn Sie diese Klickbox aktivieren, wird für die E-Mail Adresse ein echter POP3/IMAP-Account angelegt. Eingehende E-Mails an diese Adresse können Sie mittels des Kontonamens (die gesamte E-Mail Adresse) und dem Passwort mit Ihrem E-Mail Client abrufen.
- Spamfilter
- Hier aktivieren Sie den Spamfilter. Weitere Einstellungen für die Rspamd Black-/Whitelists können Sie entweder in der Domain-Übersicht (E-Mail -> Domains (beta)) oder im Menüpunkt E-Mail -> "Rspamd Listen (beta)" vornehmen.
- Hinweis: Die Black- und Whitelist-Einstellungen gelten nur für den Rspamd-Spamfilter. Für den Spamassassin muss man das weiterhin über die Spamassassin-Regelsätze oder Sieve-Filter regeln.
- Variante
- Hier können Sie die Spamfilter-Variante (Rspamd oder Spamassassin) einstellen. Langfristig wird hier nur noch der Rspamd-Filter angezeigt werden.
- Hier können Sie die Spamfilter-Variante (Rspamd oder Spamassassin) einstellen. Langfristig wird hier nur noch der Rspamd-Filter angezeigt werden.
- Empfindlichkeit
- Hier können Sie die Empfindlichkeit des Rspamd-Filters einstellen.
- min: Ab einem Spamscore von 8 wird die Mail als Spam deklariert.
- medium: Hier wird die Mail ab einem Spamscore von 5 als Spam deklariert.
- max: Hier werden Mails ab einem Spamscore von 3 als Spam deklariert.
- Hier können Sie die Empfindlichkeit des Rspamd-Filters einstellen.
- Spamfilter trainieren
- Wenn Sie diese Option aktivieren, können Sie dem Spamfilter durch manuelles Markieren von Spammails (falls noch Spam durchkommen sollte) beibringen, diese Mails auch langfristig direkt in den Spamordner bei Ihnen zu verschieben.
- Wenn Sie diese Option aktivieren, können Sie dem Spamfilter durch manuelles Markieren von Spammails (falls noch Spam durchkommen sollte) beibringen, diese Mails auch langfristig direkt in den Spamordner bei Ihnen zu verschieben.
- Black- und Whitelists
- An dieser Stelle können Sie auswählen, ob die Einträge in der Domainübersicht (E-Mail -> Domains (beta)) und in den globalen Account-Einstellungen (E-Mail -> "Rspamd Listen (beta)") übernommen werden sollen ("aus Account und Domain übernehmen"). Wenn Sie das nicht wünschen und für das Mailkonto eigene White- und Blacklist-Einträge setzen wollen, können Sie hier "nicht übernehmen" auswählen.
- Weitere Einträge für Black- und Whitelist
- Wenn Sie weitere Black-/Whitelist-Einträge setzen wollen, können Sie das hier tun.
- Blacklist: Geben Sie hier diejenigen E-Mail-Adressen ein, die auf jeden Fall als Spam gekennzeichnet werden sollen (siehe Screenshot "test@dcpsupport.de"). Um Adressbereiche anzugeben, können Sie Wildcards benutzen. Hierfür müssen Sie nur den Domainnamen eintragen: siehe Beispiel "dcpsupport.de"
- Whitelist: Geben Sie hier diejenigen E-Mail-Adressen ein, die auf keinen Fall als Spam gekennzeichnet werden sollen (siehe Screenshot "whitelist@dcpsupport.de"). Um Adressbereiche anzugeben, können Sie Wildcards benutzen. Hierfür müssen Sie nur den Domainnamen eintragen: siehe Beispiel "dcpsupport.com"
- Virenscan aktivieren
- Wenn Sie möchten, dass Ihre E-Mails (inkl. Anhänge) auf Viren überprüft werden, so aktivieren Sie bitte diese Option. Informationen bezüglich der Aktionen bei einem Virusfund entnehmen Sie bitte dem nächsten Punkt.
Forwarder-Eigenschaften
Leiten Sie Ihre E-Mails an eine oder an mehrere Adressen weiter.
Sie können E-Mails an eine oder an mehrere Personen weiterleiten lassen. Ein Forwarder kann alleine für sich stehen, in Verbindung mit einem POP3/IMAP-Account oder Autoresponder angewendet werden. E-Mails können an andere E-Mail Accounts der Domain, an E-Mail Accounts anderer Domains oder an externe E-Mail Accounts weitergeleitet werden.
- Weiterleitung aktivieren
- Ist dieser Punkt aktiviert, werden E-Mails, die an den aktuellen Account gehen, an weitere E-Mail Adressen weitergeleitet.
- Weiterleitung-Empfänger
- Tragen Sie die Zieladressen in das Textfeld ein und benutzen Sie für jede Adresse eine Zeile.
Autoresponder-Eigenschaften
Bestätigen Sie den Empfang einer E-Mail mit einer automatischen Antwortmail.
Ein Autoresponder ist eine automatische E-Mail, die an den Absender einer E-Mail geschickt wird, wenn die E-Mail auf dem Server eintrifft. So kann dem Absender z.B: automatisch mitgeteilt werden, dass man sich gerade im Urlaub befindet oder dass seine E-Mail eingetroffen ist und bearbeitet wird.
Der Autoresponder wird einmal alle drei Tage an dieselbe Kombination aus Absender und Empfänger versendet.
- Autoresponder aktivieren
- Hiermit aktivieren Sie die Autoresponderfunktion.
- Zeitraum Start
- Sie können den Autoresponder für einen gewissen Gültigkeitszeitraum aktivieren. Geben Sie hier das Startdatum ein.
- Zeitraum Ende
- Geben Sie hier das Enddatum ein.
- Zeitraum immer
- Wenn der Autoresponder immer aktiv sein soll, setzen Sie hier den Haken.
- Text des Autoresponders
- Tragen Sie hier den Text des Autoresponders ein. HTML ist hier nicht möglich. Beachten Sie, dass die von dem Absender geschriebene E-Mail in ihrer vollen Länge gequotet, also in der automatischen E-Mail aufgeführt wird.