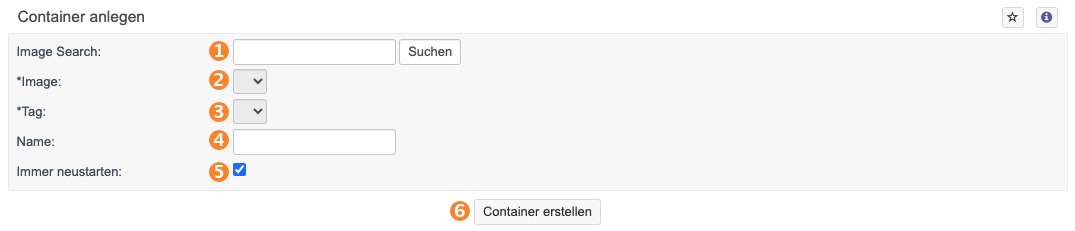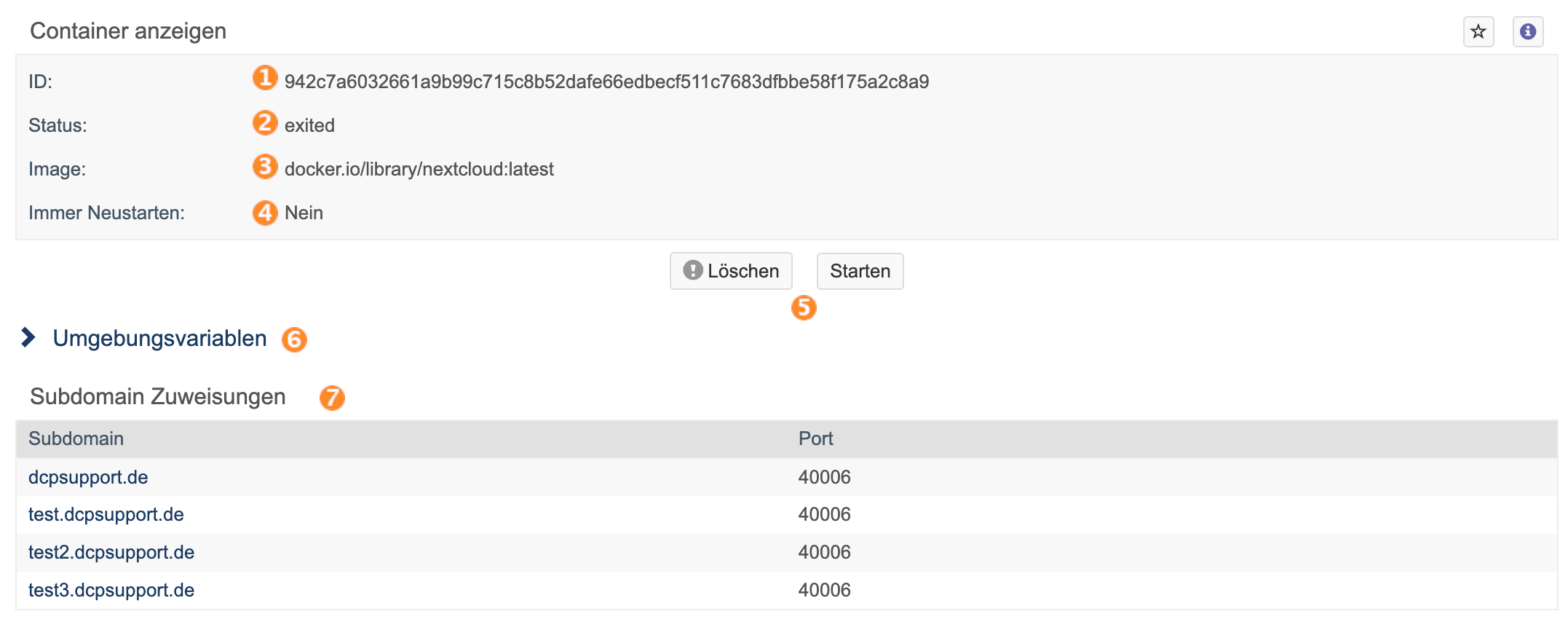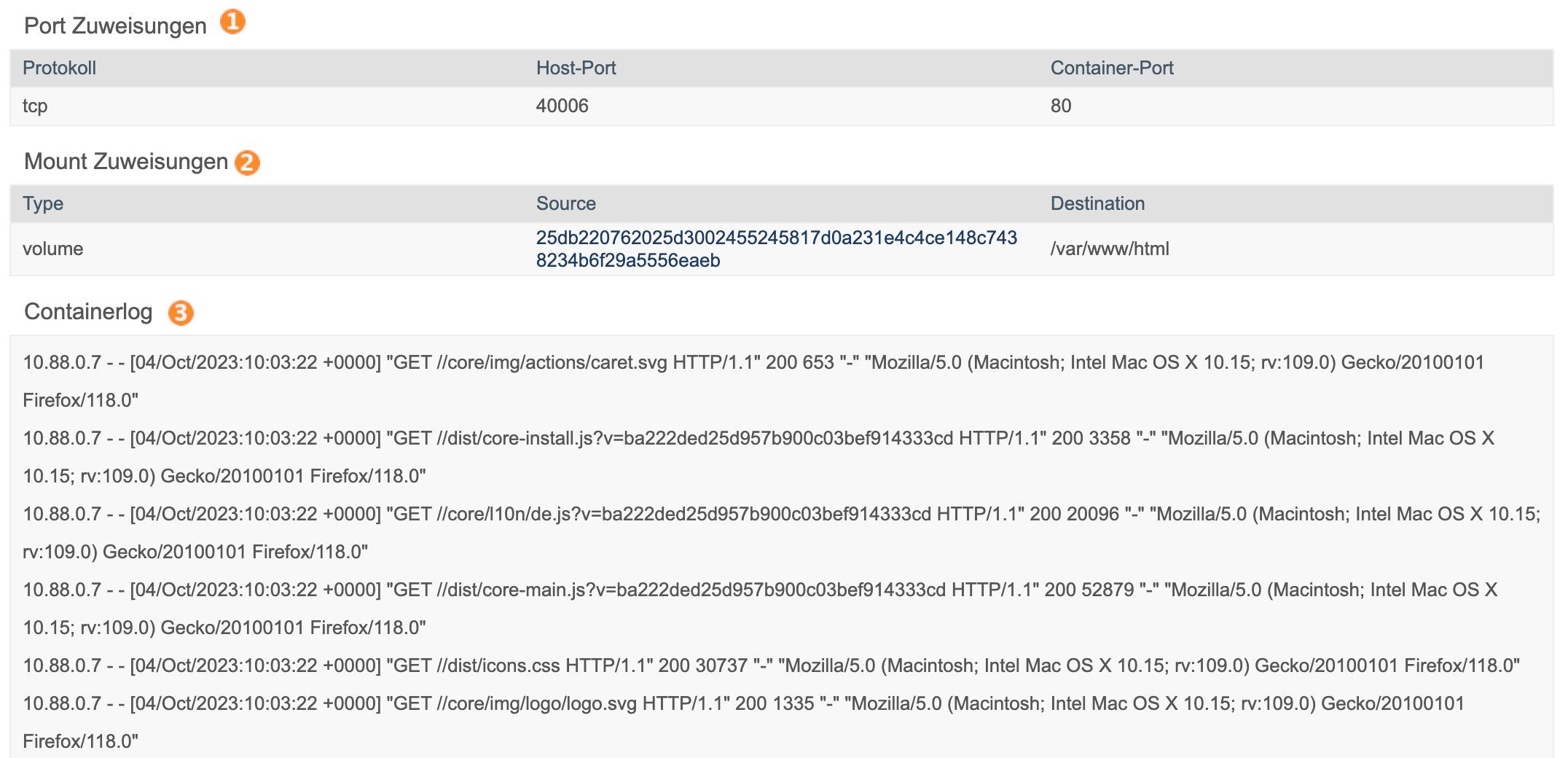Container: Unterschied zwischen den Versionen
Rb (Diskussion | Beiträge) |
Rb (Diskussion | Beiträge) |
||
| Zeile 37: | Zeile 37: | ||
##'''TCP''': Für eine zuverlässige, verbindungsorientierte Datenübetragung. | ##'''TCP''': Für eine zuverlässige, verbindungsorientierte Datenübetragung. | ||
##'''UDP''': Für eine verbindungslose, schnellere Übertragung, falls eine gewisse Verlusttoleranz akzeptabel ist. | ##'''UDP''': Für eine verbindungslose, schnellere Übertragung, falls eine gewisse Verlusttoleranz akzeptabel ist. | ||
| − | #Host-Port: | + | #Host-Port: Der "Host-Port" ist der Port auf dem Host-System (der Maschine, auf der der Container ausgeführt wird). Dies ist der Port, auf den externe Anwendungen oder Dienste zugreifen können, um mit dem Container zu kommunizieren. |
| − | #Container-Port: Hier können Ports | + | #Container-Port: Der "Container-Port" ist der Port, der im Container selbst geöffnet ist und auf den der Host-Port gemappt wird. Dies ist der Port, den die Anwendungen innerhalb des Containers verwenden, um eingehenden Netzwerkverkehr zu empfangen. Hier können Sie diese Ports eintragen, bspw. für HTTP Port 80. |
#Mit dem "+" können Sie den Eintrag hinzufügen. | #Mit dem "+" können Sie den Eintrag hinzufügen. | ||
[[Datei:ContainerAnzeigenMountZuweisungen.png]] | [[Datei:ContainerAnzeigenMountZuweisungen.png]] | ||
| − | #Type: Webspace-Mount & Volume | + | #'''Type''': Webspace-Mount (Webspace-Verzeichnis) & Volume (Volumes können Sie unter "Container -> Volumes" erstellen) |
| − | #Source: | + | #'''Source''' (Quelle): Hier können Sie entweder ein Verzeichnis im Webspace auswählen oder ein bestimmtes Volume. Die Source ist das Verzeichnis, von dem aus Daten in den Container gemountet werden. Dies könnte ein Verzeichnis auf dem Host-Dateisystem oder ein anderer externer Speicherort sein. |
| − | #Destination: | + | #'''Destination''' (Ziel): Die Destination ist das Verzeichnis im Dateisystem des Containers, in das die Daten aus der Quelle gemountet werden. Dieses Zielverzeichnis im Container wird dann mit den Daten der Quelle gefüllt, und der Container hat Zugriff auf diese Daten, als ob sie lokal im Container vorhanden wären. |
#Mit dem "+" können Sie den Eintrag hinzufügen. | #Mit dem "+" können Sie den Eintrag hinzufügen. | ||
Version vom 21. November 2023, 23:24 Uhr
Diese Seite befindet sich derzeit in Bearbeitung.
Container sind eine leistungsstarke Technologie im Bereich der Anwendungsverwaltung und -bereitstellung unter Linux. Sie ermöglichen die Isolierung von Anwendungen und deren Abhängigkeiten in eigenständigen, tragbaren Einheiten. Diese Container können nahtlos auf verschiedenen Linux-basierten Systemen ausgeführt werden, was die Softwareentwicklung, Bereitstellung und Skalierung erheblich vereinfacht.
Das Container-Feature bieten wir nun für Sie bei uns an und dieses finden Sie im DCP unter "Webspace" -> "Container".
Containerübersicht
- Hier erhalten Sie eine Übersicht über Ihre angelegten Container.
- Mit dem Button "+ Neu anlegen" können Sie einen neuen Container anlegen.
- Hier sehen Sie den Namen des angelegten Containers.
- An dieser Stelle wird die Image, die Sie installiert haben, angezeigt.
- Hier werden die eingetragenen Ports für den Container angezeigt.
- Der Status zeigt an, ob der Container "aktiv" oder "inaktiv" ist.
Container anlegen
- Hier können Sie nach der Image suchen, die Sie installieren wollen.
- Hier können Sie die Image auswählen, falls es hier mehrere mit gesuchten Namen gibt.
- Hier können Sie die Version bzw. das Tag auswählen.
- An dieser Stelle können Sie den Namen des Containers wählen.
- Hier können Sie den Haken setzen, wenn bei Problemen mit dem Container dieser automatisch neugestartet werden soll. Wenn man dies nicht wünscht, wählt man diesen Punkt nicht an.
- Über diesen Button können Sie den Container schließlich anlegen.
- Umgebungsvariablen können hier in der Form Key1 = Value gesetzt werden.
- Protokoll:
- TCP: Für eine zuverlässige, verbindungsorientierte Datenübetragung.
- UDP: Für eine verbindungslose, schnellere Übertragung, falls eine gewisse Verlusttoleranz akzeptabel ist.
- Host-Port: Der "Host-Port" ist der Port auf dem Host-System (der Maschine, auf der der Container ausgeführt wird). Dies ist der Port, auf den externe Anwendungen oder Dienste zugreifen können, um mit dem Container zu kommunizieren.
- Container-Port: Der "Container-Port" ist der Port, der im Container selbst geöffnet ist und auf den der Host-Port gemappt wird. Dies ist der Port, den die Anwendungen innerhalb des Containers verwenden, um eingehenden Netzwerkverkehr zu empfangen. Hier können Sie diese Ports eintragen, bspw. für HTTP Port 80.
- Mit dem "+" können Sie den Eintrag hinzufügen.
- Type: Webspace-Mount (Webspace-Verzeichnis) & Volume (Volumes können Sie unter "Container -> Volumes" erstellen)
- Source (Quelle): Hier können Sie entweder ein Verzeichnis im Webspace auswählen oder ein bestimmtes Volume. Die Source ist das Verzeichnis, von dem aus Daten in den Container gemountet werden. Dies könnte ein Verzeichnis auf dem Host-Dateisystem oder ein anderer externer Speicherort sein.
- Destination (Ziel): Die Destination ist das Verzeichnis im Dateisystem des Containers, in das die Daten aus der Quelle gemountet werden. Dieses Zielverzeichnis im Container wird dann mit den Daten der Quelle gefüllt, und der Container hat Zugriff auf diese Daten, als ob sie lokal im Container vorhanden wären.
- Mit dem "+" können Sie den Eintrag hinzufügen.
- Hier sehen Sie die ID des Containers.
- Hier steht der aktuelle Status des Containers.
- An dieser Stelle sehen Sie das Image.
- Hier können Sie sehen, ob "Immer Neustarten" auf aktiv gestellt ist.
- Hier können Sie den Container löschen, stoppen oder starten.
- Die bereits eingetragenen Umgebungsvariablen können hier eingesehen bzw. ergänzt werden.
- Subdomain-Zuweisungen können für den Container hier eingesehen werden.
- Hier sehen Sie die ganzen Portzuweisungen, die Sie gesetzt haben.
- Falls Sie dem Container ein Volume oder ein Webspace-Verzeichnis zugeordnet haben, können Sie das hier einsehen.
- Im Containerlog können Sie verschiedene Information wie die Standardausgaben (stdout), Fehlerausgaben (stderr), Anwendungsprotokolle und Start- und Stop-Informationen einsehen.