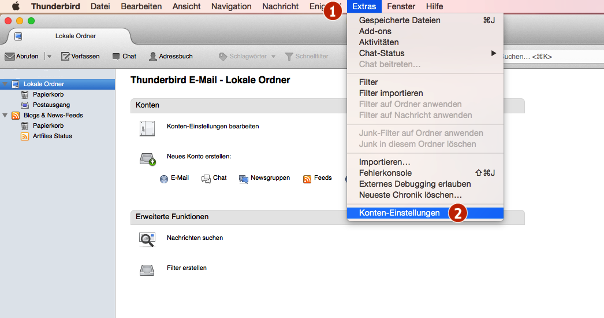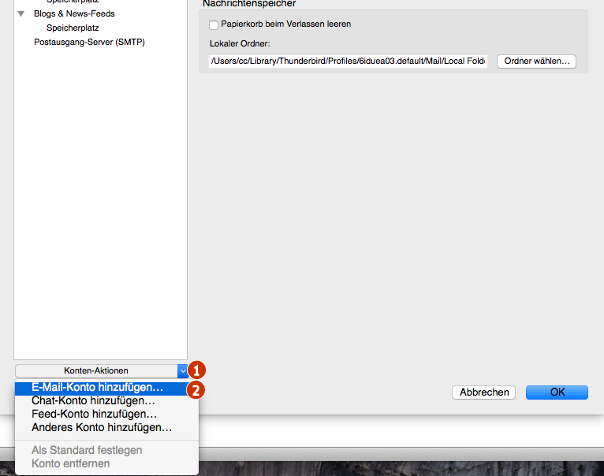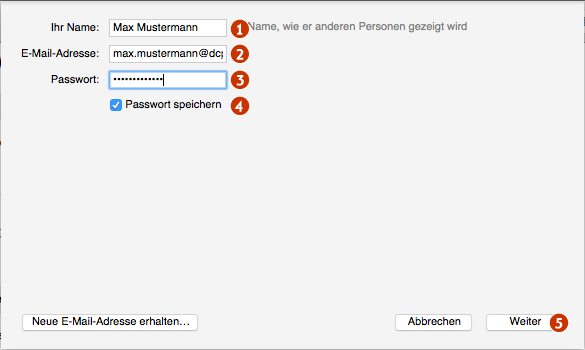E-Mail Postfach im Mailclient anlegen - Thunderbird 60.2.1
Um einen E-Mail Account im Thunderbird 2 einzurichten, sind die folgenden Schritte notwendig:
E-Mail Einstellungen aufrufen
Nachdem Sie Thunderbird gestartet haben, rufen Sie zunächst den Menüpunkt "Extras" (1) und darin die "Konten" (2) auf.
Es wird Ihnen die Übersicht der bereits angelegten Konten angezeigt:
Um ein neues E-Mail Konto zu Thunderbird hinzuzufügen, klicken Sie auf "Konto Aktionen" (1) und dann auf E-Mail-Konto hizufügen (2).
Sie bekommen dann die folgende Eingabemaske angezeigt:
Aktivieren Sie die Checkbox "E-Mail Konto" (1) und klicken auf "Weiter" (2)
E-Mail Konto Einstellungen
Geben Sie hier Ihren Namen (1), die neue E-Mail Adresse (2) sowie Ihr Passwort (3) ein. Klicken Sie dann auf "Weiter" (4).
In dieser Eingabemaske legen Sie fest, wie Ihre E-Mails empfangen und versendet werden. Als "Servertyp" (1) für den Posteingangsserver wählen Sie POP aus (alternativ ist auch IMAP möglich). Tragen Sie als Posteingangsserver (2) "mail.artfiles.de" ein. Hier ist als Servername auch "mail.ihredomain.tld" möglich, jedoch kann es mit Ihrer eigenen Domain im Servernamen zu Problemen mit dem SSL/TLS Serverzertifikat kommen. Geben Sie als Servernamen für den Postausgangsserver (3) "smtp.artfiles.de" ein. Hier ist als Servername auch "smtp.ihredomain.tld" möglich, jedoch kann mit Ihrer eigenen Domain im Servernamen zu Problemen mit dem SSL/TLS Serverzertifikat kommen. ACHTUNG: Falls Sie bereits E-Mail Adressen in Thunderbird eingerichtet haben, wird dieser Punkt (3) nicht erscheinen. An späterer Stelle wird erklärt, wie Sie dennoch einen SMTP-Server für ihre Artfiles E-Mail Adresse hinzufügen können. Der SMTP-Server wird benötigt, um E-Mails über Artfiles zu versenden. Um die Eingaben zu speichern, klicken Sie auf "Weiter" (4).
Hier tragen Sie ein, mit welchen Benutzernamen sich Thunderbird am Artfiles-Mailserver anmeldet. Der Benutzername entspricht immer Ihrer kompletten E-Mail Adresse. Der Benutzername für den Posteingangsserver (1) und Postausgangsserver (2) ist derselbe. Klicken Sie auf "Weiter" (3), um Ihre Eingaben zu speichern.
Die "Konten-Bezeichnung" (1) dient zur Ihrer besseren Erkennung des E-Mail Kontos im Mailprogramm. Hier ist es ratsam die gesamte E-Mail Adresse anzugeben. Zum Speichern der Einstellung klicken Sie auf "Weiter" (2).
Abschließend wird Ihnen eine Übersicht Ihrer getätigten Eingaben angezeigt. Falls die Einstellungen korrekt sind, klicken Sie auf "Fertig stellen" (1). Anderenfalls können Sie über den "Zurück"-Button (2) Ihre Eingaben korrigieren.
Einstellungen prüfen und speichern
Thunderbird zeigt Ihnen nun eine Übersicht aller in Thunderbird eingerichteten E-Mail Adressen an. Falls dies nicht der Fall sein sollte, können Sie die Übersicht über "Extras" -> "Konten" aufrufen. Klicken Sie nun in der linken Spalte auf "Postausgang-Server (SMTP)" (1). Falls dies die erste E-Mail Adresse ist, welche Sie in Thunderbird anlegen, wählen Sie aus der Liste (2) das soeben eingerichtete E-Mail Konto aus und klicken Sie auf "Bearbeiten" (3). Falls Sie bereits weitere Konten auf in Thunderbird eingerichtet haben, wird Thunderbird noch keinen Eintrag für den Postausgang-Server über Artfiles angelegt haben. Wählen Sie dann "Hinzufügen" (4).
Unter "Server" (1) sollte "smtp.artfiles.de" eingetragen sein. Als "Port" (2) verwenden Sie "25". Aktivieren Sie den Haken für "Benutzername und Passwort verwenden" (3). Der Benutzername (4) entspricht Ihrer vollständigen E-Mail Adresse. Bei "Verschlüsselte Verbindung verwenden" (5) wählen Sie TLS aus. Mit dieser Einstellung werden die E-Mails und Ihre Benutzerdaten gesichert an Artfiles gesendet. Die Übertragung der E-Mails an die empfangenden Mailserver erfolgt allerdings im Klartext. Klicken Sie auf "OK" (6) um die Eingaben zu speichern.
Falls dies die erste E-Mail Adresse ist, die Sie in Thunderbird einrichten, können Sie diesen Schritt überspringen. Anderenfalls klicken Sie nun in der linken Spalte (1) neu eingerichtete E-Mail Adresse an und wählen dann den soeben erstellten Postausgangs- (SMTP-) Server (2) aus.
Um auch für den Posteingang TLS zu aktivieren, klicken Sie links innerhalb der neu angelegten E-Mail Adresse die Server-Einstellungen (1) an. Wählen Sie dann bei "Verschlüsselte Verbindung verwenden" (2) "TLS" aus und bestätigen Sie die Eingabe mit "OK" (3). Ihr E-Mail Konto wurde nun erfolgreich in Thunderbird angelegt.