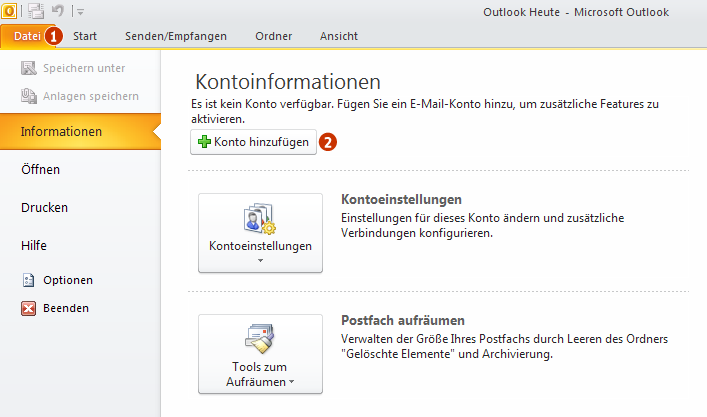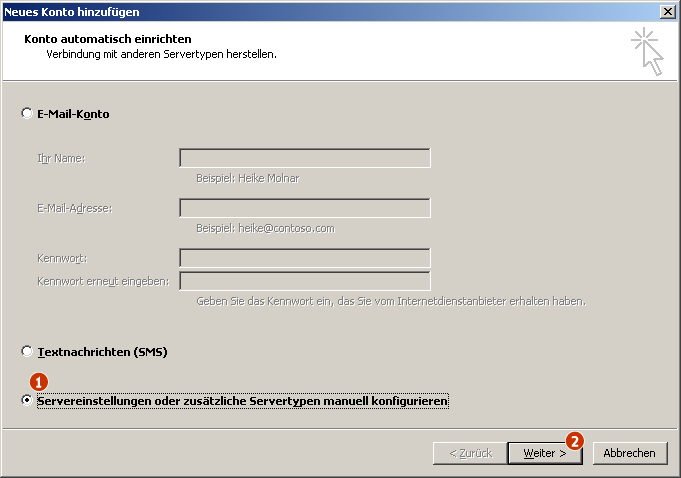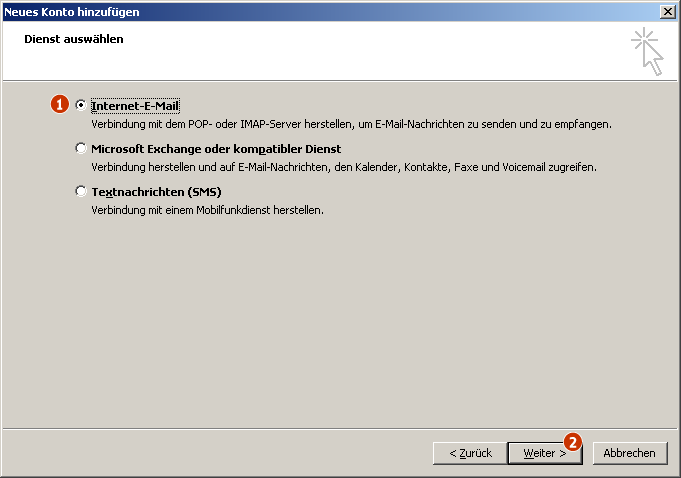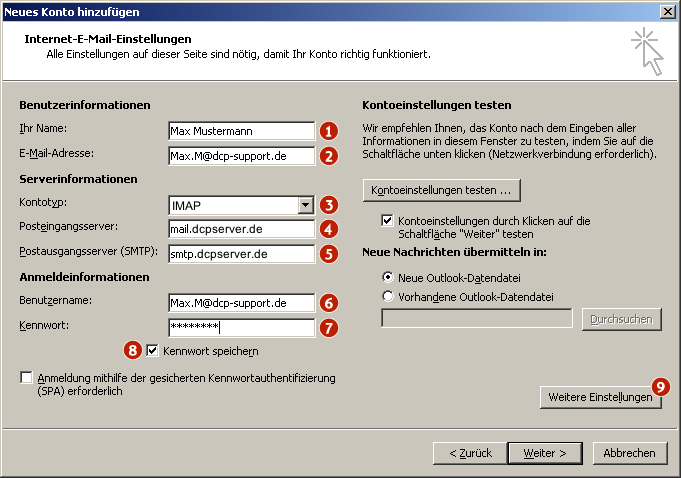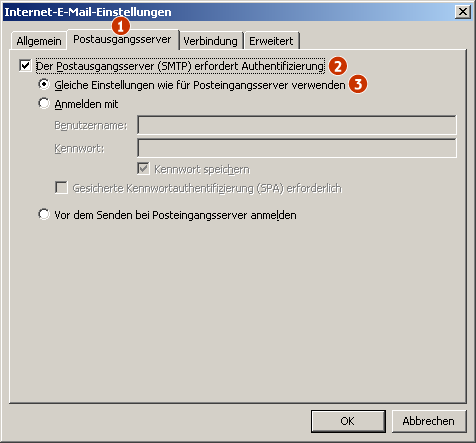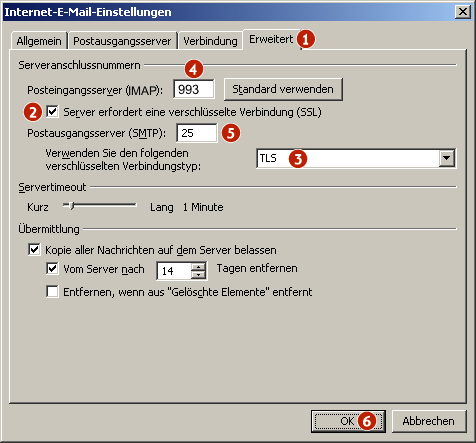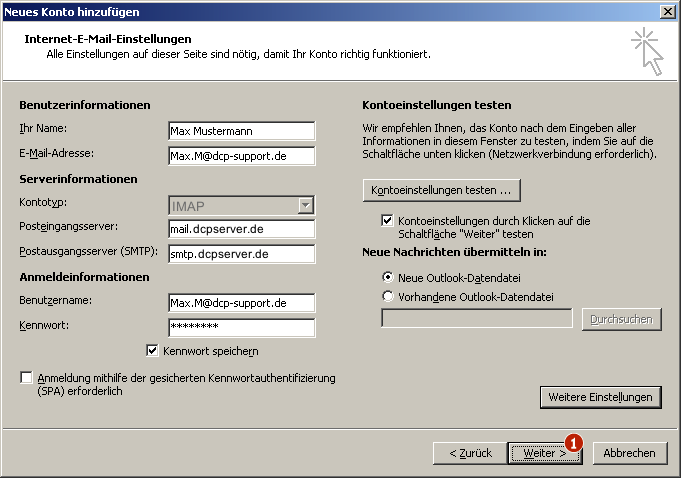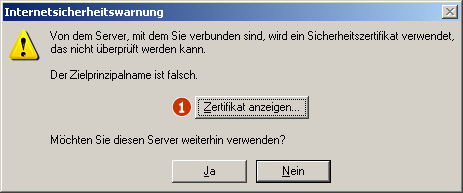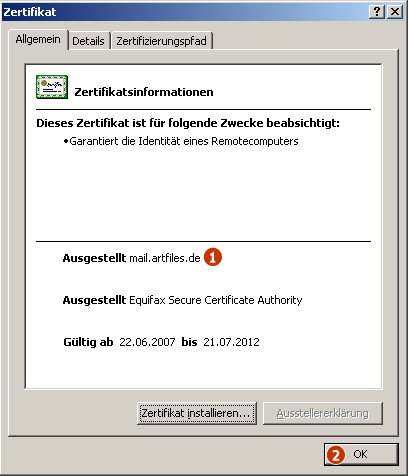E-Mail Postfach im Mailclient anlegen - Outlook2010
[[category:E-Mail] Um einen E-Mail Account im Outlook2010 einzurichten, sind die folgenden Schritte notwendig:
E-Mail Einstellungen aufrufen
Nachdem Sie Outlook2010 gestartet haben, rufen Sie zunächst den Menüpunkt "Datei" (1) und darin die "Konto hinzufügen" (2) auf.
Wählen Sie nun "Servereinstellungen oder zusätzliche Servertypen manuell konfigurieren" (1) aus und klicken Sie dann auf "Weiter" (2).
Wählen Sie "Internet-E-Mail" (1) aus und klicken Sie dann auf "Weiter" (2).
Internet E-Mail Einstellungen
In dieser Eingabemaske geben Sie Ihren Namen (1) und die neue E-Mail Adresse (2) ein. Als "Kontotyp" (3) wählen Sie POP aus (alternativ ist auch IMAP möglich) und als "Posteingangsserver" (4) geben Sie mail.ihredomain.tld an (z.B. mail.dcp-support.de, alternativ ist auch mail.artfiles.de möglich). Der "Postausgangsserver (SMTP)" (5) lautet "smtp.ihredomain.tld" (z.B. smtp.dcp-support.de, alternativ ist auch smtp.artfiles.de möglich).
Ihre E-Mail Adresse ist auch gleichzeitig der "Benutzername" (6) für den Mailabruf. Das "Kennwort" (7) ist das Passwort, das Sie beim Anlegen des E-Mail Accounts im DCP eingetragen haben.
Mit "Kennwort speichern" (8) können Sie Ihr Passwort in Outlook2010 speichern lassen. So müssen Sie es nicht jedes Mal eingeben, wenn Sie E-Mails empfangen wollen.
Klicken Sie dann auf "Weitere Einstellungen" (9). Es öffnet sich dann ein neues Fenster mit zusätzlichen Einstellungen.
Wählen Sie hier den Reiter "Postausgangsserver" (1), setzen Sie den Haken bei "Der Postausgangsserver (SMTP) erfordert Authentifizierung" (2) und wählen Sie den Punkt "Gleiche Einstellungen wie für den Posteingangsserver verwenden" (3).
Da in diesem Fenster noch weitere Einstellungen zu machen sind, klicken Sie jetzt noch nicht auf "OK" oder "Abbrechen".
Wählen Sie den Reiter "Erweitert" (1) und aktivieren Sie Haken bei "Server erfordert eine verschlüsselte Verbindung (SSL)" (2) und wählen Sie bei "Verwenden Sie den folgenden verschlüsselten Verbindungstyp" (3) "TLS" aus. Mit diesen Einstellungen werden die E-Mails und Ihre Benutzerdaten gesichert an Artfiles gesendet. Die Übertragung der E-Mails an die empfangenden Mailserver erfolgt allerdings im Klartext. Bitte lassen Sie die Zahlen 995 (4) und 25 (5) in den Feldern daneben unverändert. Bestätigen Sie Ihre Eingaben, indem Sie auf "OK" (6) klicken.
Klicken Sie nun auf "Weiter" (1).
Zertifikat des E-Mail-Servers prüfen
Outlook2010 wird nun versuchen eine Verbindung zum E-Mail-Server herzustellen. Dabei wird (insofern Sie nicht mail.artfiles.de bzw. mail.dcpserver.de und smtp.artfiles.de bzw. smtp.dcpserver.de verwendet haben) zwei mal folgende Meldung erscheinen. Wählen Sie hier beide Male "Zertifikat anzeigen..." (1).
Prüfen Sie nun, ob bei "Ausgestellt" (1) entweder wie im Bild gezeigt "mail.artfiles.de" oder "*.artfiles.de" angezeigt wird. Sollte kein Fall zutreffen, gibt es ein Problem mit der Kommunikation zwischen Outlook und dem E-Mail-Server. Versuchen Sie in diesem Fall NICHT trotzdem ihre E-Mails mit Outlook zu abzurufen. Setzen Sie sich stattdessen bitte mit dem Artfiles-Support in Verbindung. artfiles kommt jetzt mehrmals
Sollte im Vorhergehenden Schritt "mail.artfiles.de" oder "*.artfiles.de" angezeigt worden sein, wählen Sie "Ja" (1). Ansonsten wählen Sie "Nein" (2), brechen Sie die Einrichtung des E-Mail Kontos ab und setzen Sie sich mit dem Artfiles-Support in Verbindung.