Virtual Server - Cloudnodes
Cloudnode-Übersicht
Hier sehen Sie alle Ihre eingerichteten Cloudnodes

- Hier wird Ihnen der Name des Servers oder der Alias-Name, wenn Sie einen vergeben haben, angezeigt.
- Welche Ressourcen Sie für Ihren Cloudnode konfiguriert haben, wird Ihnen hier angezeigt.
- Hier wird Ihnen angezeigt, ob der Server aktuell gestartet ist (running) oder der Server nicht läuft (stopped)
- Sie können auf einen Eintrag klicken, um in den “Bearbeiten“-Modus zu gelangen.
Cloudnode bearbeiten
Cloudnode Einstellungen
- Hier steht der Name Ihres Servers. Sie können den Namen Ihres Servers ändern und auf Ändern klicken, um den neuen Namen zu speichern. Dieser Name wird in der Cloudnode-Übersicht im DCP als Servername angezeigt.
- Hier sehen Sie, mit wie vielen CPUs und wie viel RAM (Arbeitsspeicher) Ihr Server aktuell läuft und wann, diese Konfiguration zuletzt vorgenommen wurde.
- Sie können hier einsehen, mit wie viel Festplattenplatz Sie diesen Server eingerichtet haben.
- Sie sehen hier, ob Ihr Server läuft oder gestoppt/down ist.
- Es gibt zwei unterschiedliche Redundanzgruppen, um Serversysteme mit hoher Erreichbarkeit zu ermöglichen.
- Wenn der Server läuft, können Sie per VNC auf diesen zugreifen. Die URL zum VNC-Server wird Ihnen hier angezeigt.
- Das VNC-Passwort finden Sie hier.
- Das von Ihnen installierte Betriebssystem oder von Ihnen angelegte Image können Sie hier sehen.
- Um die Anzahl der CPU oder RAM (Arbeitsspeicher) zu verändern, klicken Sie bitte auf Ressourcen anpassen.
- Klicken Sie auf Server steuern, um Aktionen auf Ihrem Server durchführen zu können.
- Klicken Sie hier, um Ihren Cloud Space zu verwalten.
- Um das Log Ihres Virtual-Servers anzusehen, klicken Sie auf Log anzeigen
Nutzungsgraph
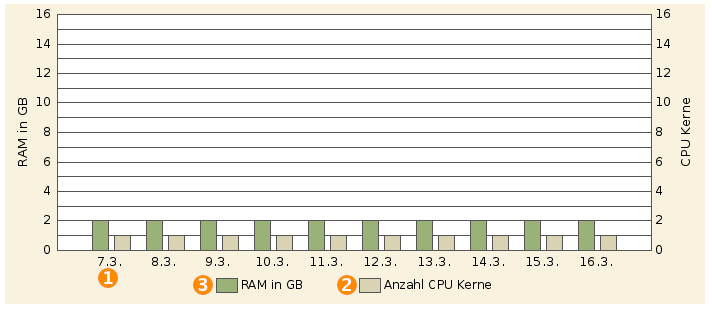 In diesem Graphen sehen Sie den Verlauf Ihrer gebuchten Ressourcen für die letzten zehn Tage.
In diesem Graphen sehen Sie den Verlauf Ihrer gebuchten Ressourcen für die letzten zehn Tage.
- Diese Spalte gibt an, auf welchen Tag sich die jeweilige Zeile bezieht.
- Hier wird Ihnen angezeigt, wieviele CPUs am jeweiligen Tag für den Cloudnode gebucht waren.
- Hier können Sie einsehen, wieviel Gigabyte RAM am jeweiligen Tag für den Cloudnode gebucht waren.
Ressourcen anpassen
- Hier wird Ihnen der Name des Servers angezeigt, für den Sie Ressoucen anpassen möchten.
- Hier wird Ihnen angezeigt, welche Ressourcen aktuell für den Server vergeben sind und wann diese zuletzt geändert wurden.
- Sie können hier auswählen, wie viele CPU-Kerne Ihr Server zukünftig haben soll.
- Sie können hier auswählen, wie viel RAM (Arbeitsspeicher) Ihr Server zukünftig haben soll.
- Haben Sie die Anzahl der CPU oder RAM (Arbeitsspeicher) geändert, so gehen Sie bitte abschließend auf Ressourcen anpassen und starten.
Server steuern
 Hier wählen Sie aus, welche Aktion Sie auf Ihrem Server durchführen möchten. Um diese Aktionen durchführen zu lassen, muss auf Ihrem Server ACPI (Advanced Configuration and Power Management Interface) aktiviert sein.
Hier wählen Sie aus, welche Aktion Sie auf Ihrem Server durchführen möchten. Um diese Aktionen durchführen zu lassen, muss auf Ihrem Server ACPI (Advanced Configuration and Power Management Interface) aktiviert sein.
- Hier wird Ihnen der Name des Servers angezeigt, den Sie aktuell steuern möchten.
- Hier wird Ihnen die aktuelle CPU-/RAM-Konfiguration des Servers angezeigt und wann diese zuletzt geändert wurden.
- Hier können Sie die gewünschte Aktion wählen:
- Wenn der Server gestartet ist, stehen folgende Aktionen zur Verfügung:
- Cloudnode stoppen: Per ACPI Kommando wird das laufende Betriebssystem herunter gefahren.
- Cloudnode stoppen (hart): Der Server wird ohne Rücksicht auf das laufende System sofort gestoppt.
- Cloudnode reboot: Per ACPI wird der Server kontrolliert rebootet.
- Cloudnode restart: Zunächst wird der Server heruntergefahren, dann neu gestartet.
- Wenn der Server gestoppt ist, stehen folgende Aktionen zur Verfügung:
- Cloudnode mit Rescuesystem starten: Es wird die SystemRescueCd, welches auf einem Linux-System basiert, gestartet. Sie haben dann die Möglichkeit, Ihr System zu reparieren. Unter folgendem Link finden Sie nähere Informationen zu dieser SystemRescueCd: http://www.sysresccd.org/
- Cloudnode Starten: Der Server wird wieder hochgefahren.
- Cloudnode Löschen: Die Einstellungen auf dem Server und die Daten auf dem dazugehörigen Volume werden gelöscht. Der Server kann nicht wieder gestartet werden. Verbundener Cloud Space wird wieder für andere Cloudnodes freigegeben.
- Cloudnode installieren: Mit dieser Aktion installieren Sie Ihren Server.
- Cloudnode auf Snapshot zurücksetzen und starten. Der Server wird auf einen Snapshot zurückgesetzt und gestartet. Diese Option ist nur verfügbar, wenn mindestens ein Snapshot des aktuellen Servers existiert.
- Wenn der Server gestartet ist, stehen folgende Aktionen zur Verfügung:
- Hier führen Sie die von Ihnen ausgewählte Aktion aus.
Trafficgraph
- In dieser Graphik wird Ihnen der Traffic Ihres Cloudservers getrennt nach eingehendem und ausgehendem Traffic angezeigt.
Cloudnode Log
- Hier können Sie sehen, zu welchem Status die ausgeführte Aktion geführt hat: Grün = Online, Rot = Offline
- Hier sehen Sie die ausgeführte Aktion. Möglich sind:
- create_from_install
- create
- shutdown
- crashed
- migrate
- Hier sehen Sie mit welchen Ressourcen (CPU/RAM) die Aktion jeweils durchgeführt wurde. Hier kann man auch nachvollziehen, wann die Ressourcen eines Servers geändert wurden.
- Hier sehen Sie Datum und Uhrzeit der durchgeführten Änderung.
Cloudnode anlegen
Cloudnode Einstellungen
- Cloudnode installieren bedeutet, dass Sie einen neuen Cloudnode anlegen. Der Name für den neuen Cloudnode wird automatisch vergeben.
- Hier können Sie einen Alias-Namen für Ihren Cloudnode angeben. Dieser wird dann auf der Übersichtsseite angezeigt.
- Sie wählen hier die Anzahl der CPU-Kerne für Ihren neuen Cloudnode aus.
- Mit wie viel RAM (Arbeitsspeicher) der Cloudnode eingerichtet werden soll, können Sie hier bestimmen.
- Hier können Sie auswählen, ob Ihr Server mit einer neuen Festplatte oder mit bereits angelegtem Cloud Space installiert werden soll.
- Bei der Installation mehrerer Cloudnodes besteht die Möglichkeit, jeweils pro Cloudnode eine Redundanzgruppe auszuwählen. Beide Redundanzgruppen befinden sich auf unterschiedlichen Hardware-Servern. Mit dieser Einstellung wird gewährleistet, dass z.B. bei einem Ausfall immer noch der zweite Cloudnode läuft.
- Hier bestimmen Sie die Größe der Festplatte. Es besteht weiterhin die Möglichkeit, auch die Geschwindigkeit der Festplatte zu bestimmen. Sie haben die Auswahl zwischen standard (= 7200 u/min) und fast (=15000 u/min).
- Für das Neuanlegen eines Cloudnode können Sie hier nur Cloudnode Installieren auswählen.
- Das installierte Image wird Ihnen erst im Bearbeiten-Modus angezeigt, sobald der Cloudnode fertig installiert ist.
- Ein Passwort für den Zugang per SSH für den User root vergeben Sie hier.
- Es besteht auch die Möglichkeit, sich beim Einloggen von einem Host auf dem Cloudnode mit einem SSH Public Key zu authentifizieren. Dazu tragen Sie hier den SSH Public Key ein. Wenn Sie unter Punkt 9 kein Passwort angegeben haben, so erfolgt die Authentifizierung ausschließlich über den SSH Public Key. Sind Passwort und SSH Public Key angegeben, so kann entweder per Passwort oder per SSH Public Key auf dem Cloudnode zugegriffen werden. Sie können mehrere SSH Public Keys angeben.
- Um Ihren neuen Cloudnode nun zu installieren, gehen Sie auf den Button ausführen.








