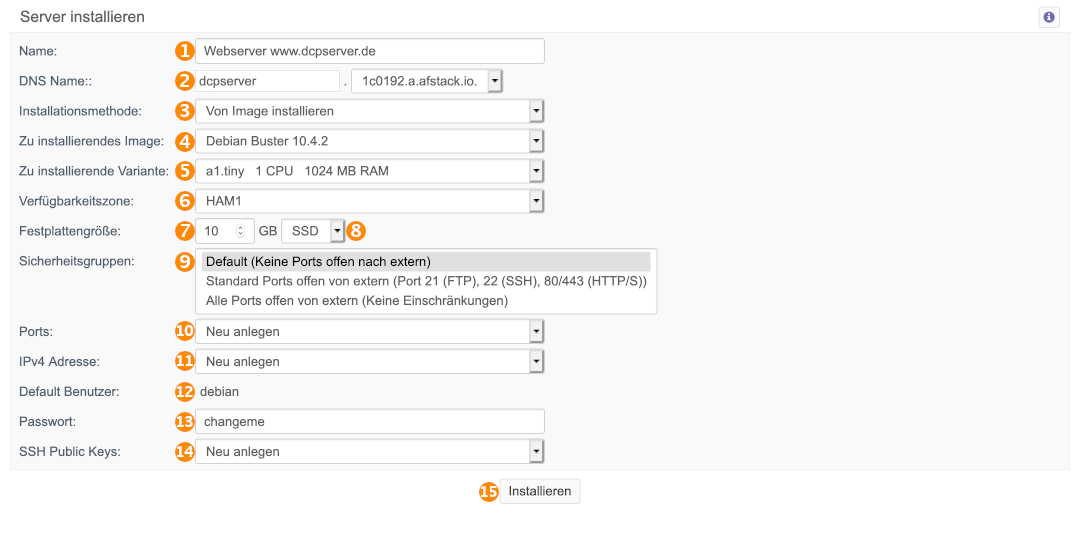Af.stack Server
Server
Allgemein
Wenn Sie ein neues Image in af.stack installieren, beachten Sie bitte, dass nicht alle Distributionen Logins per Passwort unterstützen. In diesem Fall müssen Sie sich auf dem Server mittels SSH-Keys einloggen. Weitere Informationen zu SSH-Keys finden Sie hier.
Server Übersicht
- Hier wird der Name des Servers angezeigt.
- Hier wird die Vorauswahl des Servertarif angezeigt.
- In dieser Spalte sehen Sie, wie viele CPU-Kerne dem Server zugewiesen sind sind.
- In dieser Spalte sehen Sie, wie viel RAM dem Server zugewiesen sind ist.
- In dieser Spalte wird Ihnen die IP-Adresse angezeigt, die dem Server zugewiesen ist.
- Hier die IP-Adresse des Servers angezeigt.
- Hier sehen Sie, in welchem Status sich der Server derzeit befindet.
- Hier wird angezeigt, wann der Server zuletzt geändert wurde.
Neuen Server anlegen
- Name: Geben Sie hier den Namen des Servers ein. Dieser Name dient Ihnen zur besseren Übersicht.
- DNS Name: Geben Sie hier den DNS-Namen für den Server ein. Falls Sie eine Floating IP auswählen, müssen Sie einen DNS-Namen für den Server eingeben, ansonsten ist die Vergabe optional.
- Installationsmethode: Geben Sie hier ein, wie der Server installiert werden soll. Zur Vefügung stehen hier "Von Image installieren" und "Von Server Snapshot starten".
- Zu installierendes Image: Wählen sie hier das Image aus, da auf dem Server installiert werden soll.
- "Zu installierende Variante: Hier können Sie gewünschte Anzahl an CPU-Kernen und RAM für Ihren Server auswählen.
- Verfügbarkeitszone: Derzeit steht Ihnen nur 'HAM1' zur Verfügung.
- Festplattengröße: Legen Sie hier die Festplattengröße fest. Bitte beachten Sie, dass die Größe im Nachhinein nicht mehr geändert werden kann.
- SSD/HDD: Sie haben die Möglichkeit auszuwählen, ob der Server auf HDDs oder SSDs angelegt werden soll.
- Sicherheitsgruppen: Sie können einstellen, ob und welche Ports von extern geöffnet sein sollen.
- Ports: Ports sind MAC-Adresse, interne IPv4-Adresse und öffentliche IPv6-Adresse. Sofern eine öffentliche IPv4-Adresse an den Port gebunden wurde, zählt diese ebenfalls dazu. Sie können hier entweder den Port eines gelöschten Servers auswählen oder einen neuen Port anlegen lassen.
- IPv4-Adresse: Hier können Sie auswählen, ob eine bestehende bisher nicht genutzte IPv4-Adresse verwendet werden soll oder ob eine neue IP-Adresse zugewiesen werden soll.
- Default Benutzer: Hier wird Ihnen der Benutzername angezeigt, mit dem Sie sich nach der Installation des Servers per SSH oder über die Console einloggen können.
- Passwort: Das Passwort, das Sie hier eingeben, gilt für den Login per SSH bzw. für den Zugriff über die Console.
- SSH Public Keys: Sie können hier einen bestehenden Key auswählen oder einen neuen Key anlegen.
- Installieren: Mit einem Klick auf diesen Button wird der Server erstellt.
Server bearbeiten
- Name: Hier wird Ihnen der Name des Servers angezeigt. Der Name dienst Ihnen zur besseren Übersicht.
- Konfiguration: Hier wird Ihnen angezeigt, wie viele CPU-Kerne und wie viel RAM der Server hat. Wenn Sie diese Werte ändern möchten, wählen Sie die Aktion "Resize".
- Festplatte: Hier wird Ihnen die Festplattengröße angezeigt. Dieser Wert kann nicht verändert werden.
- Snapshots: Hier sehen Sie, wie viele Snapshots von dem Server angelegt sind. Mit einem Klick auf "Bearbeiten" gelangen Sie zu der Übersicht der angelegten Snapshots und können neue erstellen.
- Redundanzgruppe: Hier wird Ihnen angezeigt, in welcher Redundanzgruppe der Server erstellt wurde.
- Status: Hier sehen Sie den Status Ihres Servers. Mögliche Werte sind ACTIVE (der Server läuft) und SHUTDOWN (der Server ist heruntergefahren).
- Console: Mit einem Klick auf 'öffnen' können Sie die Serverkonsole öffnen.
- Installiertes Image: Hier wird Ihnen angezeigt, welches Image installiert wurde.
- SSH-Key: Hier sehen Sie, welcher SSH-Key hinterlegt wurde.
- Auf Unix-System meldet man sich in der Regel mit dem User 'root' an. Abweichend ist hier das Image 'ubuntu', hier wird der Benutzername 'ubuntu' verwendet.
- Netzwerk: Hier werden Ihnen die IP-Adressen des Servers angezeigt: Die IPv6-Adresse, die interne IP-Adresse und die zugewiesene IPv4-Adresse.
- Security Groups: Hier wird Ihnen angezeigt, welcher Security-Gruppe der Server angehört, also welche Ports des Servers öffentlich freigegeben sind. Mögliche Werte sind:
- Default: Keine Ports offen nach extern
- Standard Ports offen von extern: Port 21 (FTP), Port 22 (SSH), Port 80/443 (HTTP/HTTPS)
- Alle Ports offen von extern: Kleine Einschränkungen, der Server ist komplett erreichbar.
- Erstellt am: Hier sehen Sie, wann der Server erstellt wurde.
- Aktion: Hier wählen Sie eine Aktion aus.
- Ausführen: Hiermit führen Sie die gewählte Aktion aus.
Server bearbeiten - Aktionen
- Snapshot: Einen Snapshot des Servers anlegen.
- Delete: Den Server löschen.
- Reboot: Den Server neu starten.
- Reset: Den Server resetten.
- Stop: Den Server herunterfahren.
- Resize: Die CPU-/RAM-Konfiguration des Servers verändern.
Server Löschen
Um einen Server zu löschen müssen Sie als Aktion Delete wählen und diese Ausführen. Dadurch gelangen Sie auf das folgende Fenster.
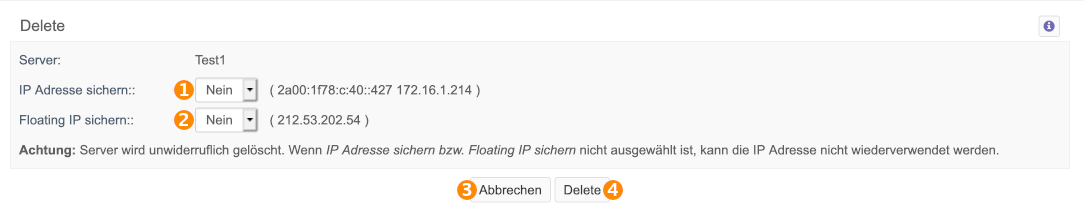
- IP-Adresse Speichern: Hier geben Sie an, ob die zugewiesene lokale IP-Adresse des Server zur Weiterverwendung gespeichert werden soll.
- Floating-IP Speichern: Hier geben Sie an, ob die zugewiesene Floating IP-Adresse es Server zur Weiterverwendung gespeichert werden soll.
- Abbrechen: Hiermit brechen Sie die Aktion ab.
- Delete: Hiermit löschen Sie den Server endgültig.