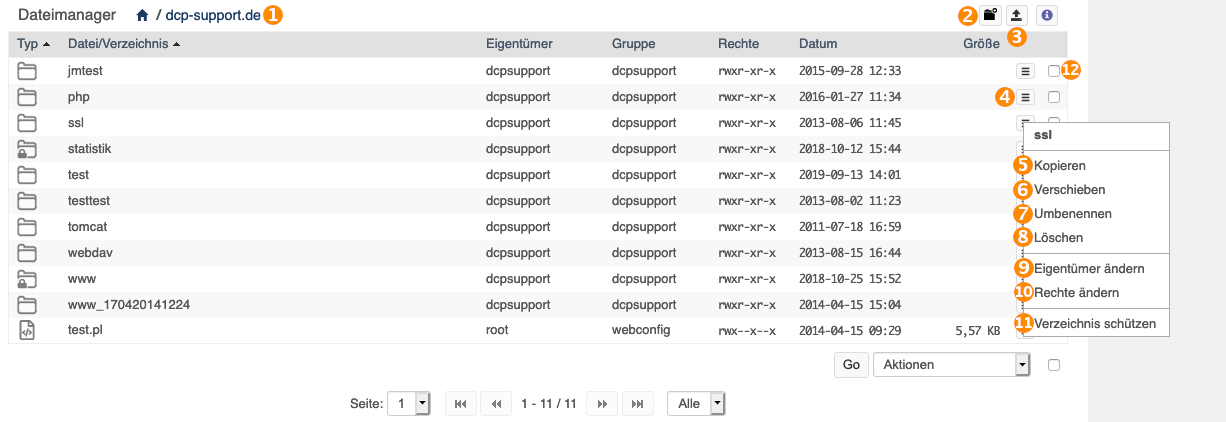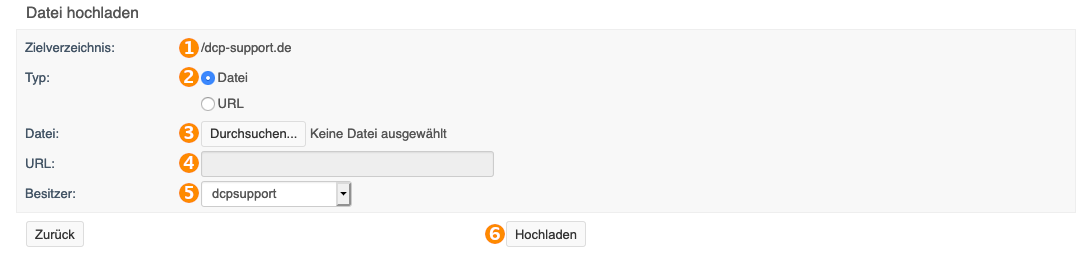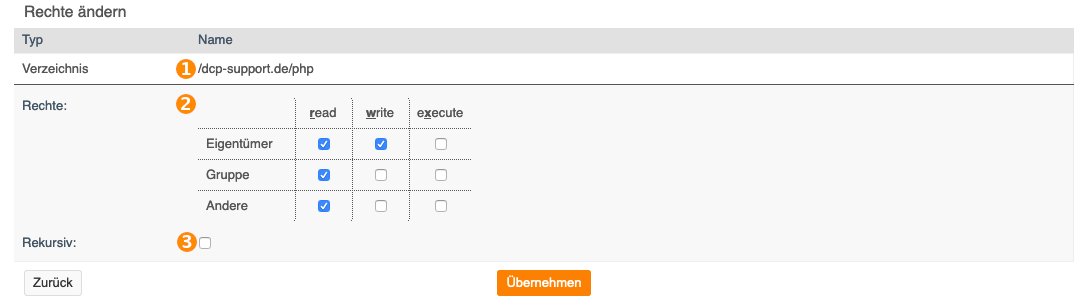Dateimanager
Dateimanager allgemein
Über den Dateimanager können Sie Dateien Ihres Webspace über das DCP verwalten. Sie haben z.B. die Möglichkeit, neue Verzeichnisse anzulegen, Dateien hochzuladen und Berechtigungen zu ändern. Somit ist der Dateimanager eine echte Alternative, wenn Sie keinen FTP-Client zur Hand haben.
Übersicht
- 1. Pfad
- Hier wird Ihnen angezeigt, in welchem Verzeichnis Sie sich gerade befinden.
- 2. Verzeichnis anlegen
- Mit einem Klick auf den Button können Sie ein Verzeichnis in dem Verzeichnis anlegen, in dem Sie sich aktuell befinden.
- 3. Datei hochladen
- Falls Sie in das Verzeichnis, in dem Sie sich gerade befinden, Dateien hochladen möchten, müssen Sie hier klicken.
- 4. Mit einem Klick auf den Menübutton öffnet sich eine Dropdown-Liste.
- 5. Kopieren
- Sie können Dateien oder Verzeichnisse zum Kopieren auswählen. Die Dateien werden kopiert und in dem neuen Verzeichnis eingefügt. Wenn Sie Verzeichnisse zum Kopieren auswählen, welche Dateien oder Unterverzeichnisse beinhalten, so werden diese ebenfalls kopiert.
- 6. Verschieben
- Mit dieser Funktion können Sie Dateien oder Verzeichnisse in ein beliebiges anderes Verzeichnis verschieben. Die Daten werden dabei im alten Verzeichnis gelöscht. Wenn Sie Verzeichnisse zum Verschieben auswählen, welche Dateien oder Unterverzeichnisse beinhalten, so werden diese ebenfalls verschoben.
- 7. Umbenennen
- Diese Funktion dient dem Abändern von Datei- oder Verzeichnisnamen. Beachten Sie, dass manche Dateinamen beibehalten werden müssen, damit die Datei vom Server richtig erkannt wird. So sollten Sie z.B. nicht die Datei "index.html" in Ihrem Basisverzeichnis umbenennen, wenn Sie möchten, dass diese Datei automatisch vom Server gesendet wird, wenn das entsprechende Verzeichnis aufgerufen wird. Auch bei ausführbaren Dateien mit der Endung .cgi, .pl oder .php ist Vorsicht geboten. Überprüfen Sie, inwieweit auch der Dateiname für die Funktionalität von Bedeutung sein kann.
- 8. Löschen
- Mit der Löschen-Funktion entfernen Sie Dateien oder Verzeichnisse vollständig und unwiderruflich! Die Dateien/Verzeichnisse werden komplett von der Festplatte gelöscht und können nicht wieder hergestellt werden. Benutzen Sie diese Funktion also nur, wenn Sie sich ganz sicher sind. Für den Fall, dass Sie ein Verzeichnis zum Löschen ausgewählt haben, in welchem sich noch Dateien oder andere Verzeichnisse befinden, werden diese ebenfalls gelöscht.
- 9. Eigentümer ändern
- Mit dieser Funktion können Sie nachträglich den Besitzer einer Datei oder eines Verzeichnisses ändern. Wenn Sie den Besitzer für ein Verzeichnis ändern, so werden auch die Besitzverhältnisse für die Dateien und Unterverzeichnisse in diesem Verzeichnis geändert.
- 10. Rechte ändern
- Sie können bei einzelnen oder mehreren Dateien und Verzeichnissen die Unix-Rechte ändern. Wenn Sie mehrere Dateien oder Verzeichnisse ausgewählt haben, werden Sie feststellen, dass alle Checkboxen deaktiviert sind. Das hat seine Richtigkeit, da mehrere Dateien ja bereits unterschiedliche Rechte aufweisen können und sich dieser Umstand sehr schlecht darstellen lässt.
- 11. Verzeichnis schützen
- Mit dieser Funktion können Sie das ausgewählte Verzeichnis mit einem Usernamen und Passwort schützen. Hierfür ist es erfolderlich, zunächst einen Webuser zu erstellen.
- 12. Aktivieren
- Durch das Aktivieren der Checkboxen können mehrere Dateien/Verzeichnisse ausgewählt werden. Nun kann man durch Klick auf "Aktionen" eine Aktion auswählen, die für alle ausgewählten Dateien/Verzeichnisse ausgeführt werden kann. Mit einem Klick auf "Go" wird dann die Aktion ausgeführt. Wenn Sie die unterste Checkbox aktivieren, werden sämtliche Dateien/Verzeichnisse, die sich im derzeitigen Verzeichnis befinden, markiert.
Verzeichnis anlegen
- Hier wird Ihnen angezeigt, in welchem Verzeichnis Sie ein neues Verzeichnis anlegen wollen.
- Geben Sie hier den Namen des neuen Verzeichnisses an.
- Klicken Sie auf "Anlegen", um den Vorgang abzuschließen.
Datei hochladen=
- Hier wird Ihnen angezeigt, in welches Verzeichnis Sie die Datei hochladen.
- Hier können Sie auswählen, ob die eine Datei vom lokalen Rechner oder über eine URL hochladen möchten.
- Klicken Sie auf "Datei auswählen", um die Datei von Ihrem Rechner auszuwählen und hochzuladen.
- Falls Sie als Typ "URL" gewählt haben, müssen Sie hier die URL der Datei angeben, die Sie hochladen möchten.
- Auswahl des Benutzers, der Eigentümer der hochgeladenen Daten werden soll.
- Klicken Sie auf "Hochladen", um den Vorgang abzuschließen.
Dateien/Verzeichnisse löschen
Um eine Datei oder ein Verzeichnis zu löschen, müssen Sie zunächst im Dateimanager vor der Datei/dem Verzeichnis die Checkbox aktivieren, danach unten im "Aktionen" Menü "Löschen" auswählen und abschließend auf "Go" klicken. Sie können auch mehrere Dateien/Verzeichnisse auswählen.
- Hier wird Ihnen eine Liste von Dateien/Verzeichnissen angezeigt, die gelöscht werden. Bitte beachten Sie, dass Dateien und Verzeichnisse, die sich in dem ausgewählten Verzeichnis befinden, nicht gesondert aufgelistet werden.
- Wenn Sie möchten, dass die Einstellungen auch für Dateien und Verzeichnisse, die sich im ausgewählten Verzeichnis befinden, gültig sein sollen, aktivieren Sie diese Checkbox.
- Klicken Sie auf "Löschen", wenn Sie die Datei bzw. das Verzeichnis mit allen enthaltenen Dateien und Unterverzeichnissen unwiderruflich löschen möchten.
Alternativ können Sie mit einem Rechtsklick auf eine Datei oder ein Verzeichnis eine Dropdown-Liste öffnen und dort auf "Löschen" klicken. Daraufhin öffnet sich ein Fenster, in dem Sie die Aktion bestätigen.
Rechte ändern
Um die Berechtigungen einer Datei oder eines Verzeichnisses zu ändern, müssen Sie zunächst im Dateimanager vor der Datei/dem Verzeichnis die Checkbox aktivieren, danach unten im "Aktionen" Menü "Rechte ändern" auswählen und abschließend auf "Go" klicken. Sie können auch mehrere Dateien/Verzeichnisse auswählen. Alternativ können Sie mit einem Rechtsklick auf eine Datei oder ein Verzeichnis eine Dropdown-Liste öffnen und dort auf "Rechte ändern" klicken.
- Hier wird Ihnen angezeigt, für welche Dateien/Verzeichnisse Sie die Rechte ändern.
- Hier können Sie die die Berechtigungen auswählen, die die Dateien/Verzeichnisse haben sollen.
- Wenn Sie möchten, dass die Einstellungen auch für Dateien und Verzeichnisse, die sich im ausgewählten Verzeichnis befinden, gültig sein sollen, aktivieren Sie diese Checkbox.
Klicken Sie zum Schluss auf "Übernehmen".
Hier finden Sie eine Übersicht über die Linux-Dateiberechtigungen:
Alle unsere Webserver laufen mit dem Linux-Betriebssystem.
Auf einem Linux-System werden für jede Datei und jedes Verzeichnis Zugriffsrechte vergeben: Unterschieden werden Lese-, Schreib- und Ausführrechte (read, write, execute). Diese werden jeweils für die folgenden Benutzer/Benutzergruppen festgelegt:
- Besitzer (Owner)
- Zu dieser Art von Benutzern gehören alle durch den Hauptuser, also die von Ihnen angelegten User (FTP-User und DCP-User).
- Die Gruppe (Group) des Eigentümers: Dies ist der User des Hauptbenutzers. In dieser Gruppe befinden sich auch alle von Ihnen angelegten User (FTP-User und DCP-User).
- Alle anderen Benutzer (others): Hierzu zählen alle Benutzer, die nicht Besitzer einer Datei sind oder zu dieser Gruppe gehören. Zu dieser Benutzergruppe zählt unter anderem auch der Webserver. Deswegen ist es wichtig, dass alle Dateien, die im Web erreichbar sein sollen, für "others" lesbar sind.
Die Zugriffsrechte für eine Datei ergeben sich aus den einzelnen Rechten dieser Benutzer.
Verzeichnisse, in denen vom Webserver erreichbare Daten liegen, müssen mindestens r und x Rechte für andere ("others") haben. Warum das so ist, lässt sich am besten an einem Beispiel verdeutlichen: Im Filemanager des DCP und auch in vielen FTP-Programmen werden die Rechte einer Datei neben den Dateinamen angezeigt. Es werden die Rechte zum Schreiben, zum Lesen und zum Ausführen für die jeweilige Benutzergruppe angezeigt.
Ein Rechte-Eintrag wie z.B.
rwxr-xr-x
liest sich wie folgt:
rwx: Die Berechtigungen des Besitzers r-x: Die Berechtigungen der Gruppe r-x: Die Berechtigungen für alle anderen
r steht für Leserechte (read) w steht für Schreibrechte (write) x steht für Ausführungsrechte (excecute)
Ausführungsrechte beinhalten bei Verzeichnissen das Recht, in dieses Verzeichnis zu wechseln.
Das Verzeichnisse obiges Beispiel bedeutet also:
rwx Der Besitzer der Datei darf die Datei Lesen, er darf Sie verändern (schreiben) und er darf Sie ausführen. r-x Die Gruppe darf die Datei lesen und ausführen. r-x Alle anderen dürfen die Datei ebenfalls lesen und ausführen
Die Zugriffsrechte werden auch oft als oktaler Wert dargestellt.:
| r | w | x | 7 |
|---|---|---|---|
| r | w | - | 6 |
| r | - | x | 5 |
| r | - | - | 4 |
| - | w | x | 3 |
| - | w | - | 2 |
| - | - | x | 1 |
| - | - | - | 0 |
Das oben aufgeführte Beispiel, die Verzeichnisrechte rwxr-xr-x könnte man also auch mit dem Oktalwert 755 ausdrücken.
Hier als Beispiele einige Oktalwerte.
- 0600 (-rw-------)
- Nur der Besitzer der Datei hat Lese- und Schreibrechte.
- 0644 (-rw-r--r--)
- Der Besitzer der Datei hat sowohl Lese- als auch Schreibrechte, alle anderen können die Datei nur lesen.
- 0700 (-rwx------)
- Der Besitzer hat Lese-, Schreib- und Ausführrechte, alle anderen gar keine Rechte.
- 0710 (-rwx--x---)
- Der Besitzer hat Lese-, Schreib- und Ausführrechte. Mitglieder der Gruppe haben nur Ausführrechte und alle anderen gar keine Rechte.
- 0751 (-rwxr-x--x)
- Der Besitzer hat alle Rechte, die Gruppenmitglieder Lese- und Ausführechte und alle anderen dürfen die Datei nur ausführen.
- 0777 (-rwxrwxrwx)
- Sowohl Besitzer, als auch Mitglieder der Gruppe, sowie alle anderen haben alle Rechte.
Dateien/Verzeichnisse verschieben
Um eine Datei oder ein Verzeichnis zu verschieben, müssen Sie zunächst im Dateimanager vor der Datei/dem Verzeichnis die Checkbox aktivieren, danach unten im "Aktionen" Menü "Verschieben" auswählen und abschließend auf "Go" klicken. Sie können auch mehrere Dateien/Verzeichnisse auswählen. Alternativ können Sie rechts neben einer Datei oder einem Verzeichnis auf den Menü-Button klicken und über die Dropdown-Liste "Verschieben" auswählen.
- Es werden Ihnen die ausgewählten Dateien und Verzeichnisse angezeigt. Wenn Sie ein Verzeichnis ausgewählt haben, wird Ihnen nur der Name des Verzeichnisses angezeigt, nicht jedoch die Dateien, die sich in dem Verzeichnis befinden. Ein Verzeichnis wird komplett mit allen Dateien, die sich in ihm befinden, verschoben.
- In diesem Textfeld wird Ihnen das ausgewählte Zielverzeichnis angezeigt.
- Um Tippfehler zu vermeiden, können Sie das Verzeichnis, in das die Dateien/Verzeichnisse verschoben werden sollen, auch über einen Klick auf "Auswählen" ausfüllen. In einem Pop-Up-Fenster können Sie durch einen Klick auf den entsprechenden Radiobutton das Verzeichnis auswählen.
- Klicken Sie zum Schluss auf "Verschieben".
Eigentümer ändern
Um den Besitzer einer Datei oder eines Verzeichnisses zu ändern, müssen Sie zunächst im Dateimanager vor der Datei/dem Verzeichnis die Checkbox aktivieren, danach unten im "Aktionen" Menü "Eigentümer ändern" auswählen und abschließend auf "Go" klicken. Sie können auch mehrere Dateien/Verzeichnisse auswählen. Alternativ können Sie rechts neben einer Datei oder einem Verzeichnis auf den Menü-Button klicken und über die Dropdown-Liste "Eigentümer ändern" auswählen.
- Es werden Ihnen die ausgewählten Dateien und Verzeichnisse angezeigt. Wenn Sie ein Verzeichnis ausgewählt haben, wird Ihnen nur der Name des Verzeichnisses angezeigt, nicht jedoch die Dateien und Unterverzeichnisse, die sich in dem Verzeichnis befinden.
- Wählen Sie aus dem Pulldown-Menü den gewünschten User aus, der Inhaber der gewählten Dateien und Verzeichnisse werden soll.
- Wenn Sie den Besitzer für ein Verzeichnis ändern möchten, haben Sie zusätzlich noch die Möglichkeit, den Besitzer für alle im Verzeichnis enthaltenden Dateien und Unterverzeichnisse mit zu ändern. Hierzu aktivieren Sie dieses Kontrollkästchen.
- Klicken Sie zum Schluss auf "Übernehmen".
Dateien/Verzeichnisse kopieren
Um eine Datei oder ein Verzeichnis zu kopieren, müssen Sie zunächst im Dateimanager hinter der Datei/dem Verzeichnis die Checkbox aktivieren, danach unten im "Aktionen" Menü "Kopieren" auswählen und abschließend auf "Go" klicken. Sie können auch mehrere Dateien/Verzeichnisse auswählen. Alternativ können Sie rechts neben einer Datei oder einem Verzeichnis auf den Menü-Button klicken und über die Dropdown-Liste "Kopieren" auswählen.
- Es werden Ihnen die ausgewählten Dateien und Verzeichnisse angezeigt. Wenn Sie ein Verzeichnis ausgewählt haben, wird Ihnen nur der Name des Verzeichnisses angezeigt, nicht jedoch die Dateien und Unterverzeichnisse, die sich in dem Verzeichnis befinden.
- In diesem Textfeld wird Ihnen das ausgewählte Zielverzeichnis angezeigt.
- Um Tippfehler zu vermeiden, können Sie das Verzeichnis, in das die Dateien/Verzeichnisse kopiert werden sollen, auch über einen Klick auf "Auswählen" ausfüllen. In einem Pop-Up-Fenster können Sie durch einen Klick auf den entsprechenden Radiobutton das Verzeichnis auswählen.
- Klicken Sie zum Schluss auf "Kopieren".
Dateien/Verzeichnisse umbenennen
Um eine Datei oder ein Verzeichnis umzubennen, müssen Sie rechts neben der Datei oder dem Verzeichnis auf den Menü-Button klicken und über die Dropdown-Liste "Umbennen" auswählen.
- Es wird Ihnen die ausgewählte Datei oder das Verzeichnis angezeigt.
- Geben Sie hier den neuen Namen an, indem Sie den ursprünglichen Namen ändern.
- Klicken Sie zum Schluss auf "Übernehmen".