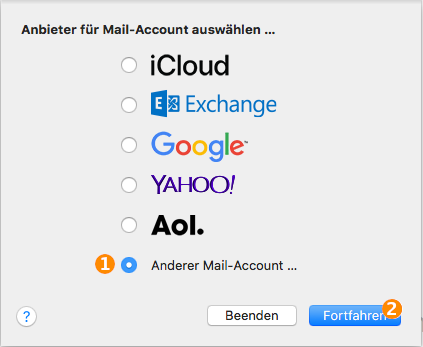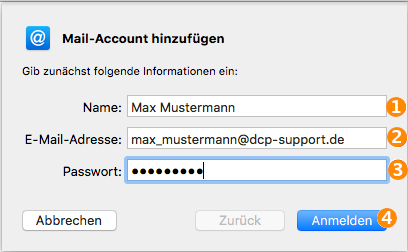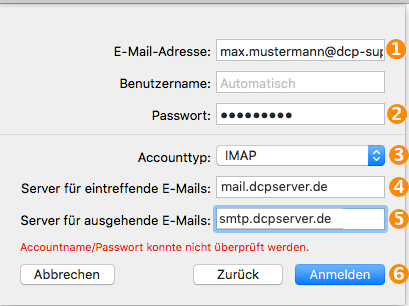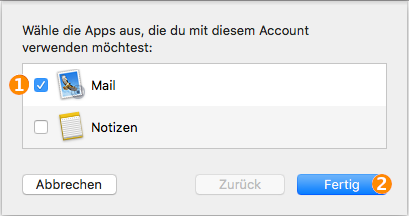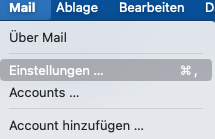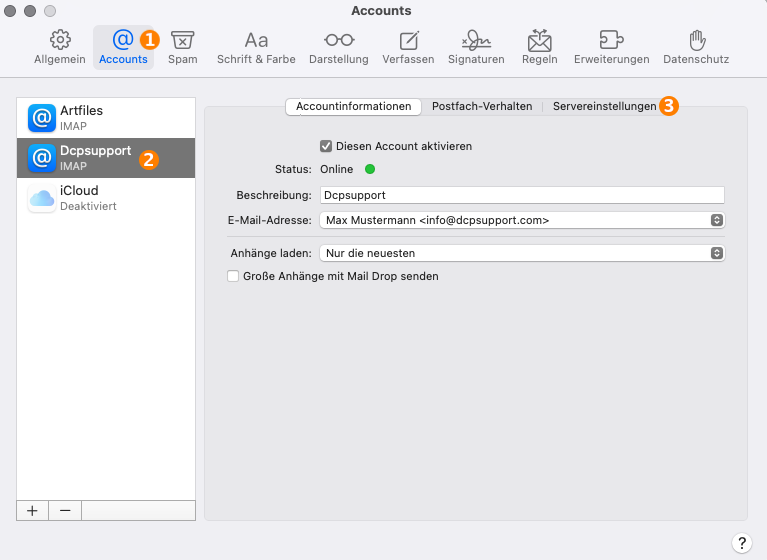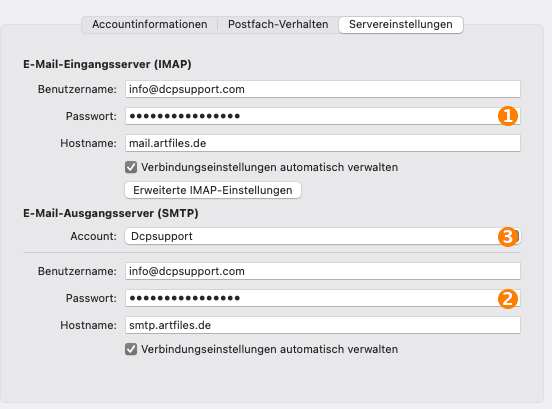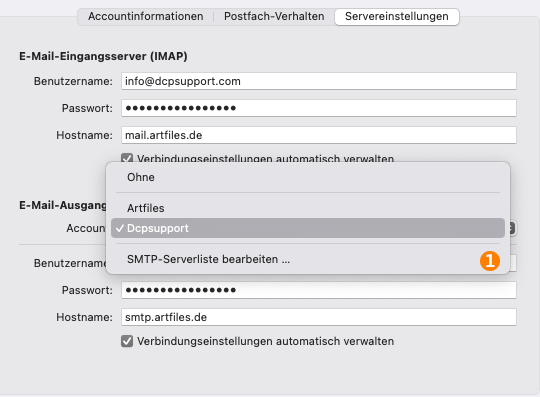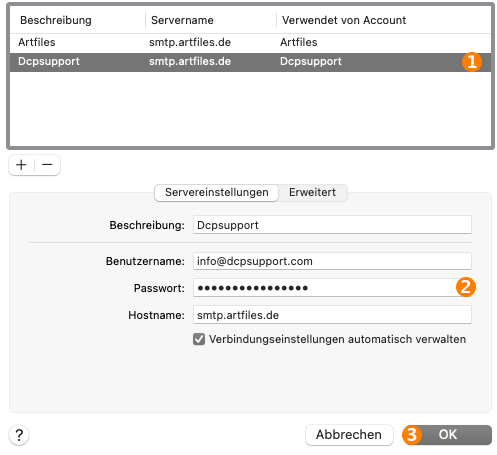E-Mail Postfach im Mailclient anlegen - Apple-Mail: Unterschied zwischen den Versionen
Ig (Diskussion | Beiträge) |
Ig (Diskussion | Beiträge) |
||
| Zeile 32: | Zeile 32: | ||
Glückwunsch, Ihr E-Mail Account ist nun angelegt. | Glückwunsch, Ihr E-Mail Account ist nun angelegt. | ||
| + | |||
| + | ==Passwort ändern== | ||
| + | |||
| + | Sollten Sie im DCP ein neues Mailpasswort vergeben, muss dieses auch im Mailclient angepasst werden. Navigieren Sie hierfür zunächst zu den Maileinstellungen über die Menüleiste (1). | ||
| + | |||
| + | [[Datei:AppleMailPWChange0.png]] | ||
| + | |||
| + | Wählen Sie nun den Reiter "Accounts" (1) und wählen Sie den Account, dessen Passwort geändert wurde (2). Rufen Sie anschließened den Reiter "Servereinstellungen" (3) auf. | ||
| + | |||
| + | [[Datei:AppleMailPWChange1.png]] | ||
| + | |||
| + | Hier können Sie nun das neue Passwort in den entsprechenden "Passwort"-Feldern (1) und (2) eintragen. Gehen Sie danach im Unterpunkt "E-Mail-Ausgangsserver (SMTP)" zur Auswahl "Account" (3). | ||
| + | |||
| + | [[Datei:AppleMailPWChange2.png]] | ||
| + | |||
| + | In dieser Liste müssen Sie anschließend "SMTP-Serverliste bearbeiten" (1) auswählen. | ||
| + | |||
| + | [[Datei:AppleMailPWChange3.png]] | ||
| + | |||
| + | Im nun geöffneten Fenster sollten Sie noch einmal überprüfen, dass auch der richtige Account bearbeitet wird, falls Sie mehrere Accounts eingerichtet haben (1). Tragen Sie nun das neue Passwort im entsprechenden Feld (2) ein und bestätigen Sie den Vorgang anschließend mit "OK" (3). | ||
| + | |||
| + | [[Datei:AppleMailPWChange4.png]] | ||
| + | |||
| + | Das neue Passwort ist nun aktiv und der Mailserver nach ein paar Sekunden auch wieder erreichbar! | ||
Version vom 24. Juli 2024, 10:09 Uhr
E-Mail einrichten
Öffnen Sie bei der Ersteinrichtung den Mailclienten "Mail". Im folgenden Dialog wählen Sie (1).
Diesen Dialog finden Sie generell auch im Register Mail - "Account hinzufügen".
Benutzerdaten eintragen
Tragen Sie nun Ihren Namen (1), Ihre Email (2) mit Passwort (3) ein. Klicken Sie dann anschließend auf "Anmelden" (4).
Server eintragen
Anschließend teilen Sie Ihrem Mailclient mit, über welchen Mailserver Ihre E-Mails eingehen und von welchem Mailserver Ihre E-Mails versendet werden. Benutzername (1) und Passwort (2) werden übernommen und IMAP wird vorgeschlagen (3). IMAP bedeutet, dass eine Kopie Ihrer E-Mails auf dem Posteingangsserver verbleibt. Auf diese Weise können Sie die selbe E-Mail über mehrere Mailclients (z.B. auf Notebook, PC, Smartphone) abrufen.
Posteingangserver (4) mail.artfiles.de
Postausgangsserver (5) smtp.artfiles.de
Anschließend klicken Sie auf "Anmelden" (6).
Auswahl
Im folgenden Fenster treffen Sie die Auswahl Mail (1) und klicken auf "Fertig" (2).
Glückwunsch, Ihr E-Mail Account ist nun angelegt.
Passwort ändern
Sollten Sie im DCP ein neues Mailpasswort vergeben, muss dieses auch im Mailclient angepasst werden. Navigieren Sie hierfür zunächst zu den Maileinstellungen über die Menüleiste (1).
Wählen Sie nun den Reiter "Accounts" (1) und wählen Sie den Account, dessen Passwort geändert wurde (2). Rufen Sie anschließened den Reiter "Servereinstellungen" (3) auf.
Hier können Sie nun das neue Passwort in den entsprechenden "Passwort"-Feldern (1) und (2) eintragen. Gehen Sie danach im Unterpunkt "E-Mail-Ausgangsserver (SMTP)" zur Auswahl "Account" (3).
In dieser Liste müssen Sie anschließend "SMTP-Serverliste bearbeiten" (1) auswählen.
Im nun geöffneten Fenster sollten Sie noch einmal überprüfen, dass auch der richtige Account bearbeitet wird, falls Sie mehrere Accounts eingerichtet haben (1). Tragen Sie nun das neue Passwort im entsprechenden Feld (2) ein und bestätigen Sie den Vorgang anschließend mit "OK" (3).
Das neue Passwort ist nun aktiv und der Mailserver nach ein paar Sekunden auch wieder erreichbar!