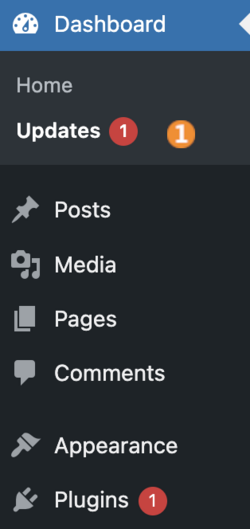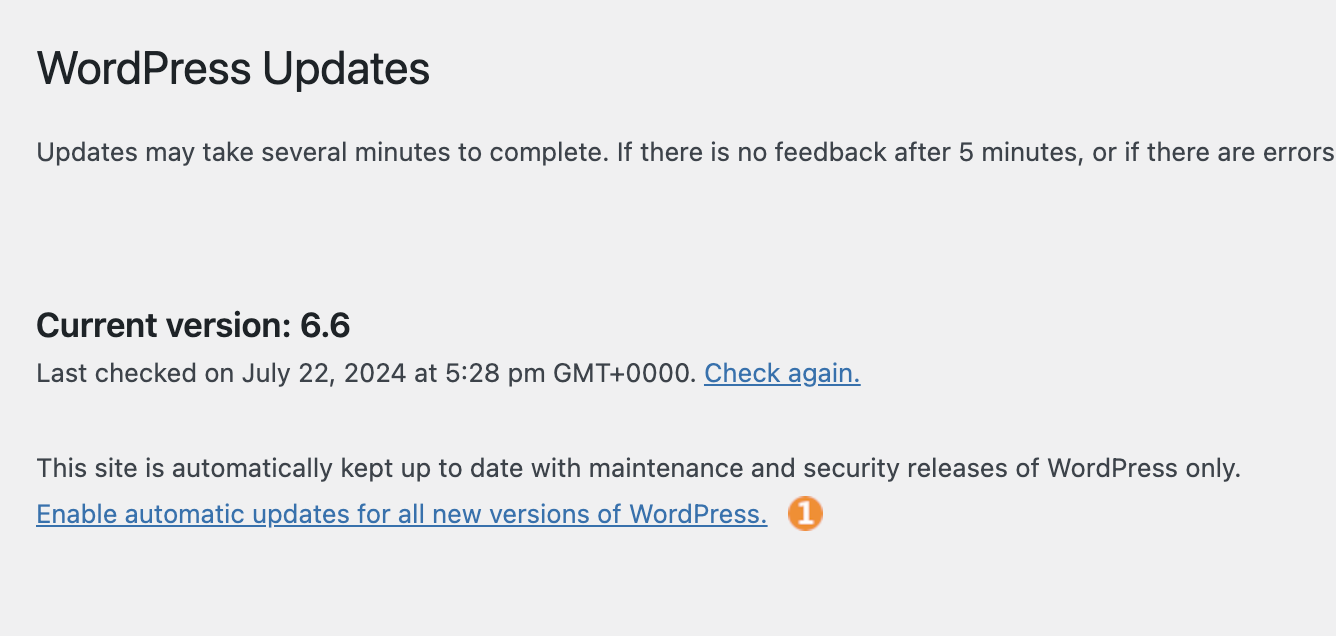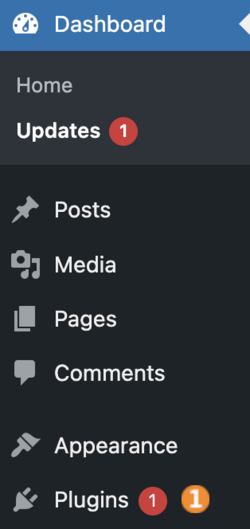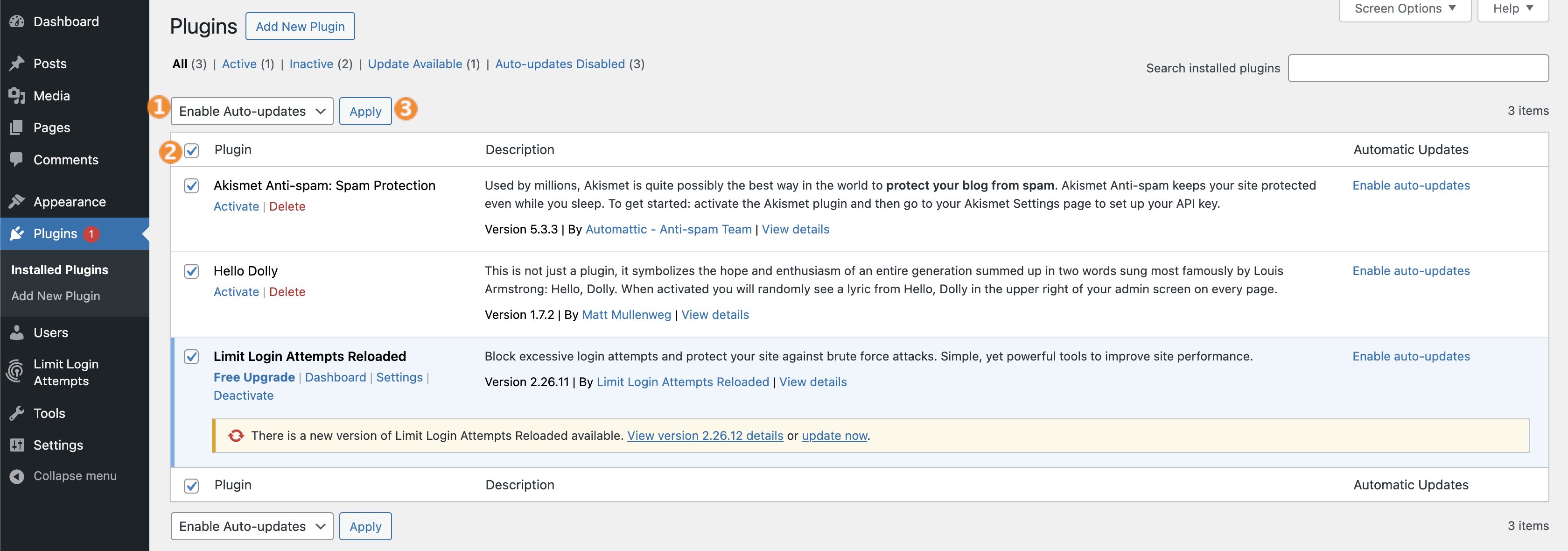WordPress: Automatische Updates aktivieren: Unterschied zwischen den Versionen
Rb (Diskussion | Beiträge) KKeine Bearbeitungszusammenfassung |
Rb (Diskussion | Beiträge) Keine Bearbeitungszusammenfassung |
||
| Zeile 25: | Zeile 25: | ||
Um in den Bereich zu kommen, wo Sie die Automatischen Updates aktivieren können, müssen Sie im WordPress Backend links auf "Plugins" ('''1''') klicken. | Um in den Bereich zu kommen, wo Sie die Automatischen Updates aktivieren können, müssen Sie im WordPress Backend links auf "Plugins" ('''1''') klicken. | ||
[[Datei:Wordpress automatischeupdatesplugins.png]] | [[Datei:Wordpress automatischeupdatesplugins.png|250px]] | ||
In der Liste ('''1''') muss zuerst "Enable Auto-updates" ausgewählt werden. Danach müssen Sie die Plugins mit einem Klick auf die Kästchen links neben der Plugins auswählen. In diesem Beispiel zeigen wir, wie Sie bei jedem Plugin das automatische Update aktivieren können. Klicken Sie hierfür einmal dieses Kästchen ('''2''') an, um alle Plugins auszuwählen. Schließlich muss nur noch einmal auf "Apply" ('''3''') geklickt werden. | In der Liste ('''1''') muss zuerst "Enable Auto-updates" ausgewählt werden. Danach müssen Sie die Plugins mit einem Klick auf die Kästchen links neben der Plugins auswählen. In diesem Beispiel zeigen wir, wie Sie bei jedem Plugin das automatische Update aktivieren können. Klicken Sie hierfür einmal dieses Kästchen ('''2''') an, um alle Plugins auszuwählen. Schließlich muss nur noch einmal auf "Apply" ('''3''') geklickt werden. | ||
Wenn Sie die automatischen Updates nur für ein Plugin aktivieren möchten, können Sie auch in der Plugin-Auflistung rechts auf "Enable auto-updates" klicken. Grundsätzlich schadet es aber nicht, das ganze für alle Plugins zu aktivieren. Hier sollte dennoch immer mal wieder geprüft werden, ob es für die genutzten Plugins überhaupt regelmäßige Updates gibt. | Wenn Sie die automatischen Updates nur für ein Plugin aktivieren möchten, können Sie auch in der Plugin-Auflistung rechts auf "Enable auto-updates" klicken. Grundsätzlich schadet es aber nicht, das ganze für alle Plugins zu aktivieren. Hier sollte dennoch immer mal wieder geprüft werden, ob es für die genutzten Plugins überhaupt regelmäßige Updates gibt. | ||
[[Datei:Wordpresspluginsupdates.png]] | |||
Version vom 22. Juli 2024, 20:11 Uhr
Allgemein
In diesem Tutorial erfahren Sie, wie Sie die automatischen Einstellungen bei WordPress aktivieren.
Informationen und Support zu WordPress finden Sie unter http://de.wordpress.org/ und auf unseren Supportseiten,
Dokumentationen zu WordPress hier: http://codex.wordpress.org/
Ein Tutorial, wie WordPress bei uns installiert werden kann, gibt es hier. Alternativ gibt es natürlich die Möglichkeit, WordPress über unsere DCP Apps zu installieren.
Wie aktiviere ich die automatischen Updates bei WordPress?
Automatische Updates (WordPress)
Um in den Bereich zu kommen, wo Sie die Automatischen Updates aktivieren können, müssen Sie im WordPress Backend links auf "Updates" (1) klicken.
Falls nur Security und Maintenance Releases automatisch installiert werden sollen, reicht die auf dem Screenshot eingestellte Lösung. Grundsätzlich ist es aber von Vorteil, die automatischen Updates für ganz WordPress zu aktivieren, wenn die Webseite nicht regelmäßig gepflegt wird. Hierfür muss auf "Enable automatic updates for all new versions of WordPress." (1) geklickt werden.
Automatische Updates (installierte Plugins)
Um in den Bereich zu kommen, wo Sie die Automatischen Updates aktivieren können, müssen Sie im WordPress Backend links auf "Plugins" (1) klicken.
In der Liste (1) muss zuerst "Enable Auto-updates" ausgewählt werden. Danach müssen Sie die Plugins mit einem Klick auf die Kästchen links neben der Plugins auswählen. In diesem Beispiel zeigen wir, wie Sie bei jedem Plugin das automatische Update aktivieren können. Klicken Sie hierfür einmal dieses Kästchen (2) an, um alle Plugins auszuwählen. Schließlich muss nur noch einmal auf "Apply" (3) geklickt werden. Wenn Sie die automatischen Updates nur für ein Plugin aktivieren möchten, können Sie auch in der Plugin-Auflistung rechts auf "Enable auto-updates" klicken. Grundsätzlich schadet es aber nicht, das ganze für alle Plugins zu aktivieren. Hier sollte dennoch immer mal wieder geprüft werden, ob es für die genutzten Plugins überhaupt regelmäßige Updates gibt.