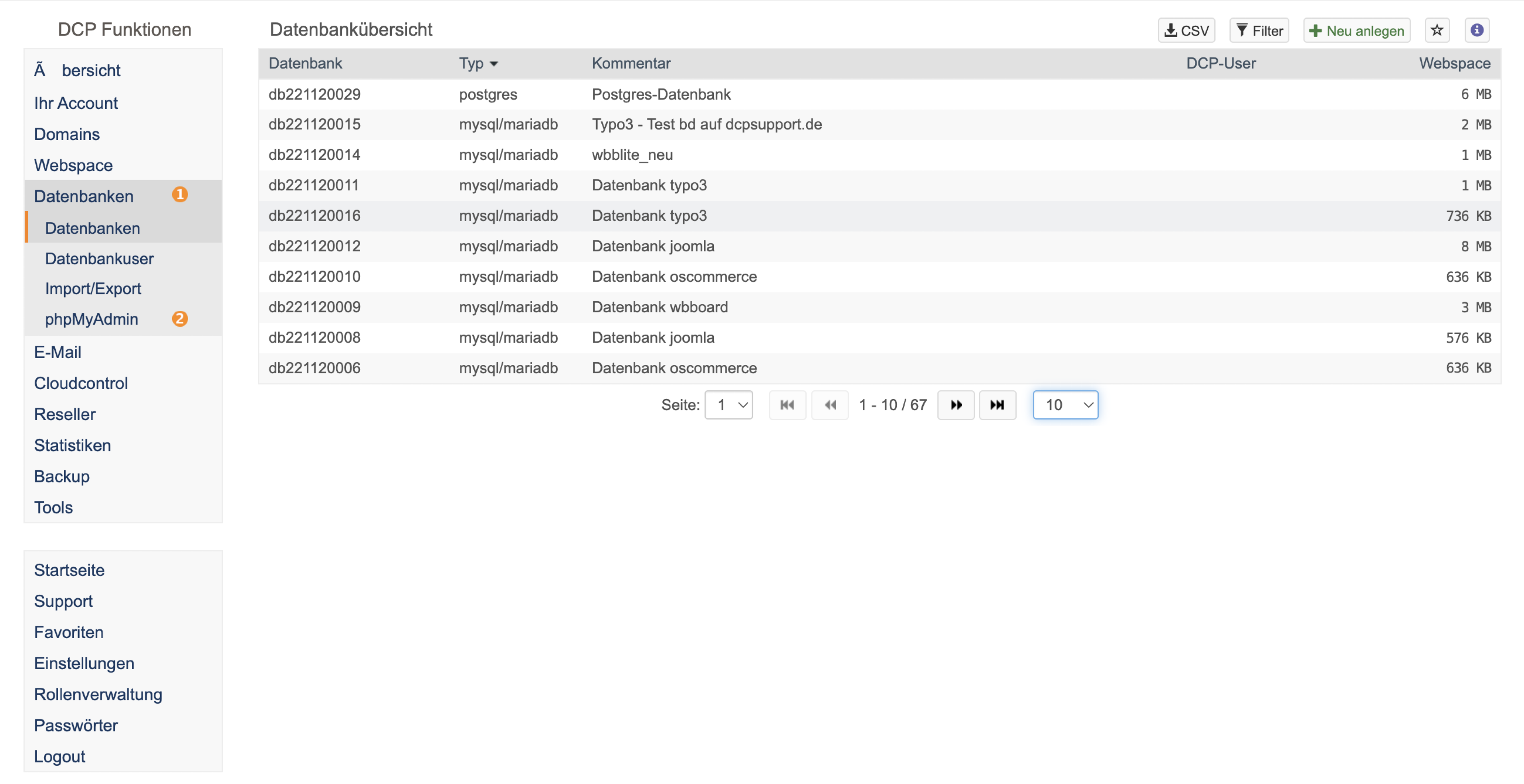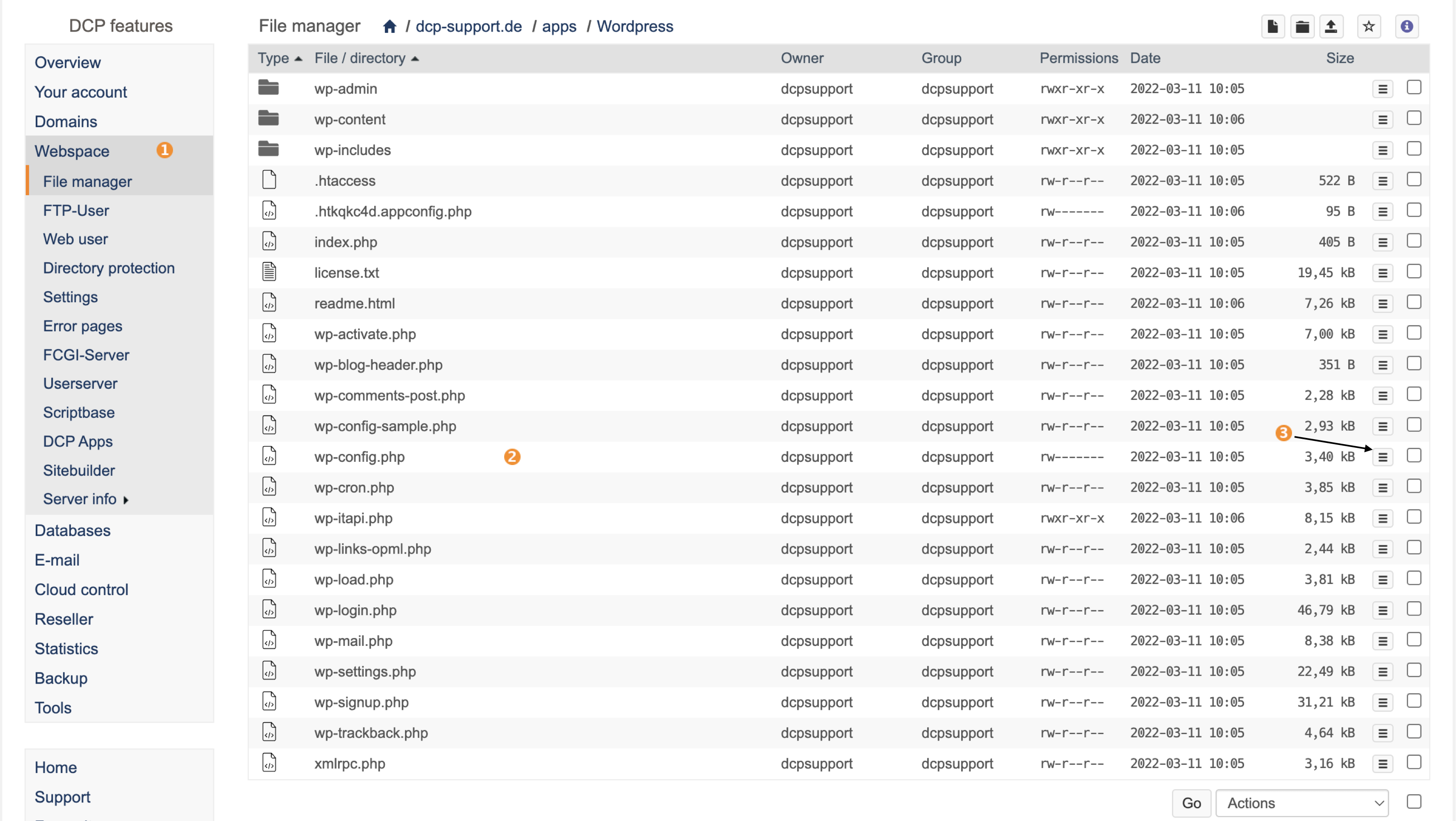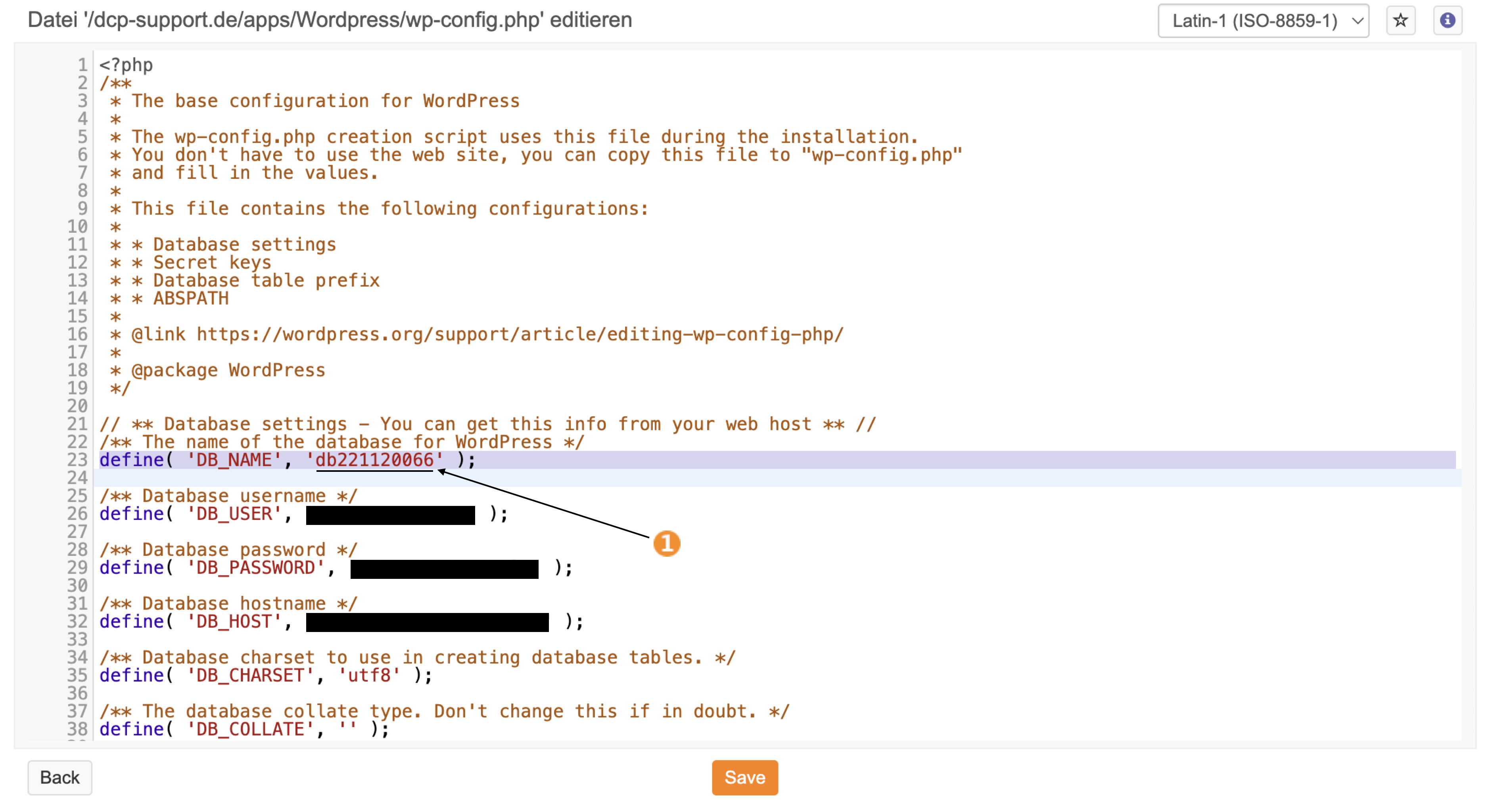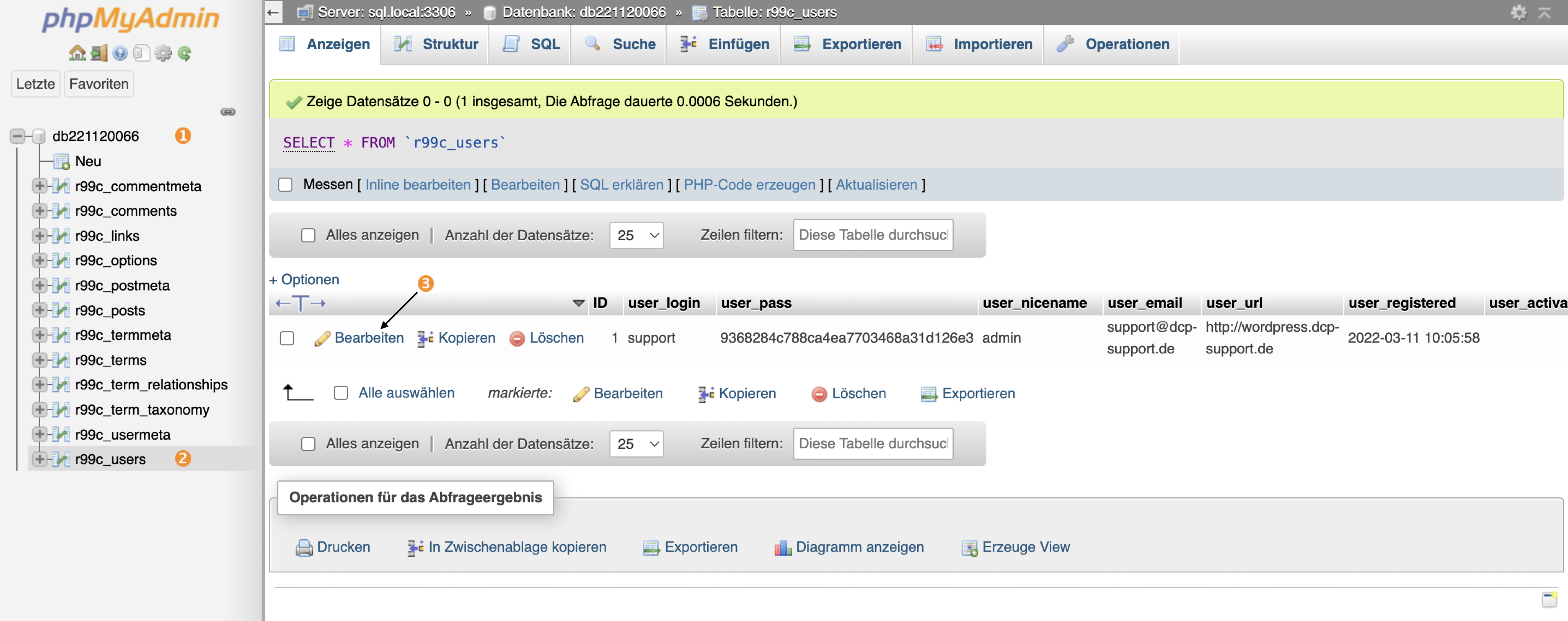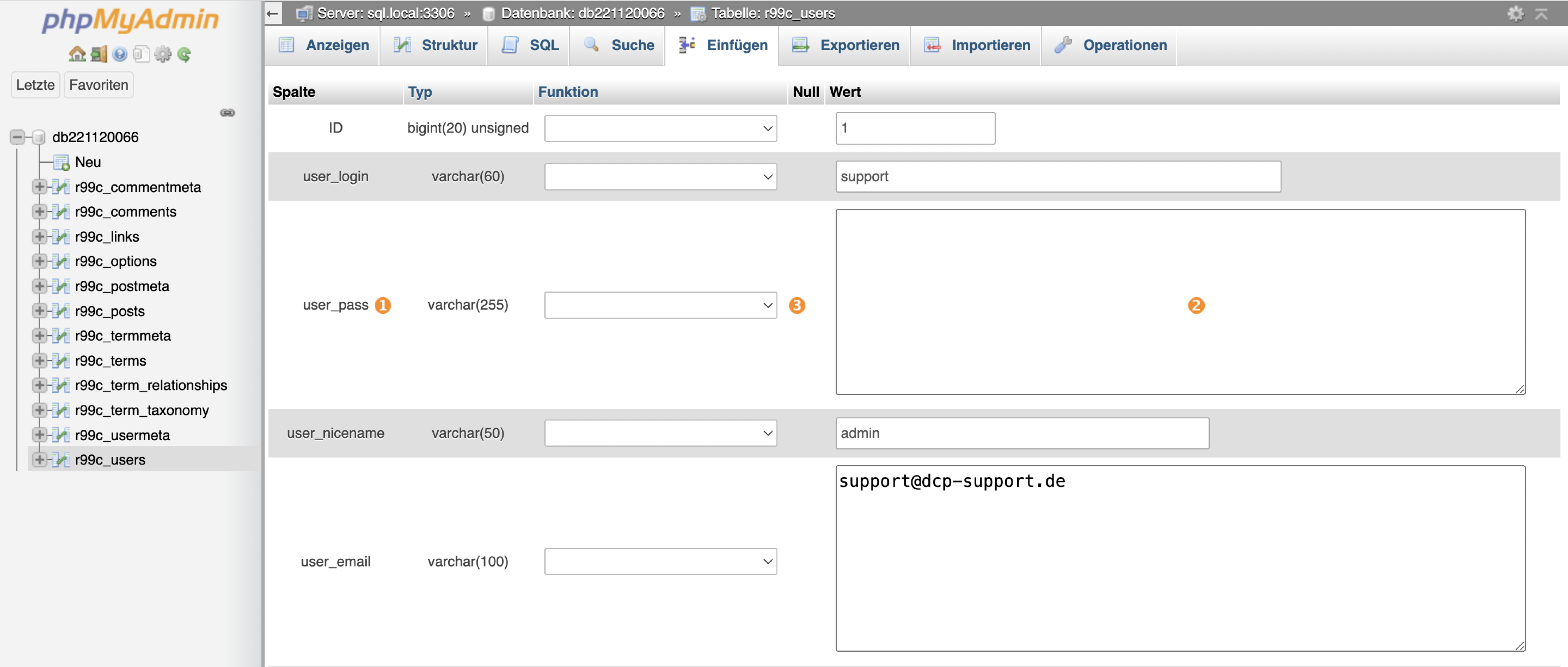Passwort für Wordpress Benutzer via Datenbank ändern: Unterschied zwischen den Versionen
Tc (Diskussion | Beiträge) Keine Bearbeitungszusammenfassung |
Tc (Diskussion | Beiträge) Keine Bearbeitungszusammenfassung |
||
| Zeile 27: | Zeile 27: | ||
==Das Passwort in der Datenbank ändern:== | ==Das Passwort in der Datenbank ändern:== | ||
Nun wählen Sie Ihre Wordpress Datenbank (1) links in der Übersicht aus und öffnen dann, die Tabelle "Users" (2). Hier können Sie nun die Tabelle | Nun wählen Sie Ihre Wordpress Datenbank (1) links in der Übersicht aus und öffnen dann, die Tabelle "Users" (2). Hier können Sie nun die Einträge der Tabelle für den jeweiligen User, in diesem Beispiel ist der User "Support", "Bearbeiten" (3). | ||
[[Datei:Users Tabelle bearbeiten.png]] | [[Datei:Users Tabelle bearbeiten.png]] | ||
Das Passwort kann nun in dem Textfeld (2) zum Eintrag "user_pass" (1) das Passwort angepasst werden. Wichtig hier bei ist es als Funktion, aus dem dazugehörigen Drop-Down Menü (3), die MD5 Verschlüsselung auszuwählen für den Eintrag zu wählen. Nun können Sie, ganz unten, bei "Speichern und dann zurück" auf "OK"(4) klicken um die Änderungen zu übernehmen. | |||
[[Datei:PW eines WP Users neusetzen.png]] | |||
[[Datei:Änderungen in phpMyAdmin übernehmen.png]] | |||
Nun ist das Passwort für den User, in diesem Beispiel "Support", den Sie ausgewählt haben | |||
Version vom 19. Oktober 2023, 13:36 Uhr
Um das Passwort eines Benutzers via Datenbank zu ändern, sind die folgenden Schritte notwendig:
Die Datenbank aufrufen:
Nachdem Sie sich im DCP angemeldet haben, rufen Sie im Reiter Datenbanken (1) das phpMyAdmin (2) für Ihren Account auf.
Nun befinden Sie sich in Ihrem phpMyAdmin. Hier müssen Sie nun die Datenbank finden, die zu Ihrer Wordpress Installation gehört. Sollten Sie nicht wissen welche Datenbank zu Ihrer Wordpress Installation gehört, können Sie diese Information über Ihren Webspace wie folgt erlangen.
Sollten Sie die Datenbank bereits kennen, überspringen Sie den Punkt "Die Wordpress Datenbank ausfindig machen".
Die Wordpress Datenbank ausfindig machen:
Als erstes rufen Sie unter dem Reiter Webspace (1) die wp-config.php (2) Datei auf, die zu Ihrer Wordpress Installation gehört. Hierfür nutzen Sie am besten die "Editieren" Funktion, die unter dem Optionsknopf (3) zu finden ist. :
Nun suchen wir den folgenden Eintrag: define( 'DB_NAME', 'db12345' );. Wenn Sie die wp-config.php Datei mit der "Editieren" Funktion geöffnet haben, sollte es bei Ihnen so aussehen:
Der Name der Datenbank (1), die zu Ihrem Wordpress gehört, ist der Wert, der für 'DB_NAME' gesetzt ist.
Das Passwort in der Datenbank ändern:
Nun wählen Sie Ihre Wordpress Datenbank (1) links in der Übersicht aus und öffnen dann, die Tabelle "Users" (2). Hier können Sie nun die Einträge der Tabelle für den jeweiligen User, in diesem Beispiel ist der User "Support", "Bearbeiten" (3).
Das Passwort kann nun in dem Textfeld (2) zum Eintrag "user_pass" (1) das Passwort angepasst werden. Wichtig hier bei ist es als Funktion, aus dem dazugehörigen Drop-Down Menü (3), die MD5 Verschlüsselung auszuwählen für den Eintrag zu wählen. Nun können Sie, ganz unten, bei "Speichern und dann zurück" auf "OK"(4) klicken um die Änderungen zu übernehmen.
Nun ist das Passwort für den User, in diesem Beispiel "Support", den Sie ausgewählt haben