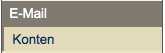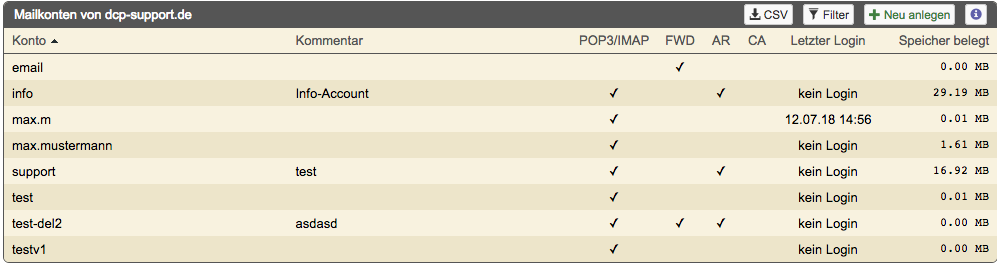Tutorial: E-Mail-Adresse anlegen: Unterschied zwischen den Versionen
Mme (Diskussion | Beiträge) |
Mme (Diskussion | Beiträge) |
||
| Zeile 19: | Zeile 19: | ||
Um einen neuen E-Mail Account anzulegen, klicken Sie auf den Button "+ Neu anlegen". | Um einen neuen E-Mail Account anzulegen, klicken Sie auf den Button "+ Neu anlegen". | ||
[[Datei:Support2 tutorials mailfunktionen neue adresse.png|700px]] | |||
[[Datei:Support2 tutorials mailfunktionen neue adresse.png| | |||
==Mail-Einstellungen eingeben== | ==Mail-Einstellungen eingeben== | ||
Version vom 15. Oktober 2018, 14:33 Uhr
Als Beispiel werden wir den E-Mail Account "kontakt@dcp-support.de" anlegen.
E-Mail Accounts im DCP aufrufen
Zunächst rufen wir im Menü "E-Mail -> Konten" auf.
Dort wird Ihnen eine Übersicht aller Domains angezeigt, für die Sie E-Mail Accounts anlegen können. Um für eine Domain E-Mail Accounts anzulegen, klicken Sie entweder direkt auf direkt auf den Button "+ Neu anlegen" oder auf den entsprechenden Domainnamen:
Es werden Ihnen dann alle angelegten E-Mail Accounts angezeigt. Haben Sie noch keine E-Mail Accounts angelegt, ist die Liste leer.
Neue E-Mail Adresse anlegen
Um einen neuen E-Mail Account anzulegen, klicken Sie auf den Button "+ Neu anlegen".
Mail-Einstellungen eingeben
Um ein E-Mail Postfach anzulegen, muss nur der obere Bereich der Maske ausgefüllt werden:
Als Kontoname wird der erste Teil des Namens der E-Mail Adresse, also den Teil der Adresse vor dem @-Zeichen, eingetragen. Für einen Kontonamen können Sie alle Buchstaben und Zahlen, sowie die Satzzeichen . und - benutzen, jedoch keine Sonderzeichen. Wir tragen in unserem Beispiel hier also "kontakt" ein.
Mit der Option "Als Catchall aktivieren" werden alle E-Mails, die an unbekannte, nicht explizit angelegte E-Mail Adressen der aktuellen Domain geschickt werden, an diese Adresse weitergeleitet. Da mittlerweile sehr viel Spam an beliebige Accounts von Domains gesendet wird, ist es besser, wenn Sie jeden benötigten E-Mail Account explizit anlegen. Wenn Sie nur einen E-Mail Account abrufen möchten, können Sie die weiteren E-Mail Accounts als Weiterleitung auf dieses Konto einrichten. Aus diesem Grund aktivieren wir die Checkbox nicht.
Wird ein Postfach angelegt, das per POP3 oder IMAP abgefragt werden soll, muss die Option "Lokal zustellen (POP3/IMAP)" aktiviert sein.
Hier geben Sie das Passwort an, das Sie später auch für den Abruf des E-Mail Accounts verwenden.
Der "Spamassassin" ist der von Artfiles eingesetzte Spam-Filter. In den meisten Fällen ist es sinnvoll, diesen zu aktivieren.
Sie haben die Möglichkeit, als Spam erkannte E-Mails automatisch unwiderruflich löschen zu lassen. Ein meistens sinnvoller Wert ist hier "10".
Wenn Sie möchten, dass Ihre E-Mails (inkl. Anhänge) auf Viren überprüft werden, so aktivieren Sie diese Option.
Wir stellen ein, dass die als Virus erkannten E-Mails gelöscht werden sollen. E-Mails, die einen Virus enthalten, werden so nicht an Ihr Postfach zugestellt.
Support2_tutorials_mailfunktionen_mail_einstellungen_virus_erka.png
Der Kommentar hilft, den E-Mail Account in der Übersicht besser wieder zu erkennen.
E-Mail Account speichern
Um den neuen E-Mail Account zu speichern, klicken Sie auf "Anlegen".