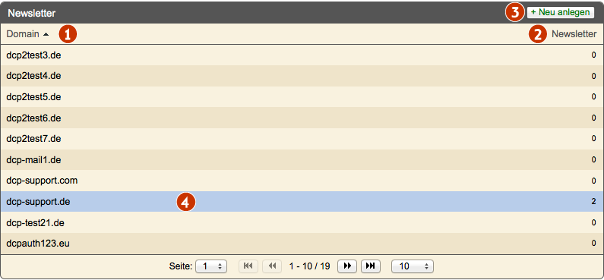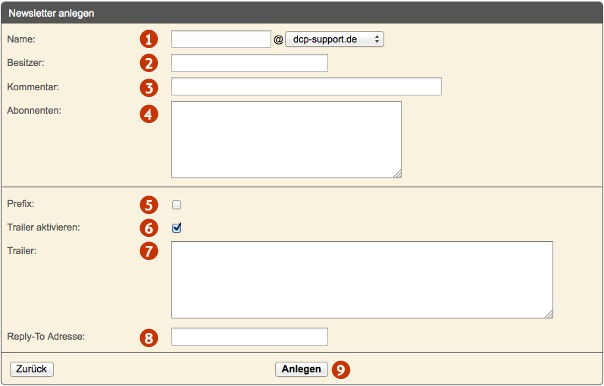Newsletter: Unterschied zwischen den Versionen
Mme (Diskussion | Beiträge) |
Mme (Diskussion | Beiträge) Keine Bearbeitungszusammenfassung |
||
| Zeile 22: | Zeile 22: | ||
In dieser Ansicht sehen die für ausgewählte Domain bisher angelegten Newsletter. | In dieser Ansicht sehen die für ausgewählte Domain bisher angelegten Newsletter. | ||
[[File: | [[File:support2_newsletter_uebersicht.png]] | ||
# Der Newsletter-Name wird Ihnen hier angezeigt. Der Name zusammen mit dem @-Zeichen und dem Domainnamen ergeben die E-Mail Adresse des Newsletters. In diesem Beispiel ergibt z.B. der Accountname in der ersten Zeile, "testnews", zusammen mit dem @-Zeichen und dem Domainnamen die E-Mail Adresse testnews@dcp-support.de. | # Der Newsletter-Name wird Ihnen hier angezeigt. Der Name zusammen mit dem @-Zeichen und dem Domainnamen ergeben die E-Mail Adresse des Newsletters. In diesem Beispiel ergibt z.B. der Accountname in der ersten Zeile, "testnews", zusammen mit dem @-Zeichen und dem Domainnamen die E-Mail Adresse testnews@dcp-support.de. | ||
# Den Kommentar zu dem Newsletter bekommen Sie hier angezeigt. | # Den Kommentar zu dem Newsletter bekommen Sie hier angezeigt. | ||
| Zeile 32: | Zeile 32: | ||
===Newsletter anlegen === | ===Newsletter anlegen === | ||
[[File: | [[File:support2_newsletter_anlegen.png]] | ||
# '''Name des Newsletters'''<br /> | # '''Name des Newsletters'''<br /> | ||
Hier bestimmen Sie den ersten Teil des Namens des Newsletters, also den Teil der Adresse vor dem @-Zeichen. Für einen Kontonamen können Sie alle Buchstaben und Zahlen, sowie die Satzzeichen . und - benutzen, jedoch keine Sonderzeichen. | #:Hier bestimmen Sie den ersten Teil des Namens des Newsletters, also den Teil der Adresse vor dem @-Zeichen. Für einen Kontonamen können Sie alle Buchstaben und Zahlen, sowie die Satzzeichen . und - benutzen, jedoch keine Sonderzeichen. | ||
# '''Besitzer'''<br /> | # '''Besitzer'''<br /> | ||
Dieses Feld können Sie leer lassen oder eine E-Mailadresse, wie postmaster@ihre.tld eintragen. | #:Dieses Feld können Sie leer lassen oder eine E-Mailadresse, wie postmaster@ihre.tld eintragen. | ||
# '''Kommentar'''<br /> | # '''Kommentar'''<br /> | ||
Hier können Sie eine kurze Notiz zu diesem Account hinterlegen. Der Kommentar dient allein der Übersichtlichkeit, wird aber ansonsten nicht weiter verwendet. | #:Hier können Sie eine kurze Notiz zu diesem Account hinterlegen. Der Kommentar dient allein der Übersichtlichkeit, wird aber ansonsten nicht weiter verwendet. | ||
# '''Abonnenten'''<br /> | # '''Abonnenten'''<br /> | ||
Tragen Sie hier die Abonnenten Ihres Newsletters ein. Pro Zeile wird eine E-Mail Adresse eingetragen. | #:Tragen Sie hier die Abonnenten Ihres Newsletters ein. Pro Zeile wird eine E-Mail Adresse eingetragen. | ||
# '''Prefix'''<br /> | # '''Prefix'''<br /> | ||
Wenn Sie diese Option aktivieren, wird dem Betreff einer jeden E-Mail, die als Newsletter gesendet wird, der Name des Newsletters vorangestellt. Das entspricht zwar nicht bestimmten E-Mail Konventionen, ermöglicht aber dem Empfänger, die von dem Newsletter versandten E-Mails leicht zu erkennen. | #:Wenn Sie diese Option aktivieren, wird dem Betreff einer jeden E-Mail, die als Newsletter gesendet wird, der Name des Newsletters vorangestellt. Das entspricht zwar nicht bestimmten E-Mail Konventionen, ermöglicht aber dem Empfänger, die von dem Newsletter versandten E-Mails leicht zu erkennen. | ||
# '''Trailer aktivieren'''<br /> | # '''Trailer aktivieren'''<br /> | ||
Mit dieser Option können Sie für den Newsletter eine Trailernachricht festlegen. Diese Nachricht wird unter jeder E-Mail angezeigt, die über den Newsletter verschickt wird. Als Standardeinstellungen wird den Abonennten eine E-Mailadresse angezeigt, über die sie sich vom Newsletter wieder abmelden können. In unserem Beispiel lautet diese Adresse testnews-unsubscribe@dcp-support.de. | #:Mit dieser Option können Sie für den Newsletter eine Trailernachricht festlegen. Diese Nachricht wird unter jeder E-Mail angezeigt, die über den Newsletter verschickt wird. Als Standardeinstellungen wird den Abonennten eine E-Mailadresse angezeigt, über die sie sich vom Newsletter wieder abmelden können. In unserem Beispiel lautet diese Adresse testnews-unsubscribe@dcp-support.de. | ||
# '''Trailer'''<br /> | # '''Trailer'''<br /> | ||
In diesem Textfeld sehen Sie die Standard Trailernachricht und können Sie gegebenen Falls anpassen. | #:In diesem Textfeld sehen Sie die Standard Trailernachricht und können Sie gegebenen Falls anpassen. | ||
# '''Reply-To Adresse'''<br /> | # '''Reply-To Adresse'''<br /> | ||
Wenn Sie möchten, dass Antworten auf einen Newsletter an eine andere E-Mail Adresse gesendet werden, können Sie diese hier eintragen. | #:Wenn Sie möchten, dass Antworten auf einen Newsletter an eine andere E-Mail Adresse gesendet werden, können Sie diese hier eintragen. | ||
# '''Anlegen'''<br /> | # '''Anlegen'''<br /> | ||
Mit einem Klick auf diese Schaltfläche legen Sie den neuen Newsletter an. | #:Mit einem Klick auf diese Schaltfläche legen Sie den neuen Newsletter an. | ||
<span id="5"></span> | <span id="5"></span> | ||
| Zeile 57: | Zeile 57: | ||
Über das Newsletter beabeiten Menü können Sie Ihre Newsletter an die Abonnenten verschicken. | Über das Newsletter beabeiten Menü können Sie Ihre Newsletter an die Abonnenten verschicken. | ||
[[File: | [[File:support2_newsletter_versenden.png]] | ||
Wählen Sie aus der Liste der angelegten Newsletter den Newsletter aus, über den Sie eine E-Mail versenden möchten. | Wählen Sie aus der Liste der angelegten Newsletter den Newsletter aus, über den Sie eine E-Mail versenden möchten. | ||
| Zeile 70: | Zeile 70: | ||
Im Bearbeiten-Modus können neben dem Versenden des Newsletters auch die meisten Eigenschaten des Newsletters anpassen. [[File:/images/support/support2_newsletter_bearbeiten.png]] | Im Bearbeiten-Modus können neben dem Versenden des Newsletters auch die meisten Eigenschaten des Newsletters anpassen. [[File:/images/support/support2_newsletter_bearbeiten.png]] | ||
# '''Name des Newsletters'''<br /> | # '''Name des Newsletters'''<br /> | ||
Hier sehen Sie den Namen des ausgewählten Newsletters. Nach Anlegen des Newsletters können hier keine Änderungen mehr vorgenommen werden. | #:Hier sehen Sie den Namen des ausgewählten Newsletters. Nach Anlegen des Newsletters können hier keine Änderungen mehr vorgenommen werden. | ||
# '''Besitzer'''<br /> | # '''Besitzer'''<br /> | ||
Dieses Feld können Sie leer lassen oder eine E-Mailadresse, wie postmaster@ihre.tld eintragen. | #:Dieses Feld können Sie leer lassen oder eine E-Mailadresse, wie postmaster@ihre.tld eintragen. | ||
# '''Kommentar'''<br /> | # '''Kommentar'''<br /> | ||
Hier können Sie eine kurze Notiz zu diesem Account hinterlegen. Der Kommentar dient allein der Übersichtlichkeit, wird aber ansonsten nicht weiter verwendet. | #:Hier können Sie eine kurze Notiz zu diesem Account hinterlegen. Der Kommentar dient allein der Übersichtlichkeit, wird aber ansonsten nicht weiter verwendet. | ||
# '''Abonnenten'''<br /> | # '''Abonnenten'''<br /> | ||
Tragen Sie hier die Abonnenten Ihres Newsletters ein. Pro Zeile wird eine E-Mail Adresse eingetragen. | #:Tragen Sie hier die Abonnenten Ihres Newsletters ein. Pro Zeile wird eine E-Mail Adresse eingetragen. | ||
# '''Prefix'''<br /> | # '''Prefix'''<br /> | ||
Wenn Sie diese Option aktivieren, wird dem Betreff einer jeden E-Mail, die als Newsletter gesendet wird, der Name des Newsletters vorangestellt. Das entspricht zwar nicht bestimmten E-Mail Konventionen, ermöglicht aber dem Empfänger, die von dem Newsletter versandten E-Mails leicht zu erkennen. | #:Wenn Sie diese Option aktivieren, wird dem Betreff einer jeden E-Mail, die als Newsletter gesendet wird, der Name des Newsletters vorangestellt. Das entspricht zwar nicht bestimmten E-Mail Konventionen, ermöglicht aber dem Empfänger, die von dem Newsletter versandten E-Mails leicht zu erkennen. | ||
# '''Trailer aktivieren'''<br /> | # '''Trailer aktivieren'''<br /> | ||
Mit dieser Option können Sie für den Newsletter eine Trailernachricht festlegen. Diese Nachricht wird unter jeder E-Mail angezeigt, die über den Newsletter verschickt wird. Als Standardeinstellungen wird den Abonennten eine E-Mailadresse angezeigt, über die sie sich vom Newsletter wieder abmelden können. In unserem Beispiel lautet diese Adresse testnews-unsubscribe@dcp-support.de. | #:Mit dieser Option können Sie für den Newsletter eine Trailernachricht festlegen. Diese Nachricht wird unter jeder E-Mail angezeigt, die über den Newsletter verschickt wird. Als Standardeinstellungen wird den Abonennten eine E-Mailadresse angezeigt, über die sie sich vom Newsletter wieder abmelden können. In unserem Beispiel lautet diese Adresse testnews-unsubscribe@dcp-support.de. | ||
# '''Trailer'''<br /> | # '''Trailer'''<br /> | ||
In diesem Textfeld sehen Sie die Standard Trailernachricht und können Sie gegebenen Falls anpassen. | #:In diesem Textfeld sehen Sie die Standard Trailernachricht und können Sie gegebenen Falls anpassen. | ||
# '''Reply-To Adresse'''<br /> | # '''Reply-To Adresse'''<br /> | ||
Wenn Sie möchten, dass Antworten auf einen Newsletter an eine andere E-Mail Adresse gesendet werden, können Sie diese hier eintragen. | #:Wenn Sie möchten, dass Antworten auf einen Newsletter an eine andere E-Mail Adresse gesendet werden, können Sie diese hier eintragen. | ||
# '''Newsletter versenden'''<br /> | # '''Newsletter versenden'''<br /> | ||
Wenn diese Checkbox aktivieren, können Sie alle nötigen Daten für den Versand eines Newsletter hinterlegen und über einen Klick auf Übernehmen versenden. | #:Wenn diese Checkbox aktivieren, können Sie alle nötigen Daten für den Versand eines Newsletter hinterlegen und über einen Klick auf Übernehmen versenden. | ||
# '''Löschen'''<br /> | # '''Löschen'''<br /> | ||
Mit diesem Button können Sie den ausgewählten Newsletter löschen. | #:Mit diesem Button können Sie den ausgewählten Newsletter löschen. | ||
# '''Übernehmen'''<br /> | # '''Übernehmen'''<br /> | ||
Mit dieser Schaltfläche werden Ihre aktuellen Änderungen übernommen. | #:Mit dieser Schaltfläche werden Ihre aktuellen Änderungen übernommen. | ||
Version vom 28. Januar 2019, 11:03 Uhr
Newsletter allgemein
Mit der Newsletterfunktion können Sie sich einen Mailverteiler anlegen, für den Sie beliebige Abonennten anmelden und abmelden können. Sie können über ein Webformular im DCP eine E-Mail an alle eingetragenen Personen versenden.
Wir haben darauf geachtet, dass der Newsletter professionellen Ansprüchen genügt. Sie können das Format des Newsletter weitgehend konfigurieren und der User kann sich über eine E-Mail Adresse, die im Footer der Nachricht aufgeführt wird, vom Newsletter abmelden.
Im Folgenden beschreiben wir Ihnen, wie Sie einen neuen Newsleter anlegen können oder bestehende Newsletter bearbeiten oder verschicken können.
Anzeige der Mail-Domains
- Es werden Ihnen hier Ihre Domains aufgeführt, für die Sie Newsletter anlegen können.
- In dieser Spalte können Sie sehen, wie viele Newsletter bereits für die jeweilige Domain angelegt worden sind.
- Über diesen Button können Sie einen neuen Newsletter anlegen.
- Wenn Sie mit der Maus über die Liste gehen, verfärbt sich die Zeile des jeweiligen Eintrages, über dem Sie sich mit dem Mauszeiger befinden, blau. Sie können auf einen Eintrag klicken, um in den "Bearbeiten"-Modus zu gelangen, so dass Sie die Liste der angelegten Newsletter angezeigt bekommen oder neue Newsletter anlegen können.
Liste der bereits angelegten Newsletter
In dieser Ansicht sehen die für ausgewählte Domain bisher angelegten Newsletter.
- Der Newsletter-Name wird Ihnen hier angezeigt. Der Name zusammen mit dem @-Zeichen und dem Domainnamen ergeben die E-Mail Adresse des Newsletters. In diesem Beispiel ergibt z.B. der Accountname in der ersten Zeile, "testnews", zusammen mit dem @-Zeichen und dem Domainnamen die E-Mail Adresse testnews@dcp-support.de.
- Den Kommentar zu dem Newsletter bekommen Sie hier angezeigt.
- Hier sehen Sie wie viele Abonnenten der Newsletter hat.
- Über diesen Button können Sie einen neuen Newsletter anlegen.
- Wenn Sie mit der Maus über die Liste gehen, verfärbt sich die Zeile des jeweiligen Eintrages, über dem Sie sich mit dem Mauszeiger befinden, blau. Sie können auf einen Eintrag klicken, um in den "Bearbeiten"-Modus zu gelangen, so dass Sie einen Newsletter versenden, die Einstellungen eines Newsletters bearbeiten oder Abonnenten hinzufügen oder entfernen können.
Newsletter anlegen
- Name des Newsletters
- Hier bestimmen Sie den ersten Teil des Namens des Newsletters, also den Teil der Adresse vor dem @-Zeichen. Für einen Kontonamen können Sie alle Buchstaben und Zahlen, sowie die Satzzeichen . und - benutzen, jedoch keine Sonderzeichen.
- Besitzer
- Dieses Feld können Sie leer lassen oder eine E-Mailadresse, wie postmaster@ihre.tld eintragen.
- Kommentar
- Hier können Sie eine kurze Notiz zu diesem Account hinterlegen. Der Kommentar dient allein der Übersichtlichkeit, wird aber ansonsten nicht weiter verwendet.
- Abonnenten
- Tragen Sie hier die Abonnenten Ihres Newsletters ein. Pro Zeile wird eine E-Mail Adresse eingetragen.
- Prefix
- Wenn Sie diese Option aktivieren, wird dem Betreff einer jeden E-Mail, die als Newsletter gesendet wird, der Name des Newsletters vorangestellt. Das entspricht zwar nicht bestimmten E-Mail Konventionen, ermöglicht aber dem Empfänger, die von dem Newsletter versandten E-Mails leicht zu erkennen.
- Trailer aktivieren
- Mit dieser Option können Sie für den Newsletter eine Trailernachricht festlegen. Diese Nachricht wird unter jeder E-Mail angezeigt, die über den Newsletter verschickt wird. Als Standardeinstellungen wird den Abonennten eine E-Mailadresse angezeigt, über die sie sich vom Newsletter wieder abmelden können. In unserem Beispiel lautet diese Adresse testnews-unsubscribe@dcp-support.de.
- Trailer
- In diesem Textfeld sehen Sie die Standard Trailernachricht und können Sie gegebenen Falls anpassen.
- Reply-To Adresse
- Wenn Sie möchten, dass Antworten auf einen Newsletter an eine andere E-Mail Adresse gesendet werden, können Sie diese hier eintragen.
- Anlegen
- Mit einem Klick auf diese Schaltfläche legen Sie den neuen Newsletter an.
Newsletter versenden
Über das Newsletter beabeiten Menü können Sie Ihre Newsletter an die Abonnenten verschicken.
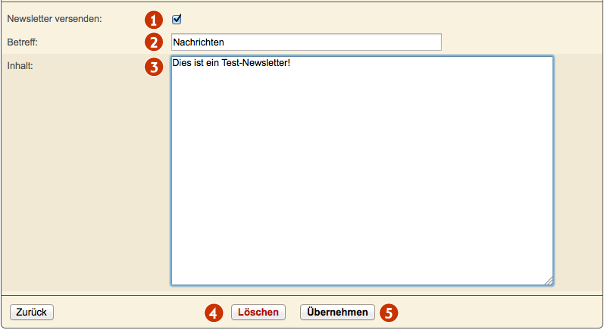 Wählen Sie aus der Liste der angelegten Newsletter den Newsletter aus, über den Sie eine E-Mail versenden möchten.
Wählen Sie aus der Liste der angelegten Newsletter den Newsletter aus, über den Sie eine E-Mail versenden möchten.
- Diese Checkbox müssen Sie aktivieren, wenn Sie einen Newsletter verschicken wollen.
- Hier können Sie den Betreff Ihrer Nachricht eintragen.
- Hier tragen Sie Ihre Nachricht ein, die als Newsletter versendet werden soll.
- Über den Button "Übernehmen" können Sie den Newsletter an die eingetragenen Abonnenten versenden.
Einstellungen ändern
Im Bearbeiten-Modus können neben dem Versenden des Newsletters auch die meisten Eigenschaten des Newsletters anpassen. Datei:/images/support/support2 newsletter bearbeiten.png
- Name des Newsletters
- Hier sehen Sie den Namen des ausgewählten Newsletters. Nach Anlegen des Newsletters können hier keine Änderungen mehr vorgenommen werden.
- Besitzer
- Dieses Feld können Sie leer lassen oder eine E-Mailadresse, wie postmaster@ihre.tld eintragen.
- Kommentar
- Hier können Sie eine kurze Notiz zu diesem Account hinterlegen. Der Kommentar dient allein der Übersichtlichkeit, wird aber ansonsten nicht weiter verwendet.
- Abonnenten
- Tragen Sie hier die Abonnenten Ihres Newsletters ein. Pro Zeile wird eine E-Mail Adresse eingetragen.
- Prefix
- Wenn Sie diese Option aktivieren, wird dem Betreff einer jeden E-Mail, die als Newsletter gesendet wird, der Name des Newsletters vorangestellt. Das entspricht zwar nicht bestimmten E-Mail Konventionen, ermöglicht aber dem Empfänger, die von dem Newsletter versandten E-Mails leicht zu erkennen.
- Trailer aktivieren
- Mit dieser Option können Sie für den Newsletter eine Trailernachricht festlegen. Diese Nachricht wird unter jeder E-Mail angezeigt, die über den Newsletter verschickt wird. Als Standardeinstellungen wird den Abonennten eine E-Mailadresse angezeigt, über die sie sich vom Newsletter wieder abmelden können. In unserem Beispiel lautet diese Adresse testnews-unsubscribe@dcp-support.de.
- Trailer
- In diesem Textfeld sehen Sie die Standard Trailernachricht und können Sie gegebenen Falls anpassen.
- Reply-To Adresse
- Wenn Sie möchten, dass Antworten auf einen Newsletter an eine andere E-Mail Adresse gesendet werden, können Sie diese hier eintragen.
- Newsletter versenden
- Wenn diese Checkbox aktivieren, können Sie alle nötigen Daten für den Versand eines Newsletter hinterlegen und über einen Klick auf Übernehmen versenden.
- Löschen
- Mit diesem Button können Sie den ausgewählten Newsletter löschen.
- Übernehmen
- Mit dieser Schaltfläche werden Ihre aktuellen Änderungen übernommen.