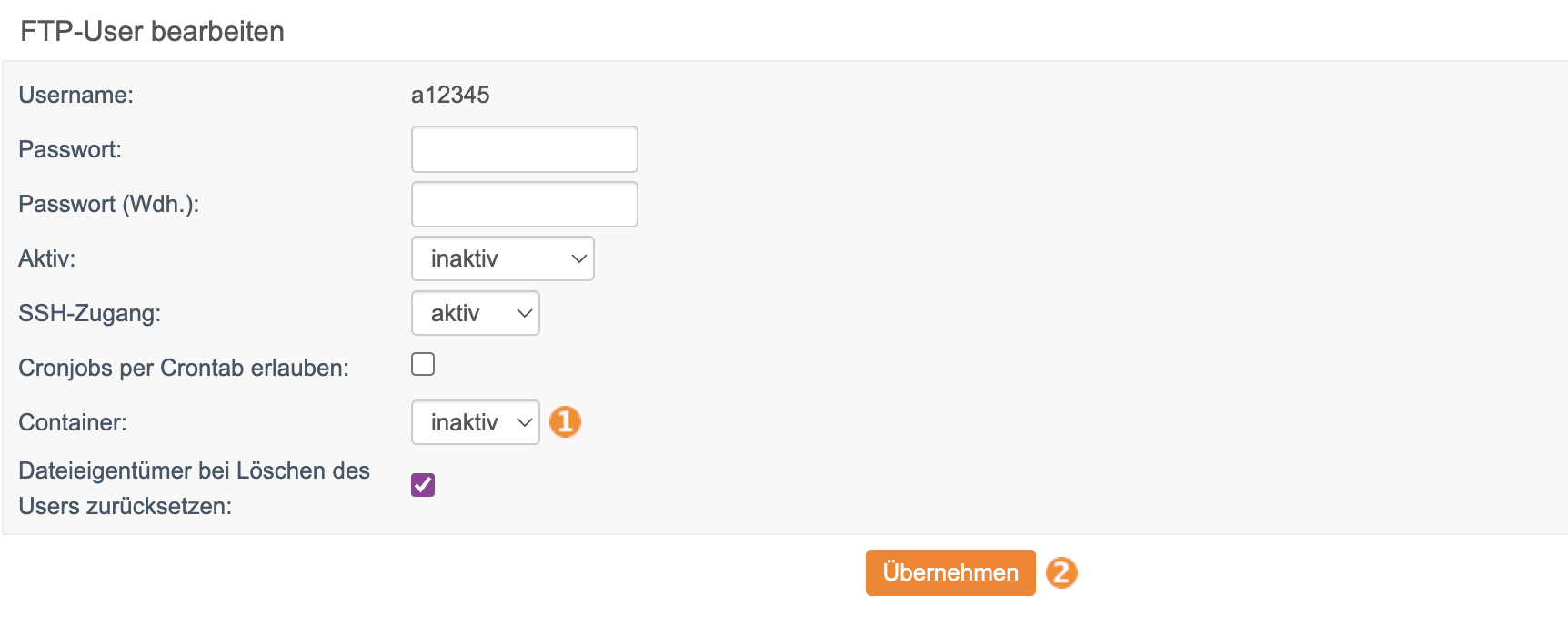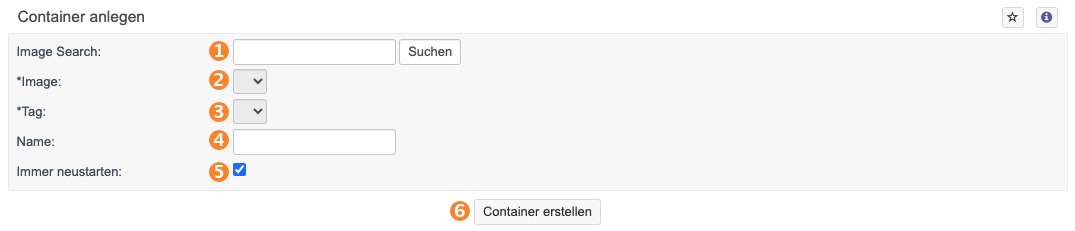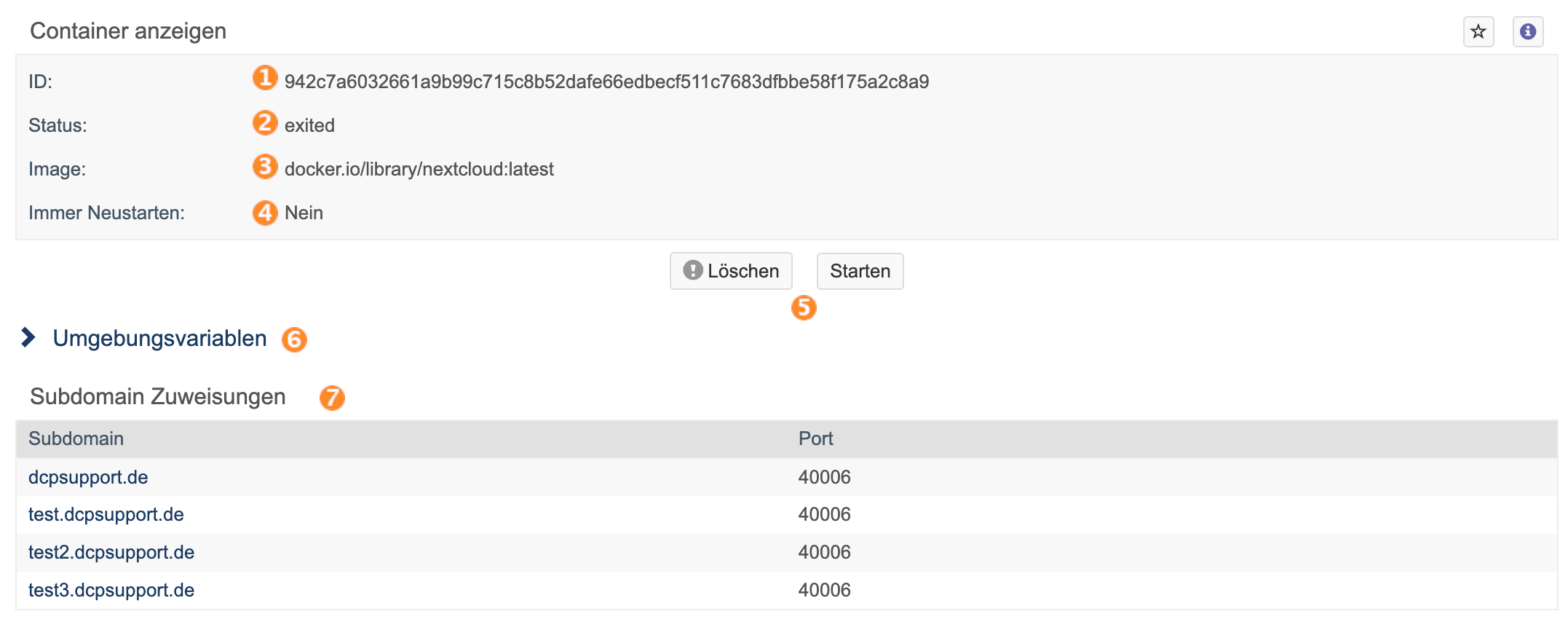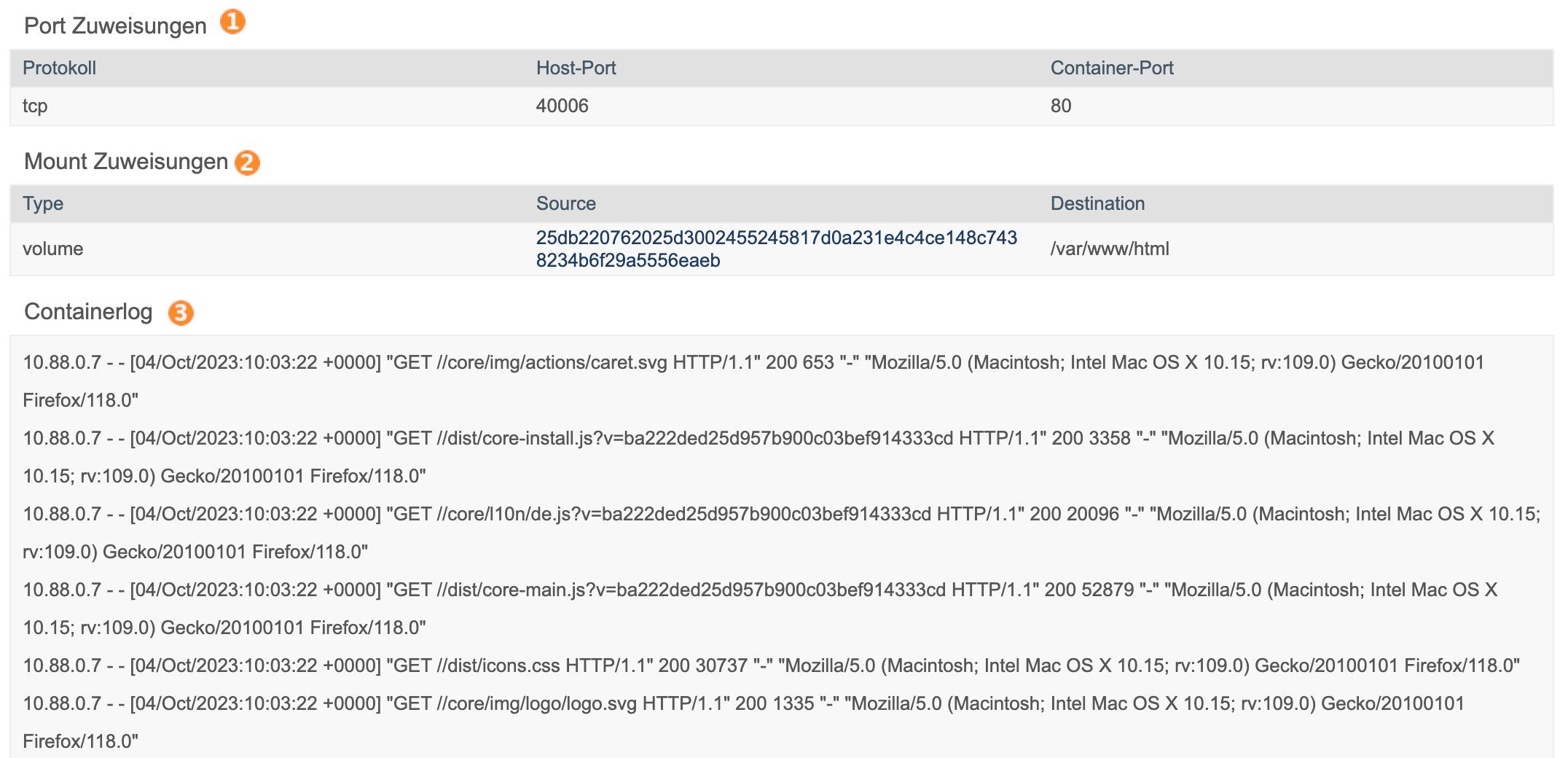Container: Unterschied zwischen den Versionen
Rb (Diskussion | Beiträge) |
Rb (Diskussion | Beiträge) |
||
| Zeile 38: | Zeile 38: | ||
#Hier können Sie die '''Version''' bzw. das '''Tag''' auswählen. | #Hier können Sie die '''Version''' bzw. das '''Tag''' auswählen. | ||
#An dieser Stelle können Sie einen '''Namen''' für den Container eintragen, um einen besseren Überblick der einzelnen Installationen in der Übersicht zu bekommen. | #An dieser Stelle können Sie einen '''Namen''' für den Container eintragen, um einen besseren Überblick der einzelnen Installationen in der Übersicht zu bekommen. | ||
#Hier können Sie den Haken setzen, damit der Container '''automatisch neugestartet''' wird, wenn dieser aus irgendeinem Grund (Server-Neustart, Probleme mit dem Container) ausgeschaltet wird. Wenn man dies nicht wünscht, wählt man diesen Punkt nicht an.<br> '''Achtung! Ein Server-Neustart kann immer erfolgen, auch in der Nacht, falls es hier irgendwelche Probleme gibt.''' | #Hier können Sie den Haken setzen, damit der Container '''automatisch neugestartet''' wird, wenn dieser aus irgendeinem Grund (''Server-Neustart'', ''Probleme mit dem Container'') ausgeschaltet wird. Wenn man dies nicht wünscht, wählt man diesen Punkt nicht an.<br> '''Achtung! Ein Server-Neustart kann immer erfolgen, auch in der Nacht, falls es hier irgendwelche Probleme gibt.''' | ||
#Über diesen Button können Sie den Container schließlich anlegen. | #Über diesen Button können Sie den Container schließlich anlegen. | ||
Version vom 9. Oktober 2024, 12:29 Uhr
Container allgemein
Container sind eine leistungsstarke Technologie im Bereich der Anwendungsverwaltung und -bereitstellung unter Linux. Sie ermöglichen die Isolierung von Anwendungen und deren Abhängigkeiten in eigenständigen, tragbaren Einheiten. Diese Container können nahtlos auf verschiedenen Linux-basierten Systemen ausgeführt werden, was die Softwareentwicklung, Bereitstellung und Skalierung erheblich vereinfacht.
Das Container-Feature bieten wir Ihnen bei uns ab den Tarifen Professional Web af.stack und Professional Web Bladeserver an und dieses finden Sie dann im DCP unter "Webspace" -> "Container".
Eine Anleitung, wie Sie einen Container per SSH erstellen können, finden Sie hier.
Container-Feature aktivieren
 Wenn Sie im DCP zum Container-Feature unter "Webspace" -> "Container" gehen, werden Sie sehen, dass das Feature erst im Haupt-FTP-User aktiviert werden muss, bevor man das ganze überhaupt nutzen kann.
Das können Sie tun, indem Sie dort auf den Link "FTP-Benutzer-Verwaltung" klicken und in der FTP-User-Übersicht auf Ihren Hauptaccount klicken. Dieser besteht in der Regel aus einem kleinen "a" und einer fünfstelligen Zahlenfolge und ist auch der Benutzername für das DCP, bpsw. a12345.
Wenn Sie im DCP zum Container-Feature unter "Webspace" -> "Container" gehen, werden Sie sehen, dass das Feature erst im Haupt-FTP-User aktiviert werden muss, bevor man das ganze überhaupt nutzen kann.
Das können Sie tun, indem Sie dort auf den Link "FTP-Benutzer-Verwaltung" klicken und in der FTP-User-Übersicht auf Ihren Hauptaccount klicken. Dieser besteht in der Regel aus einem kleinen "a" und einer fünfstelligen Zahlenfolge und ist auch der Benutzername für das DCP, bpsw. a12345.
- Wenn Sie im richtigen FTP-User sind, sollten Sie an dieser Stelle (1) die Container-Funktion aktivieren können. Ggfs. können Sie hier zusätzlich prüfen, ob die anderen Settings ("Aktiv" & "SSH-Zugang") auch auf aktiv gestellt sind.
- Klicken Sie zum Schluss auf den Button "Übernehmen" (2), damit die Einstellungen gespeichert werden.
Containerübersicht
- Hier erhalten Sie eine Übersicht über Ihre angelegten Container.
- Mit dem Button "+ Neu anlegen" können Sie einen neuen Container anlegen.
- Hier sehen Sie den von Ihnen vergebenen Namen des angelegten Containers.
- An dieser Stelle wird die Image, die Sie installiert haben, angezeigt.
- Hier werden die von Ihnen ausgewälten Ports angezeigt.
- Der Status zeigt an, ob der Container "aktiv" oder "inaktiv" ist.
Container anlegen
- Hier können Sie nach der Image suchen, die Sie installieren wollen.
- Hier können Sie die Image auswählen, falls es hier mehrere mit dem gesuchten Namen gibt.
- Hier können Sie die Version bzw. das Tag auswählen.
- An dieser Stelle können Sie einen Namen für den Container eintragen, um einen besseren Überblick der einzelnen Installationen in der Übersicht zu bekommen.
- Hier können Sie den Haken setzen, damit der Container automatisch neugestartet wird, wenn dieser aus irgendeinem Grund (Server-Neustart, Probleme mit dem Container) ausgeschaltet wird. Wenn man dies nicht wünscht, wählt man diesen Punkt nicht an.
Achtung! Ein Server-Neustart kann immer erfolgen, auch in der Nacht, falls es hier irgendwelche Probleme gibt. - Über diesen Button können Sie den Container schließlich anlegen.
- Umgebungsvariablen können hier in der Form Key1 = Value gesetzt werden.
- Protokoll:
- TCP: Für eine zuverlässige, verbindungsorientierte Datenübertragung.
- UDP: Für eine verbindungslose, schnellere Übertragung, falls eine gewisse Verlusttoleranz akzeptabel ist.
- Host-Port: Der "Host-Port" ist der Port auf dem Host-System (der Maschine, auf der der Container ausgeführt wird). Dies ist der Port, auf den externe Anwendungen oder Dienste zugreifen können, um mit dem Container zu kommunizieren.
- Container-Port: Der "Container-Port" ist der Port, der im Container selbst geöffnet ist und auf den der Host-Port gemappt wird. Dies ist der Port, den die Anwendungen innerhalb des Containers verwenden, um eingehenden Netzwerkverkehr zu empfangen. Hier können Sie diese Ports eintragen, bspw. für HTTP Port 80.
- Mit dem "+" können Sie den Eintrag hinzufügen.
- Type:
- Webspace-Mount bezieht sich auf das Einbinden von Dateispeicher (z.B. Dateien, Konfigurationen) von einem Webspace in einen Container.
- Ein Volume in der Containerwelt ist eine Möglichkeit, persistente Daten außerhalb des Containers zu speichern, um sie zwischen verschiedenen Containerinstanzen oder Container-Neustarts zu erhalten. Volumes können Sie unter "Container -> Volumes" erstellen.
- Source (Quelle): Hier können Sie entweder ein Verzeichnis im Webspace auswählen oder ein bestimmtes Volume. Die Source ist das Verzeichnis, von dem aus Daten in den Container gemountet werden. Dies könnte ein Verzeichnis auf dem Host-Dateisystem oder ein anderer externer Speicherort sein.
- Destination (Ziel): Die Destination ist das Verzeichnis im Dateisystem des Containers, in das die Daten aus der Quelle gemountet werden. Dieses Zielverzeichnis im Container wird dann mit den Daten der Quelle gefüllt, und der Container hat Zugriff auf diese Daten, als ob sie lokal im Container vorhanden wären.
- Mit dem "+" können Sie den Eintrag hinzufügen.
Container anzeigen
- Hier sehen Sie die ID des Containers.
- Hier steht der aktuelle Status des Containers.
- An dieser Stelle sehen Sie das Image, welches Sie bei der Einrichtung ausgewählt haben.
- Hier können Sie sehen, ob "Immer Neustarten" auf aktiv gestellt ist. Wenn der Punkt auf "aktiv" gestellt wurde, wird bei Problemen mit dem Container dieser automatisch neugestartet.
- Hier können Sie den Container löschen, stoppen oder starten.
- Die bereits eingetragenen Umgebungsvariablen können hier eingesehen bzw. ergänzt werden.
- Ihre Subdomain-Zuweisungen können für den Container hier eingesehen werden.
- Hier sehen Sie die ganzen Portzuweisungen, die Sie bei der Einrichtung gesetzt haben.
- Falls Sie dem Container ein Volume oder ein Webspace-Verzeichnis zugeordnet haben, können Sie das hier einsehen und überprüfen.
- Im Containerlog können Sie verschiedene Information wie die Standardausgaben (stdout), Fehlerausgaben (stderr), Anwendungsprotokolle und Start- und Stop-Informationen einsehen.