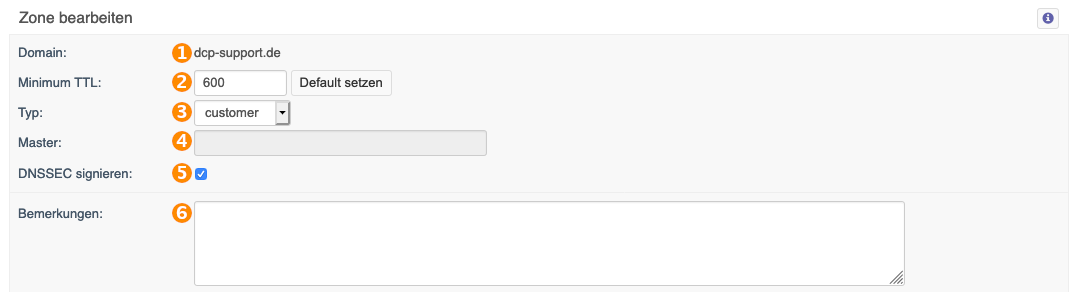DNS-Zonen: Unterschied zwischen den Versionen
Rb (Diskussion | Beiträge) (HTTPS Records hinzugefügt) |
Rb (Diskussion | Beiträge) K (→HTTPS-Records) |
||
| Zeile 141: | Zeile 141: | ||
Format:<br /> | Format:<br /> | ||
<br /> | <br /> | ||
Hostname Priorität Ziel ALPNIDs ''IPs(optional)'' ''Port(optional) ECH(optional)''<br /> | |||
'''Beispiel''':<br /> | '''Beispiel''':<br /> | ||
<syntaxhighlight lang="sh">@ 1 . alpn="h3,h2" </syntaxhighlight> | <syntaxhighlight lang="sh">@ 1 . alpn="h3,h2" </syntaxhighlight> | ||
| Zeile 147: | Zeile 147: | ||
<ul> | <ul> | ||
<li>''' | <li>'''Hostname''': Hier sollte wie bei anderen Records ein Hostname eingegeben werden. Das kann eine Subdomain, das "@" oder ein "*" sein. Das @-Zeichen steht hierbei für die Domain selbst, ohne Servernamen davor. </li> | ||
<li>'''Priorität''': Wenn mehrere identische Dienste angeboten werden, hat der niedrigere Prioritätswert Vorrang vor den anderen Einträgen.</li> | <li>'''Priorität''': Wenn mehrere identische Dienste angeboten werden, hat der niedrigere Prioritätswert Vorrang vor den anderen Einträgen.</li> | ||
<li>'''Ziel''': Hier kann das Ziel definiert werden. Entweder mit einem Alias oder einem ".". Der "." steht hierbei für die an erster Stelle eingegebene Domain. </li> | <li>'''Ziel''': Hier kann das Ziel definiert werden. Entweder mit einem Alias oder einem ".". Der "." steht hierbei für die an erster Stelle eingegebene Domain. </li> | ||
Version vom 30. Juli 2024, 22:58 Uhr
DNS allgemein
Das DNS (Domain Name System) dient der Namensauflösung. Das heißt, es werden Hostnamen in eine IP-Adresse aufgelöst, sodass Sie sich keine IP-Adressen (Zahlenkombinationen) merken müssen, sondern lediglich den Hostnamen in den Browser (z.B. Firefox oder InternetExplorer) eingeben können.
Im DNS-Bereich haben Sie nun die Möglichkeit, die DNS-Einstellungen Ihrer Domains zu ändern. Hierbei können Sie die Nameserver und sämtliche Records (wie z.B. MX-Records oder A-Records) ändern.
DNS Zonenübersicht im DCP-Menü
Sie finden die DNS-Zonen im DCP-Menü unter "Domains -> DNS-Zonen". Dort sehen Sie eine Liste Ihrer eingerichteten Domains im DCP.
- In dieser Spalte sind die Domains aufgelistet.
- Hier wird der Typ dieser Zone angezeigt. Wurde diese Zone noch nicht verändert, so steht dort "Artfiles". Wird die Zone durch Sie geändert, dann wird dies mit "Customer" gekennzeichnet. Sollten Sie einen eigenen Primary Nameserver verwenden, so können Sie den Typ im "Bearbeitungs"-Modus auf "Secondary" stellen, sodass die Artfiles-Nameserver Ihre Domain nur spiegeln.
- Wenn Sie mit der Maus über die Liste gehen, verfärbt sich die Zeile des jeweiligen Eintrages, über den Sie sich mit dem Mauszeiger befinden, blau. Sie können auf einen Eintrag klicken, um in den "Bearbeiten"-Modus zu gelangen, so dass Sie die DNS-Daten der jeweiligen Domain verändern können.
DNS-Daten bearbeiten
Allgemeine Einstellungen
- Domain:
- Hier sehen Sie den Domainnamen, dessen DNS-Einstellungen Sie hier ändern.
- TTL:
- Die TTL gibt die Zeit vor, die andere Nameserver die Daten dieser Domain cachen dürfen. Voreingestellt sind hier 24 Stunden. Sollten Sie umfangreiche Änderungen an Ihrer Domain vornehmen, die sich möglichst schnell im Internet verbreiten sollen, so können Sie den Wert bis auf 10 Minuten (600) heruntersetzen. Vergessen Sie bitte nicht, den Wert nach der Änderung wieder heraufzusetzen. Wenn Sie auf den Button "Default setzen" klicken wird die TTL wieder auf 86400 zurückgesetzt.
- Typ:
- Hier stellen Sie den Typ um. Zum Beispiel bei Verwenden eines eigenen Primary Nameserver auf Typ: Secondary.
- Master:
- Wenn Sie selbst einen Primary Nameserver betreiben, können Sie die Artfiles-Nameserver so konfigurieren, dass diese Ihre Domain nur spiegeln. Tragen Sie dazu hier die IP (_nicht_ den Namen) Ihres Primaries (auch Master genannt) ein und stellen Sie den Typ auf "Secondary". Bitte beachten Sie, dass Artfiles keinen Einfluss auf die übermittelten DNS-Daten hat. Sie müssen für eine korrekte Einstellung auf dem Primary sorgen, damit Ihre Domain die Konnektivität nicht verliert. Diese Einstellungen sollten Sie nur vornehmen, wenn Sie mit den grundlegenden Konzepten des Nameserverbetriebes vertraut sind. Beachten Sie bitte auch, dass Sie die Registrierungsinformationen Ihrer Domain entsprechend anpassen müssen.
- Im Feld für "Nameserver" muss der auth1.artfiles.de entfernt werden, da dieser keine Secondary-Zonen verwalten kann.
- Wenn Sie selbst einen Primary Nameserver betreiben, können Sie die Artfiles-Nameserver so konfigurieren, dass diese Ihre Domain nur spiegeln. Tragen Sie dazu hier die IP (_nicht_ den Namen) Ihres Primaries (auch Master genannt) ein und stellen Sie den Typ auf "Secondary". Bitte beachten Sie, dass Artfiles keinen Einfluss auf die übermittelten DNS-Daten hat. Sie müssen für eine korrekte Einstellung auf dem Primary sorgen, damit Ihre Domain die Konnektivität nicht verliert. Diese Einstellungen sollten Sie nur vornehmen, wenn Sie mit den grundlegenden Konzepten des Nameserverbetriebes vertraut sind. Beachten Sie bitte auch, dass Sie die Registrierungsinformationen Ihrer Domain entsprechend anpassen müssen.
- DNSSEC:
- DNSSEC ist eine Art DNS-Antworten zu signieren um zu überprüfen, ob eine Antwort vertrauenswürdig ist.
- Wenn sie dies aktivieren, müssen sie auch unter "Domains" ein Update Ihrer Domain mit aktiviertem DNSSEC durchführen.
- Bemerkungen:
- Hier können Sie Bemerkungen zu dem DNS-Eintrag notieren.
Nameserver
 ACHTUNG: Sie können im Feld <Nameserver> nicht die Nameserver für Ihre Domains ändern. Dies muss im DCP unter "Domains -> Domains" erfolgen.
ACHTUNG: Sie können im Feld <Nameserver> nicht die Nameserver für Ihre Domains ändern. Dies muss im DCP unter "Domains -> Domains" erfolgen.
- Nameserver:
- Hier tragen Sie die beiden (oder auch mehr) Nameserver ein, welche die Daten für Ihre Zone verwalten. Sie sollten hier nur etwas ändern, wenn Sie mit den grundlegenden Konzepten des Nameserverbetriebes vertraut sind.
- Die Schreibweise der Nameserver kann wie folgend lauten: Sie können die Namen der Nameserver grundsätzlich abkürzen. Tragen Sie zum Beispiel nur "ns1" ein ohne Angabe des Domainnamens und ohne Punkt, so fügt der Server Ihren Domainnamen der Zone automatisch hinzu. Der Server erkennt den fehlenden Punkt im Namen des Nameservers. Sollten Sie also einen Namen mit mehreren Punkten (ns1.test.domain.de.) vergeben, so müssen Sie in jedem Fall den Namen des Nameservers ganz ausschreiben, da der Server dann nicht automatisch die Domain ergänzt. Wichtig hierbei ist der Punkt am Ende. Damit die neuen Nameserver korrekt verwendet werden, müssen Sie ein Update Ihrer Domain durchführen. Ab dem Tarif Business large können Sie diese Änderungen im DCP unter Domains->Domains selbst vornehmen. In allen anderen Tarifen öffnen Sie bitte ein Supporticket.
- Nameserver für Subdomains: Über das Nameserverfeld können Sie zudem für Ihre Subdomains eigene Nameserver angeben. Wenn Sie also zum Beispiel für die Subdomain shop den Nameserver ns.example.com verwenden wollen, würden Sie folgende Zeile eintragen:
shop ns.example.com.
- Die Schreibweise der Nameserver kann wie folgend lauten: Sie können die Namen der Nameserver grundsätzlich abkürzen. Tragen Sie zum Beispiel nur "ns1" ein ohne Angabe des Domainnamens und ohne Punkt, so fügt der Server Ihren Domainnamen der Zone automatisch hinzu. Der Server erkennt den fehlenden Punkt im Namen des Nameservers. Sollten Sie also einen Namen mit mehreren Punkten (ns1.test.domain.de.) vergeben, so müssen Sie in jedem Fall den Namen des Nameservers ganz ausschreiben, da der Server dann nicht automatisch die Domain ergänzt. Wichtig hierbei ist der Punkt am Ende. Damit die neuen Nameserver korrekt verwendet werden, müssen Sie ein Update Ihrer Domain durchführen. Ab dem Tarif Business large können Sie diese Änderungen im DCP unter Domains->Domains selbst vornehmen. In allen anderen Tarifen öffnen Sie bitte ein Supporticket.
- Hier tragen Sie die beiden (oder auch mehr) Nameserver ein, welche die Daten für Ihre Zone verwalten. Sie sollten hier nur etwas ändern, wenn Sie mit den grundlegenden Konzepten des Nameserverbetriebes vertraut sind.
- Default setzen:
- Wenn Sie Ihre Zone auf den Artfiles-DNS-Servern verwalten (der Normalfall), so können Sie einfach auf "Default setzen" klicken, wobei dann automatisch die korrekten Nameserver eingetragen werden.
MX-Records
- MX-Records:
- Mit dem sogenannten MX-Record geben Sie an, an welchen Server E-Mails, die an die Domain geschickt werden, geleitet werden. Tragen Sie die MX-Records in folgendem Format ein. Die Priorität gibt an, bei welchem Mailserver die Zustellung zuerst erfolgen soll. Höhere Zahlen bedeuten dabei eine niedrigere Priorität.
- Ein Beispiel:
10 mail.domain.de.
20 mail2.domain.de
- Ein Beispiel:
- In dieser Konfiguration werden die E-Mails Ihrer Domain an mail.domain.de zugestellt. Sollte dieser Mailserver nicht erreichbar sein, so wird versucht, die E-Mails an mail2.domain.de zuzustellen.
- Die Schreibweise der MX-Records kann wie folgend lauten: Sie können die Namen der Mailserver grundsätzlich abkürzen. Tragen Sie zum Beispiel nur "mail" ein ohne Angabe des Domainnamen, so fügt der Server Ihren Domainnamen automatisch hinzu. Der Server erkennt den fehlenden Punkt im Namen des Mailservers. Sollten Sie also einen Namen mit mehreren Punkten (mail.test.domain.de.) vergeben, müssen Sie in jedem Fall den Namen des Nameservers ganz ausschreiben, da der Server dann nicht automatisch die Domain ergänzt. Wichtig hierbei ist der Punkt am Ende.
- Mit dem sogenannten MX-Record geben Sie an, an welchen Server E-Mails, die an die Domain geschickt werden, geleitet werden. Tragen Sie die MX-Records in folgendem Format ein. Die Priorität gibt an, bei welchem Mailserver die Zustellung zuerst erfolgen soll. Höhere Zahlen bedeuten dabei eine niedrigere Priorität.
- MX-Default setzen:
- Wenn Sie möchten, dass Ihre E-Mails über die Artfiles-Mailserver eingeliefert werden, so können Sie einfach auf "Default setzen" klicken, womit dann die korrekten Mailserver eingetragen werden.
A-Records
- A-Records:
- A-Records dienen dazu, einem Hostnamen eine bestimmte IP-Adresse zuzuordnen.
- Ein Bespiel: (domain.de)
- www 212.48.124.32
- @ 212.48.124.32
- www 212.48.124.32
- Ein Bespiel: (domain.de)
- Hier zeigt www.domain.de auf die IP-Adresse 212.48.124.32.
- Das @-Zeichen steht hierbei für die Domain selbst, ohne Servernamen davor. Die Domain domain.de zeigt ebenfalls auf die IP-Adresse 212.48.124.32.
- A-Records dienen dazu, einem Hostnamen eine bestimmte IP-Adresse zuzuordnen.
AAAA-Records
- AAAA-Records:
- Hier ordnen Sie, wie bei den A-Records, einem Hostnamen eine bestimmte IP-Adresse zu. In diesem Fall handelt es sich allerdings um IPv6-Adressen.
C-Name-Records
- C-Name-Records:
- Hier können Sie richtigen Hostnamen einen Alias-Namen, also einen virtuellen Namen zuweisen. Auf der linken Seite wird der Alias-Name und auf der rechten Seite der richtige Name angegeben.
- Beispiel:
- pop3 mail
- Beispiel:
- Damit würde man einen Server mit dem Namen "mail" auch unter dem Namen "pop3" erreichbar machen.
- Mit dem nächsten Beispiel wird die Autokonfiguration des Mailclients Thunderbird aktiviert:
- autoconfig discover.dcpserver.de.
- Hier können Sie richtigen Hostnamen einen Alias-Namen, also einen virtuellen Namen zuweisen. Auf der linken Seite wird der Alias-Name und auf der rechten Seite der richtige Name angegeben.
- CNAME-Eintrag hinzufügen
- Derzeit können Sie über diese Schaltfläche alle für die Nutzung von Office 365 benötigten CNAME-Einträge setzen.
TXT-Records
- TXT-Records:
- Hier können Sie für eine bestimmte Domain einen frei wählbaren Text hinterlegen. Dieser muss in Anführungszeichen gesetzt werden.
- TXT-Eintrag hinzufügen
- Dieser Button fügt vordefinierte TXT-Einträge in Ihre TXT-Records ein. Wenn Sie Office 365 nutzen wollen, können Sie hierüber einen TXT-Record im benötigten Format erzeugen. Den Inhalt des Eintrags müssen Sie gegebenenfalls noch an die von Microsoft vorgegebenen Werte anpassen.
- Zusätzlich können Sie einen sogenannten SPF-Eintrag in Ihre TXT-Records einfügen. SPF steht für Sender Policy Framework und ist ein Ansatz Spam zu reduzieren. Im SPF-Eintrag werden alle IP-Adressen aufgeführt, die berechtigt sind über die jeweilige Domain E-Mails zu versenden. Empfangende Mailserver können dann umgehend prüfen, ob die eintreffenden E-Mails von einem berechtigten Mailserver stammen oder nicht.
- Wenn Sie die "SPF" Option auswählen, können Sie unseren SPF-Eintrag erzeugen, der für unsere gesamten Mailserver gilt. Beachten Sie hierbei unbedingt auch, dass pro Domain nur ein SPF-Eintrag im DNS hinterlegt sein darf.
- Dieser Button fügt vordefinierte TXT-Einträge in Ihre TXT-Records ein. Wenn Sie Office 365 nutzen wollen, können Sie hierüber einen TXT-Record im benötigten Format erzeugen. Den Inhalt des Eintrags müssen Sie gegebenenfalls noch an die von Microsoft vorgegebenen Werte anpassen.
- Beispiel: SPF-Record
- @ "v=spf1 ip4:80.252.97.0/24 ip4:80.252.110.0/29 ip4:80.252.111.0/26 ip4:212.72.176.64/29 ip4:212.72.187.32/27 212.72.164.216/29 -all"
- Mit diesem Beispiel wird z.B. sichergestellt, dass E-Mails nur über Mailserver versendet bzw. zugestellt werden können, die in den oben genannten IP-Bereich fallen. Dies funktioniert aber nur, wenn der Empfängerserver die SPF-Überprüfung unterstützt.
- @ "v=spf1 ip4:80.252.97.0/24 ip4:80.252.110.0/29 ip4:80.252.111.0/26 ip4:212.72.176.64/29 ip4:212.72.187.32/27 212.72.164.216/29 -all"
Für alle Server in unserem Mailsystem müsste der Eintrag für den SPF-Record wie folgt lauten:
@ "v=spf1 include:spf.dcpserver.de -all"
SRV-Records
- SRV-Records:
Mit SRV-Records können Sie angeben, welche Dienste in einer bestimmten Domain zur Verfügung stehen und wie der entsprechende Servername lautet, auf dem dieser Dienst betrieben wird.
Format:
_Service._Protokoll.Domain Priorität Gewichtung Port Servername
Das Zeichen "_" wird dem Service- sowie dem Protokollnamen vorangestellt. Außerdem werden alle drei Komponenten auf der linken Seite mit einem Punkt voneinander getrennt.
Bei den Feldern Priorität, Gewichtung und Port werden jeweils Zahlen eingetragen, wobei gilt:
- Priorität: Wenn mehrere identische Dienste angeboten werden, hat der niedrigere Prioritätswert Vorrang vor den anderen Einträgen.
- Gewichtung: Für Dienste mit gleichem Prioritätswert kann über die Gewichtung eine Lastverteilung erreicht werden. Bei Gewichten von beispielsweise 3 für den ersten Eintrag und 2 für einen zweiten Eintrag, werden im Mittel 60% der Anfragen an den ersten Eintrag geleitet und 40% an den zweiten Eintrag.
- Port: Portnummer, unter der der Dienst angeboten wird.
Mit dem folgenden Beispiel wird die Autokonfiguration des Mailclients Outlook aktiviert:
_autodiscover._tcp 1 10 443 discover.dcpserver.de.
- SRV-Eintrag hinzufügen:
Über diesen Button können Sie die für Office 365 benötigten SRV-Einträge zu Ihrer Domain hinzufügen.
TLSA-Records
- Mit einem TSLA-Rcord legen sie fest, welche SSL/TSL Zertifikate von einem Client mit DANE Unterstützung zugelassen werden sollen.
CAA-Records
- Hier können Sie CAA-Records eintragen, welche dazu dienen, die berechtigte Certificate Authority(CA) zu hinterlegen.
HTTPS-Records
- HTTPS Records:
HTTPS Records sind DNS Einträge, die entwickelt wurden, um das HTTPS-Protokoll zu unterstützen und die Sicherheit und Effizienz von HTTPS-Verbindungen zu verbessern. Sie enthalten Informationen, die es Webbrowsern und anderen Clients ermöglichen, schneller und sicherer eine Verbindung zu einer Website herzustellen.
Format:
Hostname Priorität Ziel ALPNIDs IPs(optional) Port(optional) ECH(optional)
Beispiel:
@ 1 . alpn="h3,h2"
- Hostname: Hier sollte wie bei anderen Records ein Hostname eingegeben werden. Das kann eine Subdomain, das "@" oder ein "*" sein. Das @-Zeichen steht hierbei für die Domain selbst, ohne Servernamen davor.
- Priorität: Wenn mehrere identische Dienste angeboten werden, hat der niedrigere Prioritätswert Vorrang vor den anderen Einträgen.
- Ziel: Hier kann das Ziel definiert werden. Entweder mit einem Alias oder einem ".". Der "." steht hierbei für die an erster Stelle eingegebene Domain.
- ALPN IDs: Application-Layer Protocol Negoteiation, unterstützt HTTP/2 und HTTP/3.
- h2: http/2 über TLS. Die meisten Webseiten nutzen http/2. Demnach auch sinnvoll einzutragen.
- h3: http/3 über das neue QUIC-Protokoll (Quick UDP Internet Connections).
- http/1.1: Default Wert und muss nicht als Parameter ergänzt werden.
- no-default-alpn: Falls gewünscht ist, dass das Ziel nicht über http/1.1 erreichbar ist, sollte man diesen Parameter zusätzlich zu einem anderen ALPN Parameter setzen, da mindestens ein ALPN Parameter gesetzt werden muss.
- optional: für das Ziel
- IPs: Hier kann man als "Hint" die Ziel-IP-Adresse eintragen, ist aber von Browser zu Browser unterschiedlich, ob diese überhaupt interpretiert wird. Mehrere IP-Adressen können mit einem Komma getrennt eingetragen werden, IPv4 und IPv6 möglich.
- Port: Ein Integer-Wert von 0 - 65535. Der Port, unter dem der Dienst auf dem Ziel erreicht werden kann.
- ECH: Encrypted Client Hello. ECH-Konfiguration (ECHConfigList) für den Webserver des Ziels, kodiert im Base64-Format.
PTR-Records
- Wenn Sie einen PTR-Record einrichten bzw. ändern möchten, so bitten wir Sie ein Ticket aus Ihrem DCP zu öffnen, da Sie diesen PTR-Record nicht selbst einstellen können.
Zone exportieren
- Mit einem Klick auf diesen Button können Sie die akutelle Zone als Textdatei herunterladen. Das Textformat der Datei richtet sich dabei nach der BIND DNS-Software.