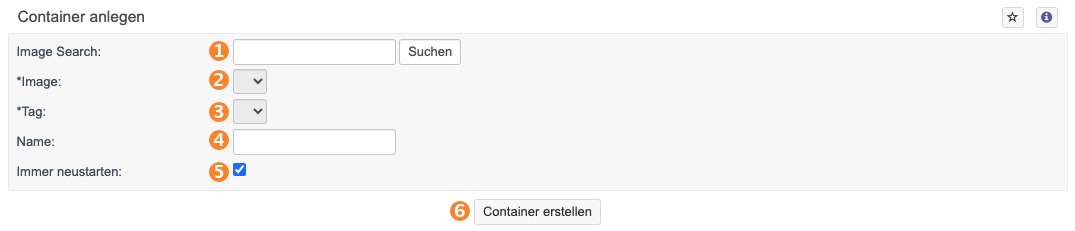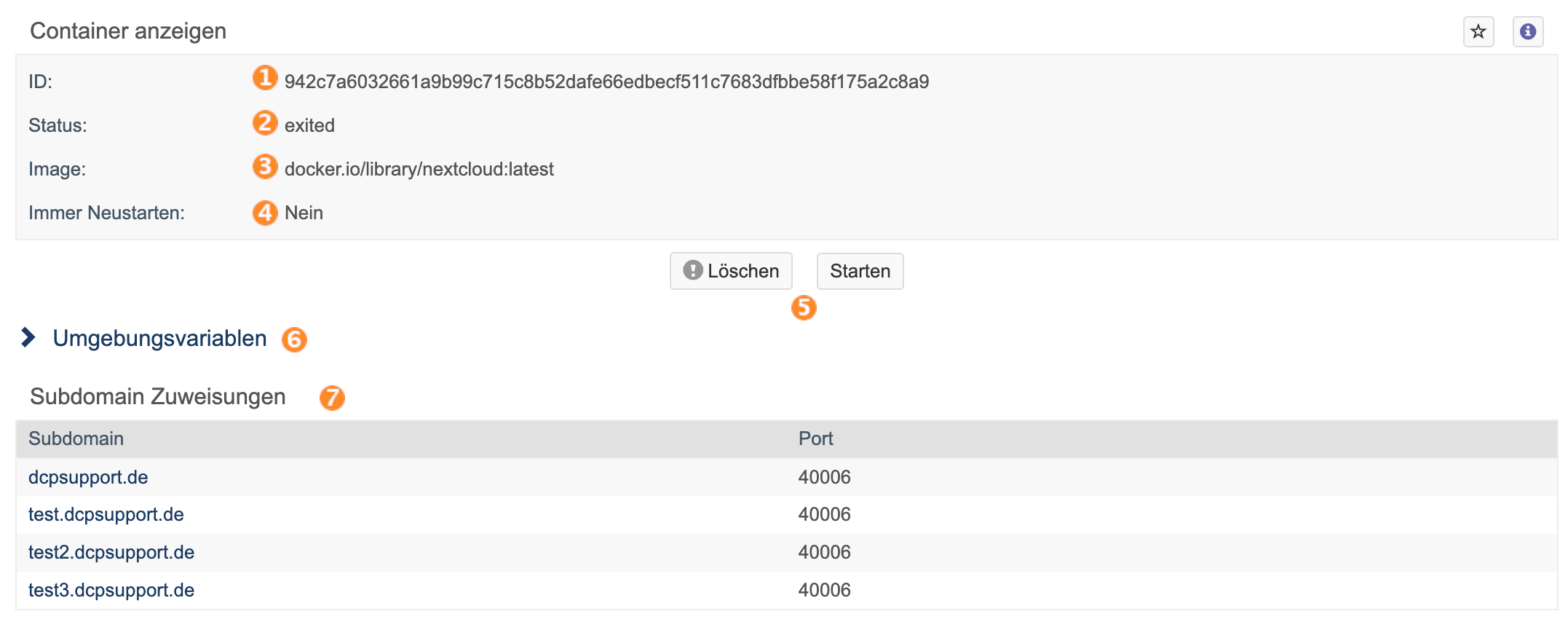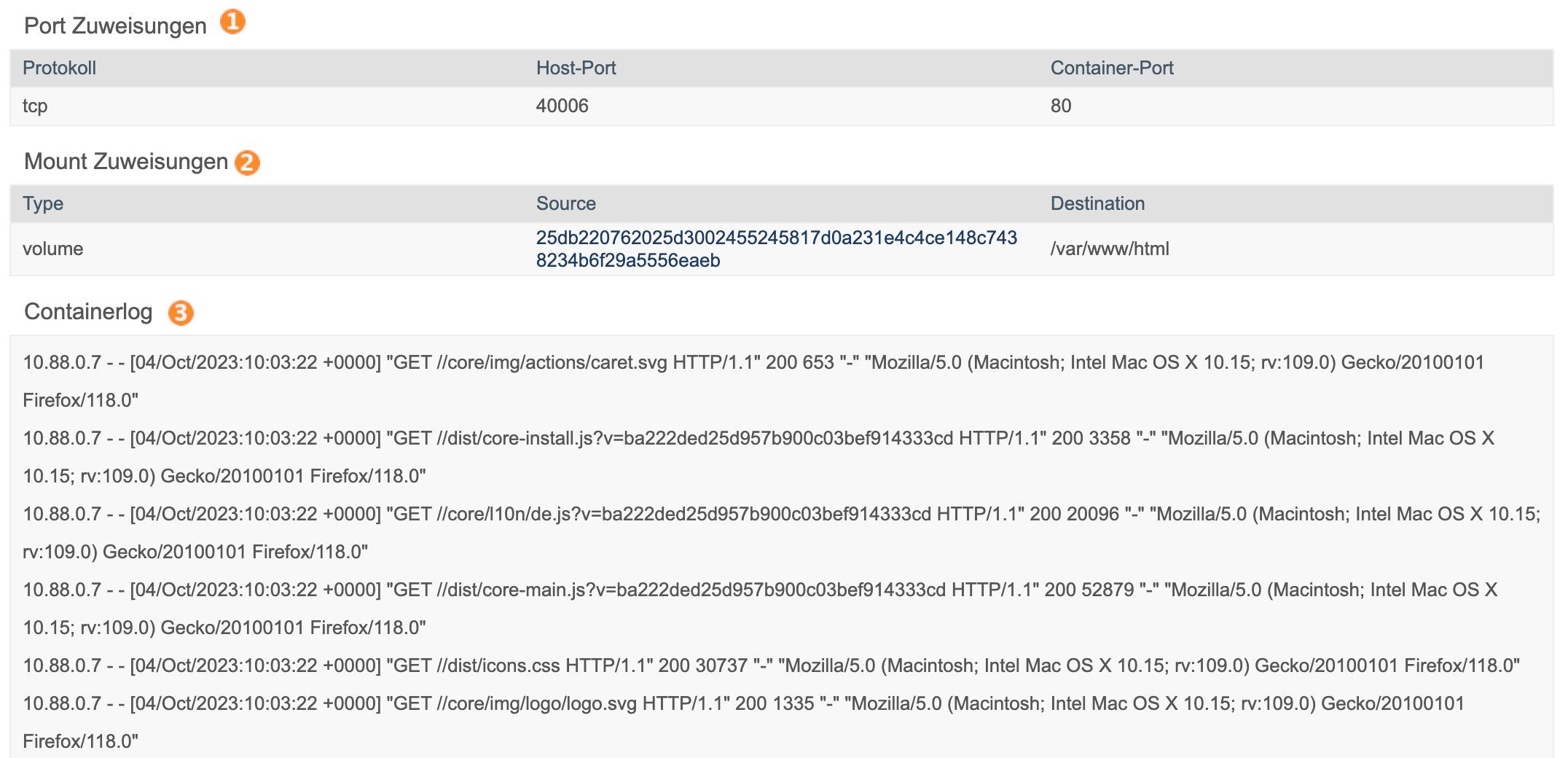Container: Unterschied zwischen den Versionen
Rb (Diskussion | Beiträge) |
Rb (Diskussion | Beiträge) Keine Bearbeitungszusammenfassung |
||
| Zeile 11: | Zeile 11: | ||
#Hier erhalten Sie eine Übersicht über Ihre angelegten Container. | #Hier erhalten Sie eine Übersicht über Ihre angelegten Container. | ||
#Mit dem Button "+ Neu anlegen" können Sie einen neuen Container anlegen. | #Mit dem Button "'''+ Neu anlegen'''" können Sie einen neuen Container anlegen. | ||
#Hier sehen Sie den Namen des angelegten Containers. | #Hier sehen Sie den '''Namen''' des angelegten Containers. | ||
#An dieser Stelle wird die Image, die Sie installiert haben, angezeigt. | #An dieser Stelle wird die '''Image''', die Sie installiert haben, angezeigt. | ||
#Hier werden die eingetragenen Ports für den Container angezeigt. | #Hier werden die eingetragenen '''Ports''' für den Container angezeigt. | ||
#Der Status zeigt an, ob der Container "aktiv" oder "inaktiv" ist. | #Der Status zeigt an, ob der Container "'''aktiv'''" oder "'''inaktiv'''" ist. | ||
== Container anlegen == | == Container anlegen == | ||
| Zeile 21: | Zeile 21: | ||
[[Datei:ContainerAnlegenSettings.png]] | [[Datei:ContainerAnlegenSettings.png]] | ||
#Hier können Sie nach der Image suchen, die Sie installieren wollen. | #Hier können Sie nach der '''Image suchen''', die Sie installieren wollen. | ||
#Hier können Sie die Image auswählen, falls es hier mehrere mit gesuchten Namen gibt. | #Hier können Sie die '''Image auswählen''', falls es hier mehrere mit gesuchten Namen gibt. | ||
#Hier können Sie die Version bzw. das Tag auswählen. | #Hier können Sie die '''Version''' bzw. das '''Tag''' auswählen. | ||
#An dieser Stelle können Sie den Namen des Containers wählen. | #An dieser Stelle können Sie den '''Namen des Containers''' wählen. | ||
#Hier können Sie den Haken setzen, wenn bei Problemen mit dem Container dieser automatisch neugestartet werden soll. Wenn man dies nicht wünscht, wählt man diesen Punkt nicht an. | #Hier können Sie den Haken setzen, wenn bei Problemen mit dem Container dieser '''automatisch neugestartet''' werden soll. Wenn man dies nicht wünscht, wählt man diesen Punkt nicht an. | ||
#Über diesen Button können Sie den Container schließlich anlegen. | #Über diesen Button können Sie den Container schließlich anlegen. | ||
| Zeile 35: | Zeile 35: | ||
#Protokoll: | #Protokoll: | ||
##'''TCP''': Für zuverlässige Datenübetragung | ##'''TCP''': Für eine zuverlässige, verbindungsorientierte Datenübetragung. | ||
##'''UDP''' | ##'''UDP''': Für eine verbindungslose, schnellere Übertragung, falls eine gewisse Verlusttoleranz akzeptabel ist. | ||
#Host-Port: | #Host-Port: ? | ||
#Container-Port: | #Container-Port: Hier können gewünschte | ||
# | #Mit dem "+" können Sie den Eintrag hinzufügen. | ||
[[Datei:ContainerAnzeigenMountZuweisungen.png]] | [[Datei:ContainerAnzeigenMountZuweisungen.png]] | ||
#Type: Webspace-Mount & Volume | #Type: Webspace-Mount & Volume | ||
#Source | #Source: | ||
#Destination: | #Destination: | ||
# | #Mit dem "+" können Sie den Eintrag hinzufügen. | ||
Container anzeigen: | Container anzeigen: | ||
Version vom 21. November 2023, 22:00 Uhr
Diese Seite befindet sich derzeit in Bearbeitung.
Container sind eine leistungsstarke Technologie im Bereich der Anwendungsverwaltung und -bereitstellung unter Linux. Sie ermöglichen die Isolierung von Anwendungen und deren Abhängigkeiten in eigenständigen, tragbaren Einheiten. Diese Container können nahtlos auf verschiedenen Linux-basierten Systemen ausgeführt werden, was die Softwareentwicklung, Bereitstellung und Skalierung erheblich vereinfacht.
Das Container-Feature bieten wir nun für Sie bei uns an und dieses finden Sie im DCP unter "Webspace" -> "Container".
Containerübersicht
- Hier erhalten Sie eine Übersicht über Ihre angelegten Container.
- Mit dem Button "+ Neu anlegen" können Sie einen neuen Container anlegen.
- Hier sehen Sie den Namen des angelegten Containers.
- An dieser Stelle wird die Image, die Sie installiert haben, angezeigt.
- Hier werden die eingetragenen Ports für den Container angezeigt.
- Der Status zeigt an, ob der Container "aktiv" oder "inaktiv" ist.
Container anlegen
- Hier können Sie nach der Image suchen, die Sie installieren wollen.
- Hier können Sie die Image auswählen, falls es hier mehrere mit gesuchten Namen gibt.
- Hier können Sie die Version bzw. das Tag auswählen.
- An dieser Stelle können Sie den Namen des Containers wählen.
- Hier können Sie den Haken setzen, wenn bei Problemen mit dem Container dieser automatisch neugestartet werden soll. Wenn man dies nicht wünscht, wählt man diesen Punkt nicht an.
- Über diesen Button können Sie den Container schließlich anlegen.
- Umgebungsvariablen können hier in der Form Key1 = Value gesetzt werden.
- Protokoll:
- TCP: Für eine zuverlässige, verbindungsorientierte Datenübetragung.
- UDP: Für eine verbindungslose, schnellere Übertragung, falls eine gewisse Verlusttoleranz akzeptabel ist.
- Host-Port: ?
- Container-Port: Hier können gewünschte
- Mit dem "+" können Sie den Eintrag hinzufügen.
- Type: Webspace-Mount & Volume
- Source:
- Destination:
- Mit dem "+" können Sie den Eintrag hinzufügen.
- Hier sehen Sie die ID des Containers.
- Hier steht der aktuelle Status des Containers.
- An dieser Stelle sehen Sie das Image.
- Hier können Sie sehen, ob "Immer Neustarten" auf aktiv gestellt ist.
- Hier können Sie den Container löschen, stoppen oder starten.
- Die bereits eingetragenen Umgebungsvariablen können hier eingesehen bzw. ergänzt werden.
- Subdomain-Zuweisungen können für den Container können hier eingesehen werden.
- Hier sehen Sie die ganzen Portzuweisungen, die Sie gesetzt haben.
- Falls Sie dem Container ein Volume oder einen Webspace zugeordnet haben, können Sie das hier einsehen.
- Im Containerlog können Sie verschiedene Information wie die Standardausgaben (stdout), Fehlerausgaben (stderr), Anwendungsprotokolle und Start- und Stop-Informationen einsehen.