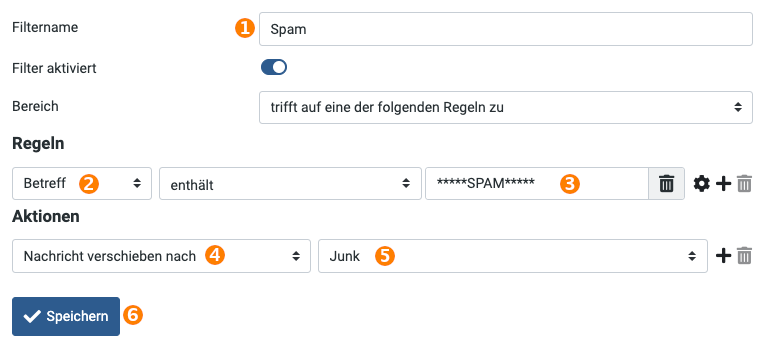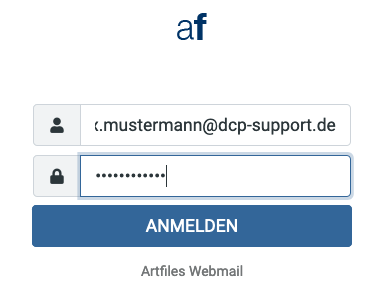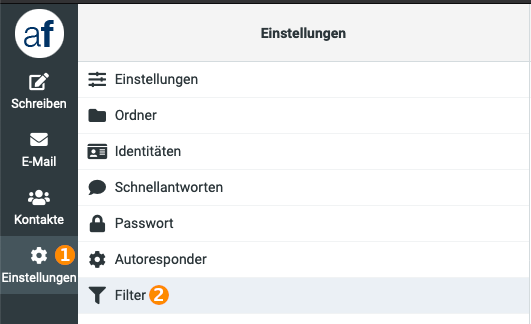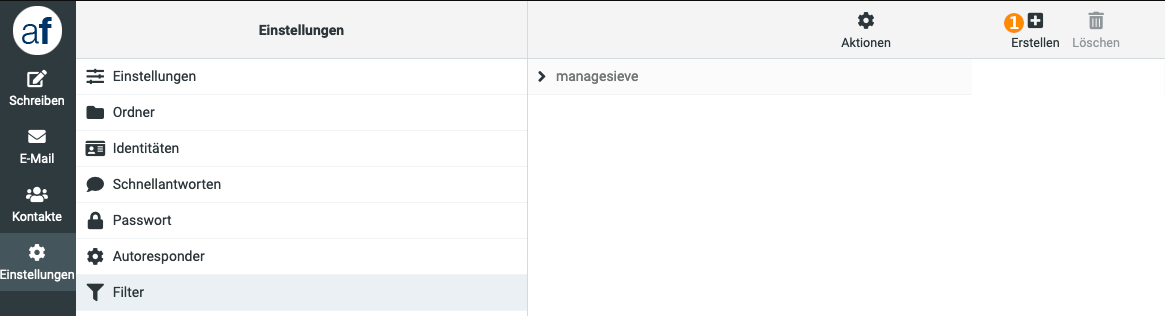Sieve-Filter: Unterschied zwischen den Versionen
Rb (Diskussion | Beiträge) KKeine Bearbeitungszusammenfassung |
Rb (Diskussion | Beiträge) |
||
| Zeile 9: | Zeile 9: | ||
Der Filter kann in verschiedenster Art und Weise verwendet werden. Er umfasst u.a. | Der Filter kann in verschiedenster Art und Weise verwendet werden. Er umfasst u.a. | ||
* [[Sieve-Filter#Wie setze ich die Sieve-Filter im Webmail?|'''Verschieben oder Löschen von E-Mails (insbesondere Spam, s.u.)''']] | * [[Sieve-Filter#Wie setze ich die Sieve-Filter im Webmail?|'''Verschieben oder Löschen von E-Mails (insbesondere Spam, s.u.)''']] | ||
* [[Bedingte Weiterleitung von E-Mail-Postfächern|'''Bedingtes Weiterleiten von E-Mails''']] | * [[Bedingte Weiterleitung von E-Mail-Postfächern|'''Bedingtes Weiterleiten von E-Mails''']] | ||
Version vom 24. November 2022, 15:30 Uhr
Dieser Artikel befindet sich zur Zeit in Bearbeitung
Sieve-Filter
Sieve-Filter Allgemein
Der Sieve-Filter funktioniert über die Sprache Sieve, die das Filtern von E-Mails auf unseren Mailservern ermöglicht. Der große Vorteil darin besteht in der direkten Filterung der Mails auf dem Mailserver. Dadurch ist das Filtern nicht von einem Mail-Programm abhängig. Wenn Sie auf Ihren Posteingang zugreifen, werden Sie immer das bereits gefilterte Resultat sehen. Der Filter kann in verschiedenster Art und Weise verwendet werden. Er umfasst u.a.
- Verschieben oder Löschen von E-Mails (insbesondere Spam, s.u.)
- Bedingtes Weiterleiten von E-Mails
- E-Mails mit Anhängen blocken
Vorteile des Sieve-Filters
- Filter werden serverseitig ausgeführt
- Effekt ist somit in allen Clients, die auf das Mail-Konto zugreifen, zu sehen
- Sehr vielschichtig anwendbar
Wie setze ich die Sieve-Filter im Webmail?
Diese können Sie entweder über das Sieve-Plugin in Thunderbird setzen oder über das Menü im Webmail unter
https://webmail.artfiles.de
Wir beschreiben hier das Setzen der Regel über unser Webmail anhand des Beispiels, wie man die E-Mails, die vom Spamassassin als Spam markiert werden, direkt löscht oder in den Spam-Ordner verschiebt.
- Zunächst loggen Sie sich in das Webmail ein: https://webmail.artfiles.de
- Um die Filterregel setzen zu können, müssen Sie zunächst die Einstellungen(1) aufrufen, und auf Filter(2) klicken.
- Dann sehen Sie in der Mitte den Filtersatz managesieve und klicken dann oben im nächsten Kasten unten auf das + Erstellen(1).
- Geben Sie einen Namen(1) für den Filter ein.
- Nun können Sie die Regeln (2) einstellen. Hier gibt es verschiedene Möglichkeiten. Wenn Sie bspw. den Spam, der vom Spamassassin als *****SPAM***** deklariert wird, in den Junk-Ordner verschieben oder löschen möchten, können Sie ganz simpel bei der Regel Betreff enthält *****SPAM***** eintragen. Dadurch wird grundsätzlich jede E-Mail gefiltert, die das vom Spamassassin im Betreff hinzugefügte *****SPAM***** beinhaltet. Wenn Sie nach der Eingabe des Schlagwortes *****SPAM***** Enter drücken, können Sie weitere Wörter hinzufügen.
- Achten Sie darauf, dass Sie hier jedes Wort in eine neue Zeile schreiben.
- Mit dem "+" können Sie weitere Regeln hinzufügen, falls Sie bspw. noch zusätzlich einen Absender blockieren möchten.
- Bei führe folgende Aktionen aus wählen Sie Nachricht verschieben nach(4) und danach den Ordner (bspw. Junk) aus, in welchen die E-Mail verschoben werden soll(5). Wenn die Spam-Nachricht direkt gelöscht werden soll, können Sie direkt auch Nachricht löschen auswählen.
- Mit Speichern(6) wird die Regel auf dem Server übernommen. Alle neu im Postfach eintreffenden Nachrichten werden auf das Zutreffen der Regel überprüft und beim Zutreffen der Bedingung, in den ausgewählten Ordner verschoben oder gelöscht.
- Hinweis: Die Filter-Oberfläche im Webmailer ist eine Vereinfachung um den Quelltext des Filters zu schreiben. Den Quelltext finden Sie unter Aktionen -> Filtersatz bearbeiten.