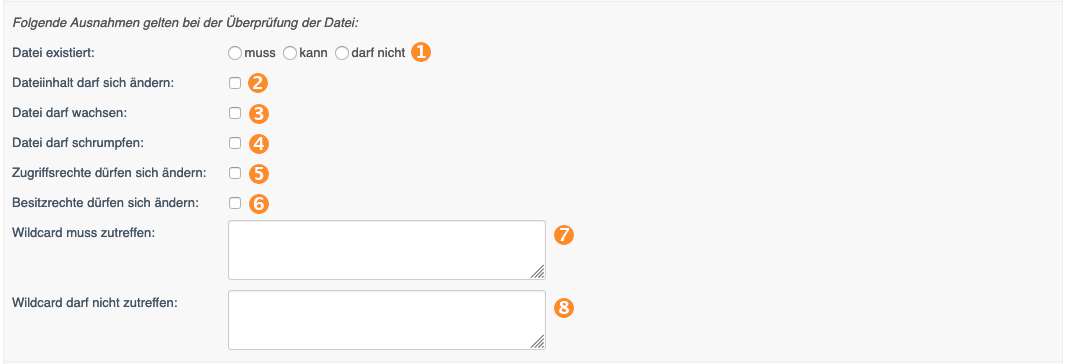Intrusion Detection System (IDS): Unterschied zwischen den Versionen
Ks (Diskussion | Beiträge) Keine Bearbeitungszusammenfassung |
Ks (Diskussion | Beiträge) Keine Bearbeitungszusammenfassung |
||
| Zeile 15: | Zeile 15: | ||
[[Datei:Dateiinformationen.png]] | [[Datei:Dateiinformationen.png]] | ||
#Pfad: Wählen Sie hier den Pfad zur Datei/zum Verzeichnis aus, das überwacht werden soll. Beim Anklicken des Buttons "Auswählen" öffnet sich ein Pop-Up-Fenster. Hier können Sie die Datei oder das Verzeichnis auswählen, das überwacht werden soll. Durch einen Klick auf den Radiobutton vor der Datei oder dem Verzeichnis, wählen Sie dieses aus. | |||
#Typ: Stellen Sie hier ein, ob es sich beim Ziel des oben angegebenen Pfades um eine Datei oder ein Verzeichnis handelt. | |||
===Berechtigungen=== | ===Berechtigungen=== | ||
[[Datei:Berechtigungen.png]] | [[Datei:Berechtigungen.png]] | ||
#Datei/Verzeichnis existiert: Stellen Sie hier ein, ob das Ziel existieren muss, existieren kann (es also beliebig ist) oder nicht existieren darf. | |||
#Dateiinhalt darf sich ändern: Stellen Sie hier ein, ob sich der Inhalt der Datei (nicht zwangsläufig die Größe) ändern darf. | |||
# Datei/Verzeichnis darf wachsen: Stellen Sie hier ein, ob die Datei (Größe) oder das Verzeichnis (Inhalt) wachsen darf. | |||
#Datei/Verzeichnis darf schrumpfen: Stellen Sie hier ein, ob die Datei (Größe) oder das Verzeichnis (Inhalt) schrumpfen darf. | |||
#Zugriffsrechte ändern: Stellen Sie hier ein, ob sich die Zugriffsrechte (Lesen, Schreiben, Ausführen) des Zieles ändern dürfen. | |||
#Besitzrechte ändern: Stellen Sie hier ein, ob sich die Besitzrechte (sowohl Eigentümer als auch Gruppe) des Zieles ändern dürfen. | |||
#Wildcard muss zutreffen: Geben Sie hier Wildcards (Reguläre Ausdrücke nach PCRE) für Verzeichnisinhalte an, die zutreffen müssen - es müssen also Dateien im Zielverzeichnis vorhanden sein, die auf die angegebenen Wildcards zutreffen. Mehrere Wildcards sind durch einen Zeilenumbruch/Newline voneinander zu trennen. | |||
#Wildcard darf nicht zutreffen: Geben Sie hier Wildcards (Reguläre Ausdrücke nach PCRE) für Verzeichnisinhalte an, die nicht zutreffen dürfen - es dürfen also keine Dateien im Zielverzeichnis vorhanden sein, die auf die angegebenen Wildcards zutreffen. Mehrere Wildcards sind durch einen Zeilenumbruch/Newline voneinander zu trennen. | |||
===Benachrichtigungen=== | ===Benachrichtigungen=== | ||
[[Datei:Benachrichtigungen.png]] | [[Datei:Benachrichtigungen.png]] | ||
#E-Mail: Geben Sie hier eine E-Mail Adresse an, an die Alarmmeldungen per E-Mail geschickt werden sollen. | |||
#SMS: Geben Sie hier eine Handynummer an, an die Alarmmeldungen per SMS gesendet werden sollen. | |||
=== IDS-Alarme allgemein === | === IDS-Alarme allgemein === | ||
| Zeile 41: | Zeile 39: | ||
=== IDS-Alarme Übersicht === | === IDS-Alarme Übersicht === | ||
[[Datei:Alarmübersicht.png]] | [[Datei:Alarmübersicht.png]] | ||
In der Alarmübersicht werden sämtliche aktive Alarme von Dateien/Verzeichnissen dargestellt, die zur Überwachung eingetragen wurden. Aktive Alarme werden automatische geschlossen, sobald die aktuellen Datei-/Verzeichnisattribute wieder mit den eingetragenen übereinstimmen. Alarmmeldungen werden standardmäßig alle 30 Minuten an die optional hinterlegte E-Mail Adresse/Handynummer verschickt. | In der Alarmübersicht werden sämtliche aktive Alarme von Dateien/Verzeichnissen dargestellt, die zur Überwachung eingetragen wurden. Aktive Alarme werden automatische geschlossen, sobald die aktuellen Datei-/Verzeichnisattribute wieder mit den eingetragenen übereinstimmen. Alarmmeldungen werden standardmäßig alle 30 Minuten an die optional hinterlegte E-Mail Adresse/Handynummer verschickt. | ||
#Schließen: Mit dieser Aktion schließen Sie die ausgewählten Alarme. Beachten Sie jedoch, dass mit einem neuen Prüflauf auch neue Alarme versendet werden, sollten die eingetragenen Datei-/Verzeichnisattribute nicht mit den tatsächlichen übereinstimmen. Um Änderungen an Dateien/Verzeichnissen zu bestätigen, müssen Sie diese neu einlesen. Die Neueinlesung können Sie über den Bearbeitendialog der jeweiligen Datei-/Verzeichnisüberwachung beauftragen. | |||
#Block aufheben: Hiermit heben Sie die Blockierung ausgewählter Alarmmeldungen wieder auf. | |||
#Blocken für "xx" Stunden: Hier können Sie ausgewählte Alarme zeitweise blockieren. Sie erhalten für den entsprechenden Zeitraum dann keine Benachrichtigungen per E-Mail/SMS. | |||
#Letzter Alarm: Der Zeitstempel zeigt Ihnen an, wann das IDS die Veränderung an der Datei/dem Verzeichnis zuletzt festgestellt hat. | |||
#Blocken bis: Zeigt Ihnen an, bis wann die Benachrichtigung des entsprechenden Alarms blockiert ist, Sie also keine weiteren Benachrichtigungen erhalten. | |||
#Datei/Verzeichnis: Zeigt den vollen Pfad der überwachten Datei/Verzeichnis relativ zu Ihrem Accountverzeichnis an. | |||
Version vom 27. September 2019, 11:29 Uhr
IDS-Überwachung allgemein
Sie können über das DCP mehrere Dateien und Verzeichnisse angeben, die mit dem IDS - "Intrusion Detection System" - überwacht werden sollen. Hierbei können Sie einstellen, ob die Dateien oder Verzeichnisse vorhanden sein müssen oder gar nicht existieren dürfen. Sie können auch festlegen, ob sich bestimmte Dateien oder Verzeichnisse verändern dürfen. Wenn das IDS eine Abweichung von den Einstellungen feststellt, werden Sie per E-Mail und/oder SMS an die von Ihnen eingetragene Adresse benachrichtigt. Bevor Sie eine Dateiüberwachung anlegen können, müssen Sie unter Tools->IDS ein IDS angelegt haben.
IDS-Dateien Übersicht
- Hier wird Ihnen angezeigt, für welche Datei/welches Verzeichnis eine IDS-Regel angelegt wurde.
- Hier wird Ihnen angezeigt, ob es sich bei dem unter "1" angegebenen Namen um eine Datei oder ein Verzeichnis handelt.
- Wenn Sie mit der Maus über die Liste gehen, verfärbt sich die Zeile des jeweiligen Eintrages, über dem Sie sich mit dem Mauszeiger befinden, blau. Sie können auf einen Eintrag klicken, um in den "Bearbeiten"-Modus zu gelangen, so dass Sie die Einstellungen einer IDS-Regel bearbeiten, diese löschen oder die Dateiattribute neu einlesen können, falls diese sich geändert haben.
IDS-Dateien/Verzeichnisse anlegen
Dateiinformationen
- Pfad: Wählen Sie hier den Pfad zur Datei/zum Verzeichnis aus, das überwacht werden soll. Beim Anklicken des Buttons "Auswählen" öffnet sich ein Pop-Up-Fenster. Hier können Sie die Datei oder das Verzeichnis auswählen, das überwacht werden soll. Durch einen Klick auf den Radiobutton vor der Datei oder dem Verzeichnis, wählen Sie dieses aus.
- Typ: Stellen Sie hier ein, ob es sich beim Ziel des oben angegebenen Pfades um eine Datei oder ein Verzeichnis handelt.
Berechtigungen
- Datei/Verzeichnis existiert: Stellen Sie hier ein, ob das Ziel existieren muss, existieren kann (es also beliebig ist) oder nicht existieren darf.
- Dateiinhalt darf sich ändern: Stellen Sie hier ein, ob sich der Inhalt der Datei (nicht zwangsläufig die Größe) ändern darf.
- Datei/Verzeichnis darf wachsen: Stellen Sie hier ein, ob die Datei (Größe) oder das Verzeichnis (Inhalt) wachsen darf.
- Datei/Verzeichnis darf schrumpfen: Stellen Sie hier ein, ob die Datei (Größe) oder das Verzeichnis (Inhalt) schrumpfen darf.
- Zugriffsrechte ändern: Stellen Sie hier ein, ob sich die Zugriffsrechte (Lesen, Schreiben, Ausführen) des Zieles ändern dürfen.
- Besitzrechte ändern: Stellen Sie hier ein, ob sich die Besitzrechte (sowohl Eigentümer als auch Gruppe) des Zieles ändern dürfen.
- Wildcard muss zutreffen: Geben Sie hier Wildcards (Reguläre Ausdrücke nach PCRE) für Verzeichnisinhalte an, die zutreffen müssen - es müssen also Dateien im Zielverzeichnis vorhanden sein, die auf die angegebenen Wildcards zutreffen. Mehrere Wildcards sind durch einen Zeilenumbruch/Newline voneinander zu trennen.
- Wildcard darf nicht zutreffen: Geben Sie hier Wildcards (Reguläre Ausdrücke nach PCRE) für Verzeichnisinhalte an, die nicht zutreffen dürfen - es dürfen also keine Dateien im Zielverzeichnis vorhanden sein, die auf die angegebenen Wildcards zutreffen. Mehrere Wildcards sind durch einen Zeilenumbruch/Newline voneinander zu trennen.
Benachrichtigungen
- E-Mail: Geben Sie hier eine E-Mail Adresse an, an die Alarmmeldungen per E-Mail geschickt werden sollen.
- SMS: Geben Sie hier eine Handynummer an, an die Alarmmeldungen per SMS gesendet werden sollen.
IDS-Alarme allgemein
Wenn das IDS-Änderungen an Ihren Dateien oder Verzeichnissen feststellt, die gegen die eingestellten Regeln verstoßen, werden Alarme ausgelöst. Je nachdem was Sie eingestellt haben, werden Sie über die Alarme auch per E-Mail und/oder SMS informiert. Die Alarme bleiben so lange bestehen, bis entweder der alte Zustand wiederhergestellt ist oder Sie die Dateien/Verzeichnisse neu einlesen. Die Neueinlesung können Sie über den Bearbeitendialog der jeweiligen Datei-/Verzeichnisüberwachung beauftragen.
IDS-Alarme Übersicht
In der Alarmübersicht werden sämtliche aktive Alarme von Dateien/Verzeichnissen dargestellt, die zur Überwachung eingetragen wurden. Aktive Alarme werden automatische geschlossen, sobald die aktuellen Datei-/Verzeichnisattribute wieder mit den eingetragenen übereinstimmen. Alarmmeldungen werden standardmäßig alle 30 Minuten an die optional hinterlegte E-Mail Adresse/Handynummer verschickt.
- Schließen: Mit dieser Aktion schließen Sie die ausgewählten Alarme. Beachten Sie jedoch, dass mit einem neuen Prüflauf auch neue Alarme versendet werden, sollten die eingetragenen Datei-/Verzeichnisattribute nicht mit den tatsächlichen übereinstimmen. Um Änderungen an Dateien/Verzeichnissen zu bestätigen, müssen Sie diese neu einlesen. Die Neueinlesung können Sie über den Bearbeitendialog der jeweiligen Datei-/Verzeichnisüberwachung beauftragen.
- Block aufheben: Hiermit heben Sie die Blockierung ausgewählter Alarmmeldungen wieder auf.
- Blocken für "xx" Stunden: Hier können Sie ausgewählte Alarme zeitweise blockieren. Sie erhalten für den entsprechenden Zeitraum dann keine Benachrichtigungen per E-Mail/SMS.
- Letzter Alarm: Der Zeitstempel zeigt Ihnen an, wann das IDS die Veränderung an der Datei/dem Verzeichnis zuletzt festgestellt hat.
- Blocken bis: Zeigt Ihnen an, bis wann die Benachrichtigung des entsprechenden Alarms blockiert ist, Sie also keine weiteren Benachrichtigungen erhalten.
- Datei/Verzeichnis: Zeigt den vollen Pfad der überwachten Datei/Verzeichnis relativ zu Ihrem Accountverzeichnis an.