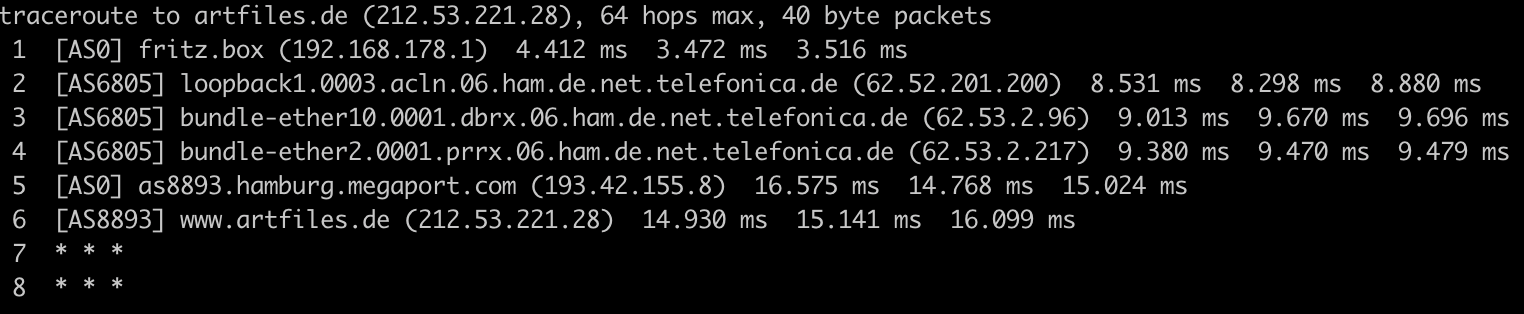Traceroute: Unterschied zwischen den Versionen
Tc (Diskussion | Beiträge) |
Tc (Diskussion | Beiträge) |
||
| (18 dazwischenliegende Versionen desselben Benutzers werden nicht angezeigt) | |||
| Zeile 1: | Zeile 1: | ||
[[category:tutorial]][[category:fertig]] | [[category:tutorial]][[category:fertig]] | ||
=Traceroute= | =Tutorial: Traceroute= | ||
Bitte beachten Sie, dass Sie die in unseren Beispielen genutzte Domain "IhreDomain.com" bzw. IP Adresse "10.0.0.1" durch Ihren tatsächlichen Domain-Namen bzw. der tatsächlichen Ziel IP Adresse ersetzen müssen. | Bitte beachten Sie, dass Sie die in unseren Beispielen genutzte Domain "IhreDomain.com" bzw. IP Adresse "10.0.0.1" durch Ihren tatsächlichen Domain-Namen bzw. der tatsächlichen Ziel IP Adresse ersetzen müssen. | ||
== Was ist ein Tracroute? == | == Was ist ein Tracroute? == | ||
Traceroute ist ein Tool, mit dem Probleme in einem Netzwerkpfad diagnostiziert werden können. Traceroute wird verwendet, um die Route zu verstehen, den IP-Pakete von einem Computer (Quell-IP-Adresse) zu einem Ziel (Ziel-IP-Adresse oder Domain) nehmen. Hierbei ist zu beachten, dass ein Traceroute von Ihrer Quelle (z.B. Ihr Computer) zu Ihrem Ziel nicht zwingend das | Traceroute ist ein Tool, mit dem Probleme in einem Netzwerkpfad diagnostiziert werden können. Traceroute wird verwendet, um die Route zu verstehen, den IP-Pakete von einem Computer (Quell-IP-Adresse) zu einem Ziel (Ziel-IP-Adresse oder Domain) nehmen. Hierbei ist zu beachten, dass ein Traceroute von Ihrer Quelle (z.B. Ihr Computer) zu Ihrem Ziel nicht zwingend das gleiche Ergebnis erzielt wie ein Traceroute von Ihrem Ziel zu Ihnen (die Quelle). Daher ist es immer sinnvoll einen Traceroute in beide Richtungen anzufertigen, da nur so die Verbindung vollständig abgebildet werden kann. | ||
Sollten Sie den Traceroute für unseren Artfiles Support anfertigen, geben Sie bitte zusätzlich im Support Ticket auch die öffentliche IP Adresse Ihres Gerätes an. So können wir dann einen Traceroute zu Ihrem Gerät ausführen und das Problem genauer untersuchen. | |||
Hier können Sie Ihre '''IP Adresse''' abfragen: [http://af.de/ip af.de/ip] | |||
== Traceroute auf Windows == | == Traceroute auf Windows == | ||
| Zeile 12: | Zeile 16: | ||
# Öffnen Sie auf Ihrem Computer das "Start" Menü. | # Öffnen Sie auf Ihrem Computer das "Start" Menü. | ||
# Geben Sie in dem Suchfeld '''cmd''' ein und drücken Sie die Eingabetaste. | # Geben Sie in dem Suchfeld '''cmd''' ein und drücken Sie die Eingabetaste. | ||
# Geben Sie in die Eingabeaufforderung <pre>tracert yourdomain.com</pre> oder, im Falle einer IP Adresse, <pre> | # Geben Sie in die Eingabeaufforderung <pre>tracert yourdomain.com</pre> oder, im Falle einer IP Adresse, <pre>tracert 10.0.0.1</pre> ein und drücken Sie die Eingabetaste. | ||
===Windows 8.x und neuer=== | ===Windows 8.x und neuer=== | ||
| Zeile 19: | Zeile 23: | ||
# Geben Sie dort den Befehl <pre>tracert yourdomain.com</pre> oder alternativ <pre>tracert 10.0.0.1</pre> ein und führen diesen mit "Enter" aus. | # Geben Sie dort den Befehl <pre>tracert yourdomain.com</pre> oder alternativ <pre>tracert 10.0.0.1</pre> ein und führen diesen mit "Enter" aus. | ||
== Traceroute auf Linux == | == Traceroute auf Linux == | ||
# Öffnen Sie ein Terminal Fenster. | |||
# Geben Sie den folgenden Befehl <pre>traceroute -AI yourdomain.com</pre> oder alternativ <pre>traceroute -AI 10.0.0.1</pre> ein und führen Sie diesen mit "Enter" aus. | |||
== Traceroute auf MacOS == | == Traceroute auf MacOS == | ||
# Öffnen Sie mit der Tastenkombination "command" + "Leerzeile" die Suchleiste auf. | # Öffnen Sie mit der Tastenkombination "command" + "Leerzeile" die Suchleiste auf. | ||
# Geben Sie dort "Terminal" ein und öffnen dieses | # Geben Sie dort "Terminal" ein und öffnen dieses | ||
#Führen Sie nun den Befehl <pre>traceroute - | #Führen Sie nun den Befehl <pre>traceroute -aI IhreDomain.com</pre> oder alternativ <pre>traceroute -aI 10.0.0.1</pre> mit "Enter" aus. | ||
==Beispiel einer Traceroute Ausgabe (MacOS)== | |||
Bitte Beachten Sie, dass die Ausgabe unter Windows oder Linux ggf. etwas hiervon abweichen kann. | |||
[[Datei:Traceroute MacOS.png|Beispielergebnis eines Traceroutes auf MacOS]] | |||
Aktuelle Version vom 24. September 2024, 16:31 Uhr
Tutorial: Traceroute
Bitte beachten Sie, dass Sie die in unseren Beispielen genutzte Domain "IhreDomain.com" bzw. IP Adresse "10.0.0.1" durch Ihren tatsächlichen Domain-Namen bzw. der tatsächlichen Ziel IP Adresse ersetzen müssen.
Was ist ein Tracroute?
Traceroute ist ein Tool, mit dem Probleme in einem Netzwerkpfad diagnostiziert werden können. Traceroute wird verwendet, um die Route zu verstehen, den IP-Pakete von einem Computer (Quell-IP-Adresse) zu einem Ziel (Ziel-IP-Adresse oder Domain) nehmen. Hierbei ist zu beachten, dass ein Traceroute von Ihrer Quelle (z.B. Ihr Computer) zu Ihrem Ziel nicht zwingend das gleiche Ergebnis erzielt wie ein Traceroute von Ihrem Ziel zu Ihnen (die Quelle). Daher ist es immer sinnvoll einen Traceroute in beide Richtungen anzufertigen, da nur so die Verbindung vollständig abgebildet werden kann.
Sollten Sie den Traceroute für unseren Artfiles Support anfertigen, geben Sie bitte zusätzlich im Support Ticket auch die öffentliche IP Adresse Ihres Gerätes an. So können wir dann einen Traceroute zu Ihrem Gerät ausführen und das Problem genauer untersuchen.
Hier können Sie Ihre IP Adresse abfragen: af.de/ip
Traceroute auf Windows
Windows 7 und älter
- Öffnen Sie auf Ihrem Computer das "Start" Menü.
- Geben Sie in dem Suchfeld cmd ein und drücken Sie die Eingabetaste.
- Geben Sie in die Eingabeaufforderung
tracert yourdomain.com
oder, im Falle einer IP Adresse,tracert 10.0.0.1
ein und drücken Sie die Eingabetaste.
Windows 8.x und neuer
- Klicken Sie auf Das Lupen-Symbol auf der Taskleiste.
- Tippen Sie "Eingabeaufforderung" in das Suchfeld und öffnen diese.
- Geben Sie dort den Befehl
tracert yourdomain.com
oder alternativtracert 10.0.0.1
ein und führen diesen mit "Enter" aus.
Traceroute auf Linux
- Öffnen Sie ein Terminal Fenster.
- Geben Sie den folgenden Befehl
traceroute -AI yourdomain.com
oder alternativtraceroute -AI 10.0.0.1
ein und führen Sie diesen mit "Enter" aus.
Traceroute auf MacOS
- Öffnen Sie mit der Tastenkombination "command" + "Leerzeile" die Suchleiste auf.
- Geben Sie dort "Terminal" ein und öffnen dieses
- Führen Sie nun den Befehl
traceroute -aI IhreDomain.com
oder alternativtraceroute -aI 10.0.0.1
mit "Enter" aus.
Beispiel einer Traceroute Ausgabe (MacOS)
Bitte Beachten Sie, dass die Ausgabe unter Windows oder Linux ggf. etwas hiervon abweichen kann.