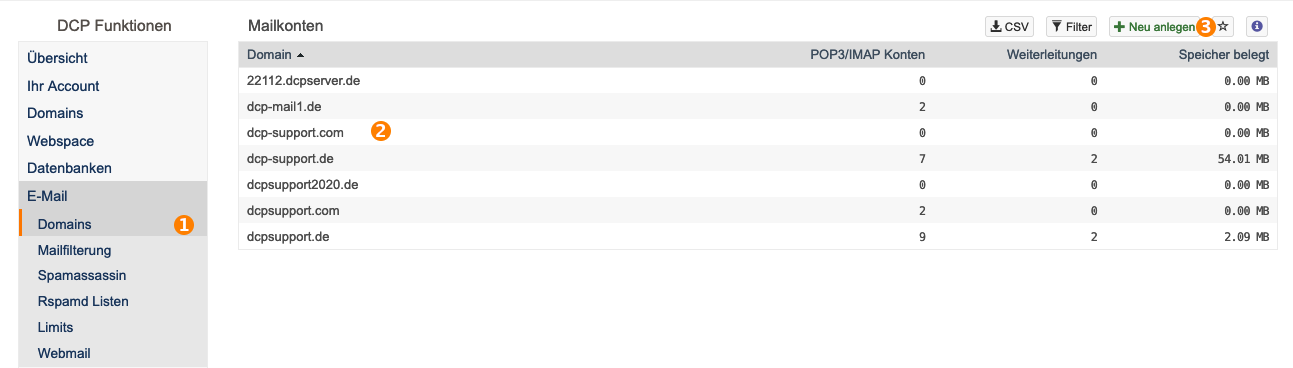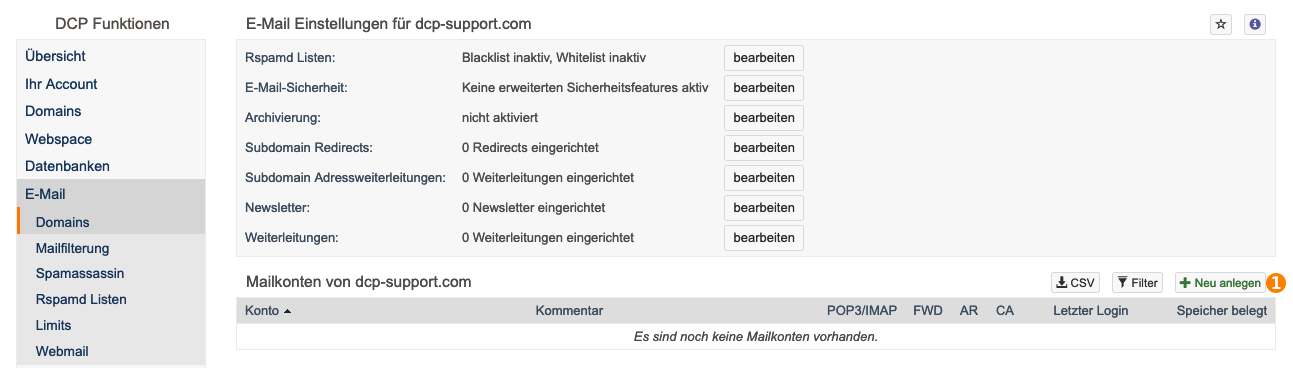Tutorial: E-Mail-Adresse anlegen: Unterschied zwischen den Versionen
Ig (Diskussion | Beiträge) Keine Bearbeitungszusammenfassung |
Ig (Diskussion | Beiträge) Keine Bearbeitungszusammenfassung |
||
| (Eine dazwischenliegende Version desselben Benutzers wird nicht angezeigt) | |||
| Zeile 22: | Zeile 22: | ||
[[Datei:Mailanlegen3.png]] | [[Datei:Mailanlegen3.png]] | ||
Dieses Fenster erscheint, wenn man direkt "neu anlegen" im ersten Schritt auswählt. | |||
# hier kann man den Namen der Mailadresse festlegen, bspw. „mail“, „info“, „vorname“, etc. und auch die entsprechende Domain bestimmen. Als Kontoname wird der erste Teil des Namens der E-Mail Adresse, also der Teil der Adresse vor dem @-Zeichen, eingetragen. Für einen Kontonamen können Sie alle Buchstaben und Zahlen, sowie die Satzzeichen . und - benutzen, jedoch keine Sonderzeichen. Wir tragen in unserem Beispiel hier also „support“ ein. | # hier kann man den Namen der Mailadresse festlegen, bspw. „mail“, „info“, „vorname“, etc. und auch die entsprechende Domain bestimmen. Als Kontoname wird der erste Teil des Namens der E-Mail Adresse, also der Teil der Adresse vor dem @-Zeichen, eingetragen. Für einen Kontonamen können Sie alle Buchstaben und Zahlen, sowie die Satzzeichen . und - benutzen, jedoch keine Sonderzeichen. Wir tragen in unserem Beispiel hier also „support“ ein. | ||
| Zeile 32: | Zeile 33: | ||
# hier können Sie den Virenscan aktivieren. Dieser wird eintreffende Mails auf infizierte Anhänge scannen und schadhafte Mails löschen. | # hier können Sie den Virenscan aktivieren. Dieser wird eintreffende Mails auf infizierte Anhänge scannen und schadhafte Mails löschen. | ||
# richten Sie hier eine Weiterleitung an eine andere Mailadresse ein. Sie können im Textfeld auch mehrere Empfänger, jeweils einen pro Zeile, eintragen. | # richten Sie hier eine Weiterleitung an eine andere Mailadresse ein. Sie können im Textfeld auch mehrere Empfänger, jeweils einen pro Zeile, eintragen. | ||
# mit dem Autoresponder/„automatisch antworten“, können Sie mit einer voreingestellten Nachricht antworten. | # mit dem Autoresponder/„automatisch antworten“, können Sie mit einer voreingestellten Nachricht antworten. Diese Funktion kann z.B. für Bestätigungsmails genutzt werden, kann aber auch bei Abwesenheit hilfreich sein. | ||
# über „Anlegen“ kann der neue Account angelegt und gespeichert werden. | # über „Anlegen“ kann der neue Account angelegt und gespeichert werden. | ||
Aktuelle Version vom 5. August 2024, 09:08 Uhr
Mail anlegen
Als Beispiel werden wir den E-Mail Account "support@dcp-support.com" anlegen.
E-Mail Accounts im DCP aufrufen
Zunächst rufen wir im Menü "E-Mail -> Domains" auf (1).
In der Übersicht findet man die bereits vorhandenen Domains.
Wahlweise kann die Domain selbst (2), in diesem Fall „dcp-support.com“ angewählt werden, um eine neue Mailadresse zu erstellen, alternativ kann über „Neu anlegen“ (3) eine neue Mailadresse angelegt werden, wobei die Domain im nächsten Fenster manuell ausgewählt werden muss.
Dieses Fenster erscheint, sofern man eine Domain, wie im letzten Schritt, direkt angewählt hat. Hier sieht man eine Übersicht aller Mailaccounts dieser Domain. Einen neuen Account kann man mit dem Button „Neu anlegen“ (1) erstellen.
Anschließend können Sie den Mailaccount nach Ihren Wünschen konfigurieren.
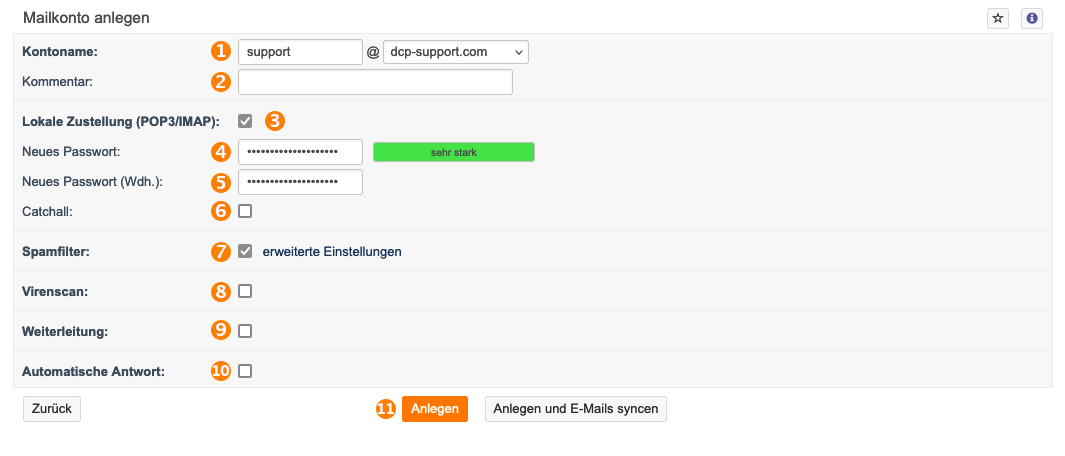 Dieses Fenster erscheint, wenn man direkt "neu anlegen" im ersten Schritt auswählt.
Dieses Fenster erscheint, wenn man direkt "neu anlegen" im ersten Schritt auswählt.
- hier kann man den Namen der Mailadresse festlegen, bspw. „mail“, „info“, „vorname“, etc. und auch die entsprechende Domain bestimmen. Als Kontoname wird der erste Teil des Namens der E-Mail Adresse, also der Teil der Adresse vor dem @-Zeichen, eingetragen. Für einen Kontonamen können Sie alle Buchstaben und Zahlen, sowie die Satzzeichen . und - benutzen, jedoch keine Sonderzeichen. Wir tragen in unserem Beispiel hier also „support“ ein.
- hier können Kommentare eingetragen werden, die im DCP angezeigt werden.
- aktivieren Sie die lokale Zustellung, um den Account auch mit anderen Mailclients verwenden und Mails per IMAP oder POP3 empfangen zu können. Wenn Sie diese Option nicht aktivieren, muss eine Weiterleitung (9) eingerichtet werden
- legen Sie ein sicheres Passwort fest.
- bestätigen Sie das Passwort noch einmal.
- hier kann die „catchall“ -Funktion aktiviert werden. Der Mailaccount wird in diesem Fall alle Mails empfangen, die an nicht explizit angelegte Mailaccounts mit derselben Domain gesendet werden .
- hier können Sie den Spamfilter aktivieren. Unter „erweiterte Einstellungen“ lassen sich Einstellungen wie Empfindlichkeit, Kompatibilitätsmodus sowie Black- und Whitelists konfigurieren.
- hier können Sie den Virenscan aktivieren. Dieser wird eintreffende Mails auf infizierte Anhänge scannen und schadhafte Mails löschen.
- richten Sie hier eine Weiterleitung an eine andere Mailadresse ein. Sie können im Textfeld auch mehrere Empfänger, jeweils einen pro Zeile, eintragen.
- mit dem Autoresponder/„automatisch antworten“, können Sie mit einer voreingestellten Nachricht antworten. Diese Funktion kann z.B. für Bestätigungsmails genutzt werden, kann aber auch bei Abwesenheit hilfreich sein.
- über „Anlegen“ kann der neue Account angelegt und gespeichert werden.