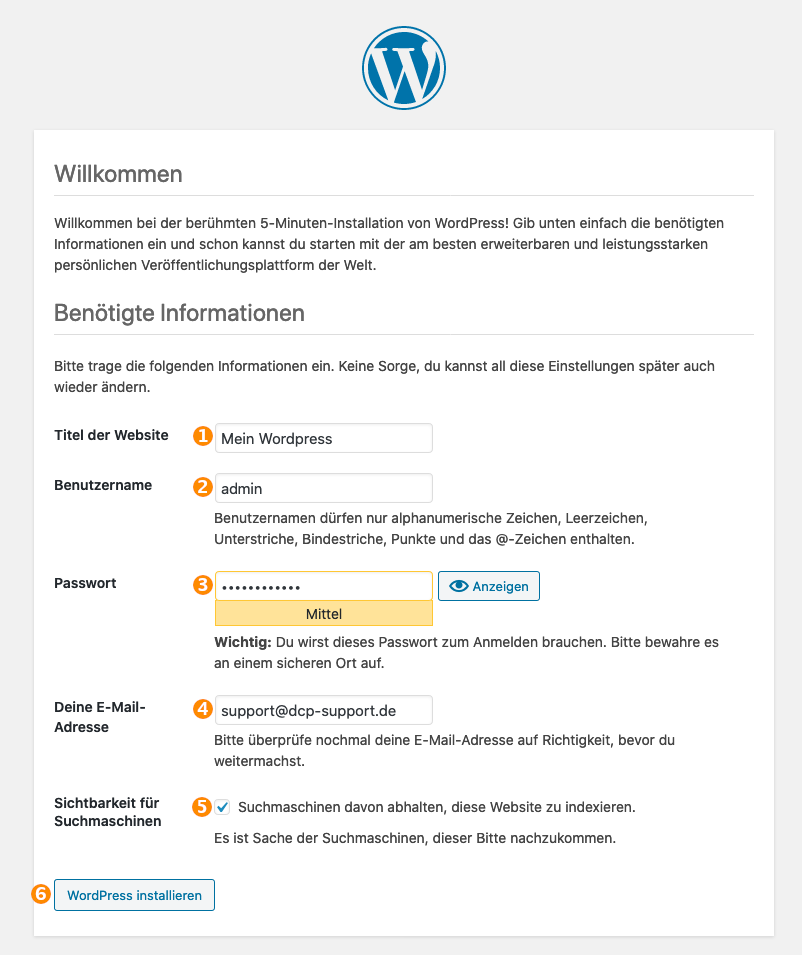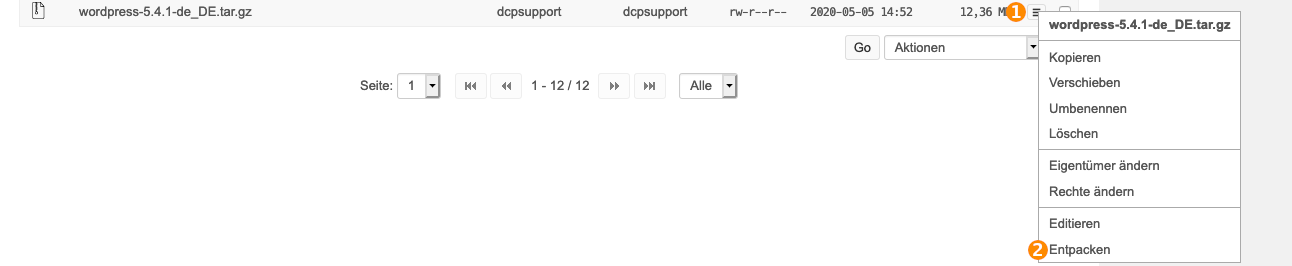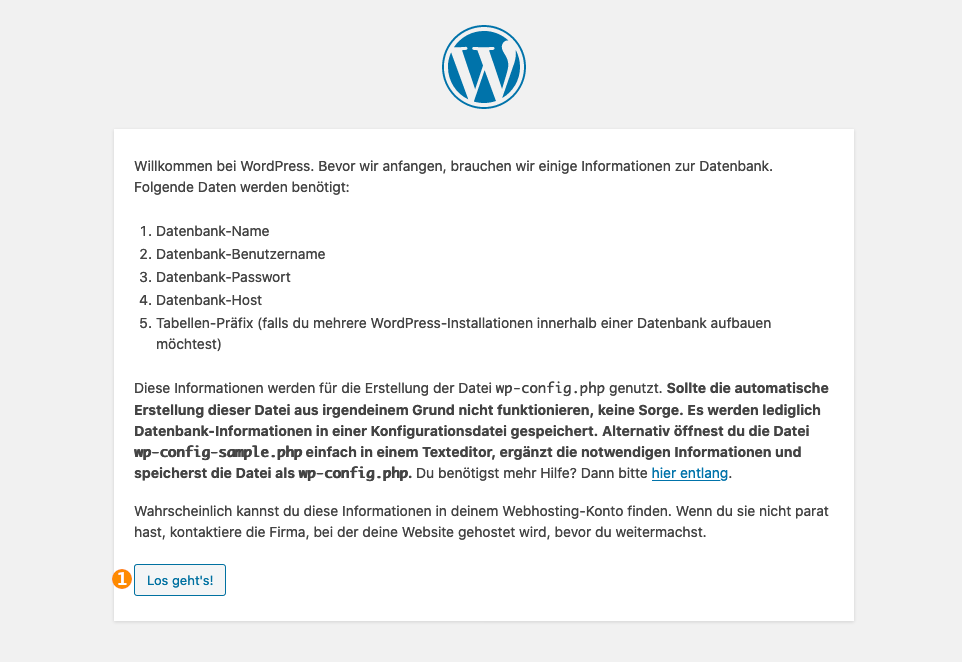Tutorial: Wordpress installieren: Unterschied zwischen den Versionen
Rb (Diskussion | Beiträge) |
Ig (Diskussion | Beiträge) Keine Bearbeitungszusammenfassung |
||
| (2 dazwischenliegende Versionen von 2 Benutzern werden nicht angezeigt) | |||
| Zeile 1: | Zeile 1: | ||
[[category:fertig]][[category:tutorial]][[category:Webhosting]] | [[category:fertig]][[category:tutorial]][[category:Webhosting]][[category:FAQ-Wordpress]] | ||
==WordPress allgemein== | ==WordPress allgemein== | ||
Binden Sie ein eigenes Publishing-System in Ihre Homepage ein. In diesem Tutorial erfahren Sie, wie Sie WordPress auf Ihrem Webspace installieren. | Binden Sie ein eigenes Publishing-System in Ihre Homepage ein. In diesem Tutorial erfahren Sie, wie Sie WordPress auf Ihrem Webspace installieren. | ||
| Zeile 7: | Zeile 7: | ||
Dokumentationen zu WordPress hier: http://codex.wordpress.org/ | Dokumentationen zu WordPress hier: http://codex.wordpress.org/ | ||
==WordPress herunterladen== | ==WordPress über DCP-Apps installieren== | ||
Sie können Wordpress mit nur wenigen Klicks über die DCP-Apps installieren. Eine Anleitung finden Sie [[WordPress_(DCP_Apps)|hier]]. | |||
==Wordpress manuell installieren== | |||
Befolgen Sie die nachfolgenden Schritte, wenn Sie Wordpress manuell installieren möchten. | |||
===WordPress herunterladen=== | |||
Laden Sie zuerst Wordpress von der offiziellen Seite herunter: https://de.wordpress.org/download/ | Laden Sie zuerst Wordpress von der offiziellen Seite herunter: https://de.wordpress.org/download/ | ||
[[Datei:Bildschirmfoto 2020-05-05 um 14.47.49.png]] | [[Datei:Bildschirmfoto 2020-05-05 um 14.47.49.png]] | ||
==WordPress hochladen und entpacken== | ===WordPress hochladen und entpacken=== | ||
#Nun müssen Sie die Datei über Webspace -> Dateimanager im DCP in das gewünschte Verzeichnis hochladen, welches sich unterhalb des | #Nun müssen Sie die Datei über Webspace -> Dateimanager im DCP in das gewünschte Verzeichnis hochladen, welches sich unterhalb des | ||
#:Ordners befinden sollte, auf welchen das DocumentRoot zeigt. | #:Ordners befinden sollte, auf welchen das DocumentRoot zeigt. | ||
| Zeile 23: | Zeile 29: | ||
#: | #: | ||
==Neue Datenbank anlegen== | ===Neue Datenbank anlegen=== | ||
#Jetzt müssen Sie eine Datenbank anlegen. Dafür gehen Sie im DCP auf Datenbanken und klicken dann auf Neu anlegen(1). | #Jetzt müssen Sie eine Datenbank anlegen. Dafür gehen Sie im DCP auf Datenbanken und klicken dann auf Neu anlegen(1). | ||
#:Achten Sie darauf, dass in diesem Fenster bei Typ(1) MySQL, bei Rechte(2) Alle und bei Zeichensatz(3) UTF-8 ausgewählt ist. | #:Achten Sie darauf, dass in diesem Fenster bei Typ(1) MySQL, bei Rechte(2) Alle und bei Zeichensatz(3) UTF-8 ausgewählt ist. | ||
| Zeile 30: | Zeile 36: | ||
#:[[Datei:Datenbank-erstellen-wp.png]] | #:[[Datei:Datenbank-erstellen-wp.png]] | ||
#: | #: | ||
==WordPress konfigurieren und installieren== | ===WordPress konfigurieren und installieren=== | ||
#Nun geben Sie im Browser in die Suchleiste den Pfad zu der Datei an. Der Pfad wird von dem Ordner aus betrachtet auf welchen | #Nun geben Sie im Browser in die Suchleiste den Pfad zu der Datei an. Der Pfad wird von dem Ordner aus betrachtet auf welchen | ||
#:das DocumentRoot zeigt. | #:das DocumentRoot zeigt. | ||
Aktuelle Version vom 12. August 2024, 09:58 Uhr
WordPress allgemein
Binden Sie ein eigenes Publishing-System in Ihre Homepage ein. In diesem Tutorial erfahren Sie, wie Sie WordPress auf Ihrem Webspace installieren. Sämtliche Programme basieren auf PHP- und MySQL-Technik, Sie müssen nicht zwangsläufig eine neue Datenbank erstellen, sondern können auch vorhandene Datenbanken nutzen.
Informationen und Support zu WordPress finden Sie unter http://de.wordpress.org/,
Dokumentationen zu WordPress hier: http://codex.wordpress.org/
WordPress über DCP-Apps installieren
Sie können Wordpress mit nur wenigen Klicks über die DCP-Apps installieren. Eine Anleitung finden Sie hier.
Wordpress manuell installieren
Befolgen Sie die nachfolgenden Schritte, wenn Sie Wordpress manuell installieren möchten.
WordPress herunterladen
Laden Sie zuerst Wordpress von der offiziellen Seite herunter: https://de.wordpress.org/download/
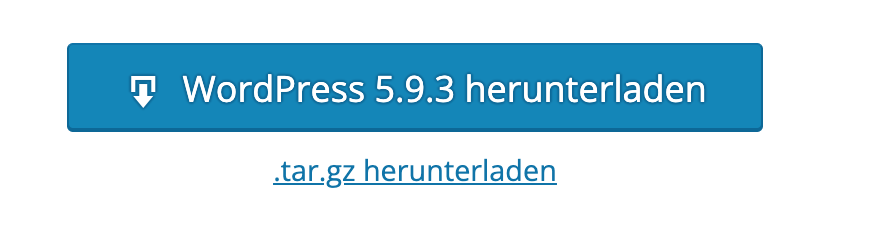
WordPress hochladen und entpacken
- Nun müssen Sie die Datei über Webspace -> Dateimanager im DCP in das gewünschte Verzeichnis hochladen, welches sich unterhalb des
- Ordners befinden sollte, auf welchen das DocumentRoot zeigt.
- Dafür gehen Sie zuerst in das gewünschte Verzeichnis und klicken dann auf Datei hochladen(1).
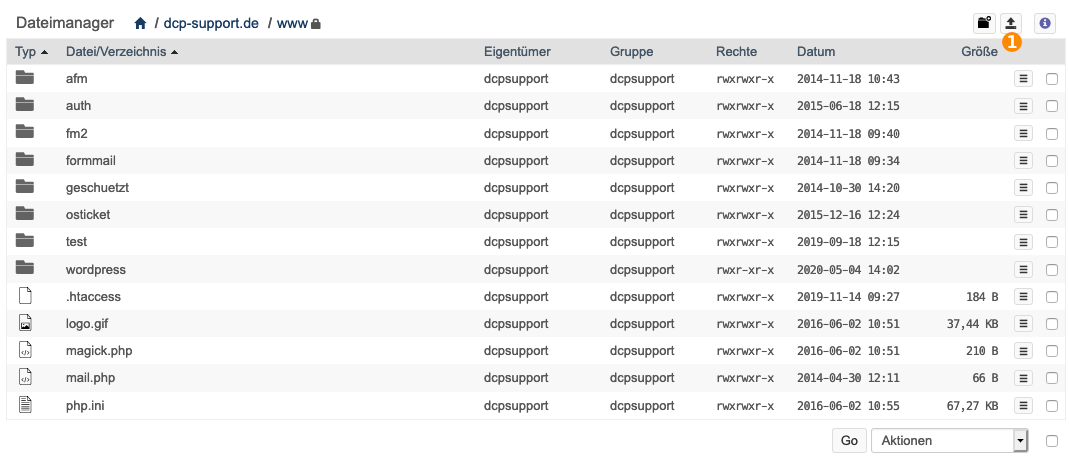
- In dem neuen Fenster klicken Sie dann bei Datei(1) auf "durchsuchen" und wählen da die zuvor heruntergeladene Datei aus. Wählen Sie nun noch den Besitzer(2) der Datei aus, sofern es nicht der voreingestellte sein soll und klicken sie dann auf Hochladen(3)
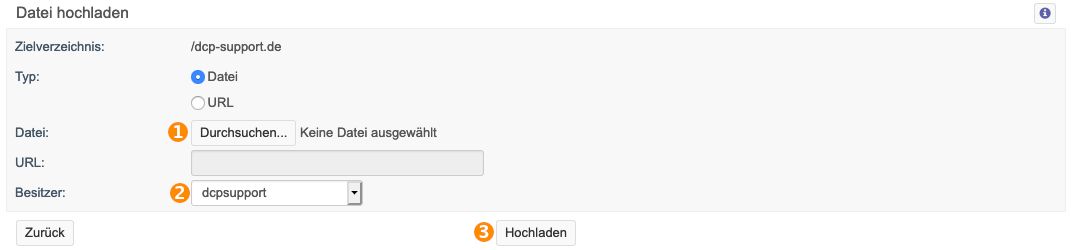
- Als nächstes müssen Sie die Datei entpacken, sofern Sie nicht zu Beginn den Befehl benutzt haben, klicken Sie auf die drei Striche bei der Datei(1) und wählen dann Entpacken(2).
Neue Datenbank anlegen
- Jetzt müssen Sie eine Datenbank anlegen. Dafür gehen Sie im DCP auf Datenbanken und klicken dann auf Neu anlegen(1).
- Achten Sie darauf, dass in diesem Fenster bei Typ(1) MySQL, bei Rechte(2) Alle und bei Zeichensatz(3) UTF-8 ausgewählt ist.
- Bei Kommentar(4) tragen Sie etwas ein wodurch Sie die Datenbank wiedererkennen können, damit Sie die Datenbank von anderen unterscheiden können.
- Zum erstellen der Datenbank vergeben Sie jetzt noch ein Passwort(5) und klicken dann auf Übernehmen(6)
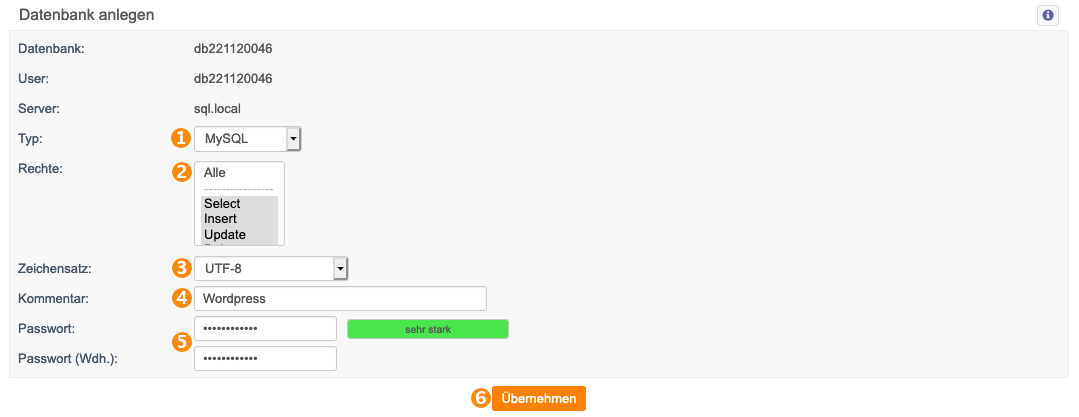
WordPress konfigurieren und installieren
- Nun geben Sie im Browser in die Suchleiste den Pfad zu der Datei an. Der Pfad wird von dem Ordner aus betrachtet auf welchen
- Als nächstes müssen Sie in diesem Fenster Wordpress mit der Datenbank verbinden dafür geben Sie bei Datenbank-Name(1) die
- Datenbank(2) an diese finden sie wenn Sie im DCP auf Datenbanken gehen und dann auf die klicken, welche Sie für Wordpress erstellt haben.
- Danach geben Sie bei Benutzername(3) dasselbe ein wie bei Datenbank-Name. Darauf geben Sie bei Passwort(4) das Passwort ein welches Sie für die Datenbank gewählt haben und tragen dann bei Datenbank-Host(5) sql.local ein.
- Klicken Sie danach auf Senden(6)
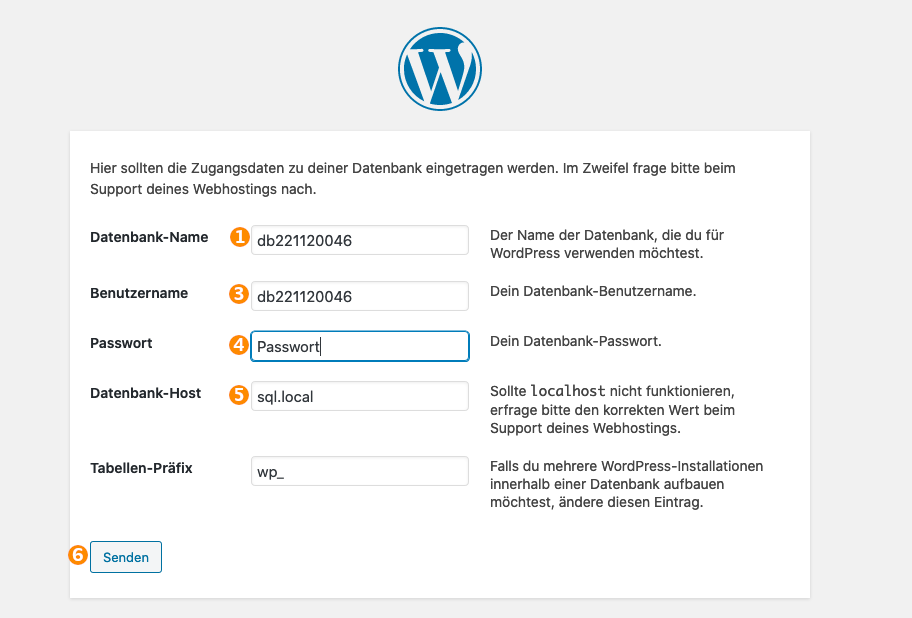

- In dem neuen Fenster können Sie jetzt einen Tietel für ihr Wordpress vergeben(1).
- Bei Benutzername(2) legen Sie ihren Benutzernamen für Wordpress fest, danach wählen Sie noch ein Passwort(3) und geben die E-Mailadresse(4) an mit welcher der Account verküpft werden soll.
- Jetzt können Sie noch festlegen, ob Ihre Seite in den Suchmaschienen auftauchen soll oder nicht(5), sofern die Seite über Suchmaschienen auffindbar sein soll lassen Sie das Kästchen leer.
- Klicken Sie dann auf WordPress installieren(6), um die Installation abzuschließen.