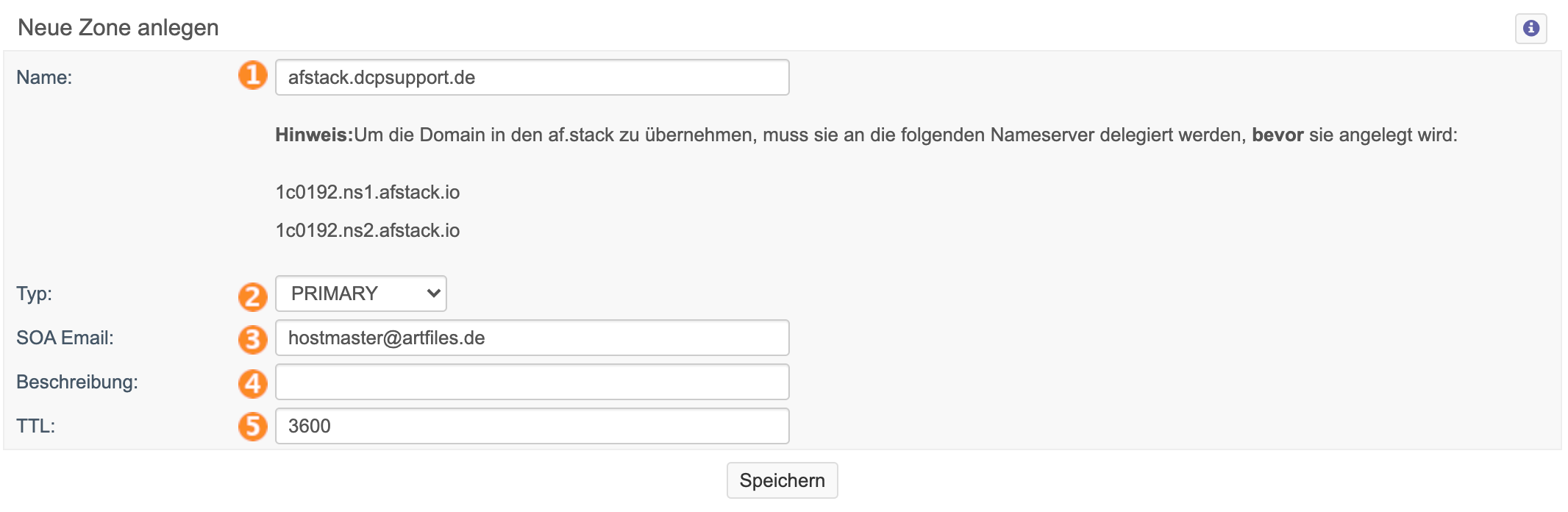Af.stack DNS: Unterschied zwischen den Versionen
Rb (Diskussion | Beiträge) |
Rb (Diskussion | Beiträge) |
||
| (3 dazwischenliegende Versionen desselben Benutzers werden nicht angezeigt) | |||
| Zeile 17: | Zeile 17: | ||
#:Beispiel: | #:Beispiel: | ||
#:[[Datei:Afstack-dns-neue-zone-ns-beispiel.png]] | #:[[Datei:Afstack-dns-neue-zone-ns-beispiel.png]] | ||
#Hier können Sie einstellen, ob unsere | #Hier können Sie einstellen, ob unsere Nameserver Primary- oder Secondary-DNS-Server sein sollen. | ||
#Hier | #Hier geben Sie die E-Mail-Adresse des zuständigen Administrators ein. | ||
#Hier können Sie eine Beschreibung für Ihre DNS-Zone hinterlegen. Die Beschreibung dient Ihnen zur besseren Übersicht. | #Hier können Sie eine Beschreibung für Ihre DNS-Zone hinterlegen. Die Beschreibung dient Ihnen zur besseren Übersicht. | ||
#Sie haben hier die Möglichkeit, eine Time to Live (TTL) einzustellen. Diese ist standardmäßig auf 3600 gestellt. | #Sie haben hier die Möglichkeit, eine Time to Live (TTL) einzustellen. Diese ist standardmäßig auf 3600 gestellt. | ||
| Zeile 35: | Zeile 35: | ||
==DNS-Records-Übersicht== | ==DNS-Records-Übersicht== | ||
Hier haben Sie die Möglichkeit, ihre DNS-Records zu erstellen, zu bearbeiten und/oder zu löschen. | Hier haben Sie die Möglichkeit, ihre DNS-Records zu erstellen, zu bearbeiten und/oder zu löschen. | ||
[[Datei: | [[Datei:DNSRecordsUebersicht-neu.png]] | ||
#Hier sehen Sie den Namen des DNS-Records. | #Hier sehen Sie den Namen des DNS-Records. | ||
#Hier wird Ihnen der Typ des DNS-Records angezeigt. | #Hier wird Ihnen der Typ des DNS-Records angezeigt. | ||
| Zeile 41: | Zeile 41: | ||
#Hier wird gezeigt, in welchem Status der DNS-Record sich befindet. Es könnte ein Fehler aufgetreten sein ("ERROR"), die Änderungen müssen erst vom Server übernommen werden ("PENDING") oder diese Änderungen sind bereits aktiv ("ACTIVE"). | #Hier wird gezeigt, in welchem Status der DNS-Record sich befindet. Es könnte ein Fehler aufgetreten sein ("ERROR"), die Änderungen müssen erst vom Server übernommen werden ("PENDING") oder diese Änderungen sind bereits aktiv ("ACTIVE"). | ||
#Hier wird Ihnen der Zeitpunkt der letzten Änderung angezeigt. | #Hier wird Ihnen der Zeitpunkt der letzten Änderung angezeigt. | ||
#Hier können Sie einen neuen DNS-Record anlegen. | |||
#Wenn Sie mit der Maus über die Liste gehen, verfärbt sich die Zeile des jeweiligen Eintrages, über den Sie sich mit dem Mauszeiger befinden, dunkelgrau. Sie können auf einen Eintrag klicken, um in den "Bearbeiten"-Modus zu gelangen, so dass Sie Aktionen am DNS-Record durchführen können. | #Wenn Sie mit der Maus über die Liste gehen, verfärbt sich die Zeile des jeweiligen Eintrages, über den Sie sich mit dem Mauszeiger befinden, dunkelgrau. Sie können auf einen Eintrag klicken, um in den "Bearbeiten"-Modus zu gelangen, so dass Sie Aktionen am DNS-Record durchführen können. | ||
==DNS-Record anlegen== | ==DNS-Record anlegen== | ||
Unter diesem [https://support.artfiles.de/DNS-Zonen Link] finden Sie eine Beschreibung für die verschiedenen DNS-Records. | |||
[[Datei:Afstack-dns-records-anlegen.png]] | [[Datei:Afstack-dns-records-anlegen.png]] | ||
#Hier tragen Sie die Domain ein, auf die dieser DNS-Record zeigt. | #Hier tragen Sie die Domain ein, auf die dieser DNS-Record zeigt. | ||
Aktuelle Version vom 23. April 2021, 12:40 Uhr
Der Artikel befindet sich in Bearbeitung
DNS-Zonen-Übersicht
 Auf dieser Seite sehen Sie eine Übersicht der von Ihnen angelegten DNS-Zonen. Wenn Sie in der Kopfzeile der Übersicht auf eine Spalte klicken, können Sie die Sortierungsreihenfolge dieser Spalte umkehren. Wenn Sie die Sortierung weiter verfeinern wollen, können Sie per Shift-Klick (Shift-Taste gedrückt halten und klicken) auf eine weitere Spalte die aktuelle Sortierung durch die zusätzliche Spalte ergänzen.
Auf dieser Seite sehen Sie eine Übersicht der von Ihnen angelegten DNS-Zonen. Wenn Sie in der Kopfzeile der Übersicht auf eine Spalte klicken, können Sie die Sortierungsreihenfolge dieser Spalte umkehren. Wenn Sie die Sortierung weiter verfeinern wollen, können Sie per Shift-Klick (Shift-Taste gedrückt halten und klicken) auf eine weitere Spalte die aktuelle Sortierung durch die zusätzliche Spalte ergänzen.
- Der Name der DNS-Zone wird Ihnen hier angezeigt.
- Sie können hier sehen, ob die Primary- oder Secondary-DNS-Zone eingerichtet ist.
- Sie sehen hier den aktuellen Status der DNS-Zone.
- Hier wird der Zeitpunkt angezeigt, zu dem die letzte Änderung durchgeführt wurde.
- Hier können sie eine neue DNS-Zone anlegen.
Neue Zone anlegen
- Hier tragen Sie die Domain oder Subdomain ein, die Sie zuvor an die dort angegebenen Nameserver delegiert haben.
- Hier können Sie einstellen, ob unsere Nameserver Primary- oder Secondary-DNS-Server sein sollen.
- Hier geben Sie die E-Mail-Adresse des zuständigen Administrators ein.
- Hier können Sie eine Beschreibung für Ihre DNS-Zone hinterlegen. Die Beschreibung dient Ihnen zur besseren Übersicht.
- Sie haben hier die Möglichkeit, eine Time to Live (TTL) einzustellen. Diese ist standardmäßig auf 3600 gestellt.
DNS-Zone ändern oder löschen
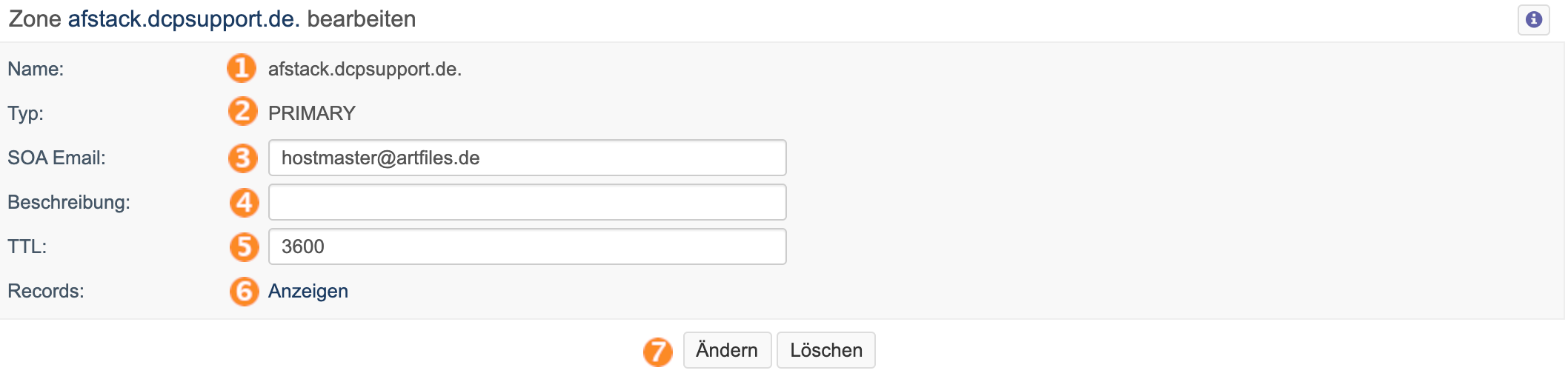 Auf dieser Seite haben Sie die Möglichkeit, ihre DNS-Zone zu bearbeiten oder zu löschen.
Auf dieser Seite haben Sie die Möglichkeit, ihre DNS-Zone zu bearbeiten oder zu löschen.
- Hier sehen Sie den Namen Ihrer DNS-Zone.
- In dieser Zeile wird Ihnen angezeigt, ob die Domain auf den Artfiles-Nameservern als Primary- oder Secondary-Zone eingerichtet ist.
- Hier sehen Sie die SOA E-Mail-Adresse.
- Hier können Sie eine Beschreibung für Ihre DNS-Zone hinterlegen. Die Beschreibung dient Ihnen zur besseren Übersicht.
- Sie haben hier die Möglichkeit, eine Time to Live (TTL) einzustellen. Diese ist standardmäßig auf 3600 gestellt.
- Hier können Sie ihre Records ansehen, einstellen und ändern. Klicken Sie hierzu auf "Anzeigen". Dort bekommen Sie eine Übersicht über Ihre hinterlegten DNS-Records.
- Sie haben hier die Möglichkeit, Ihre Änderungen zu bestätigen ("Ändern") oder Ihre DNS-Zone komplett zu löschen ("Löschen").
DNS-Records-Übersicht
Hier haben Sie die Möglichkeit, ihre DNS-Records zu erstellen, zu bearbeiten und/oder zu löschen.
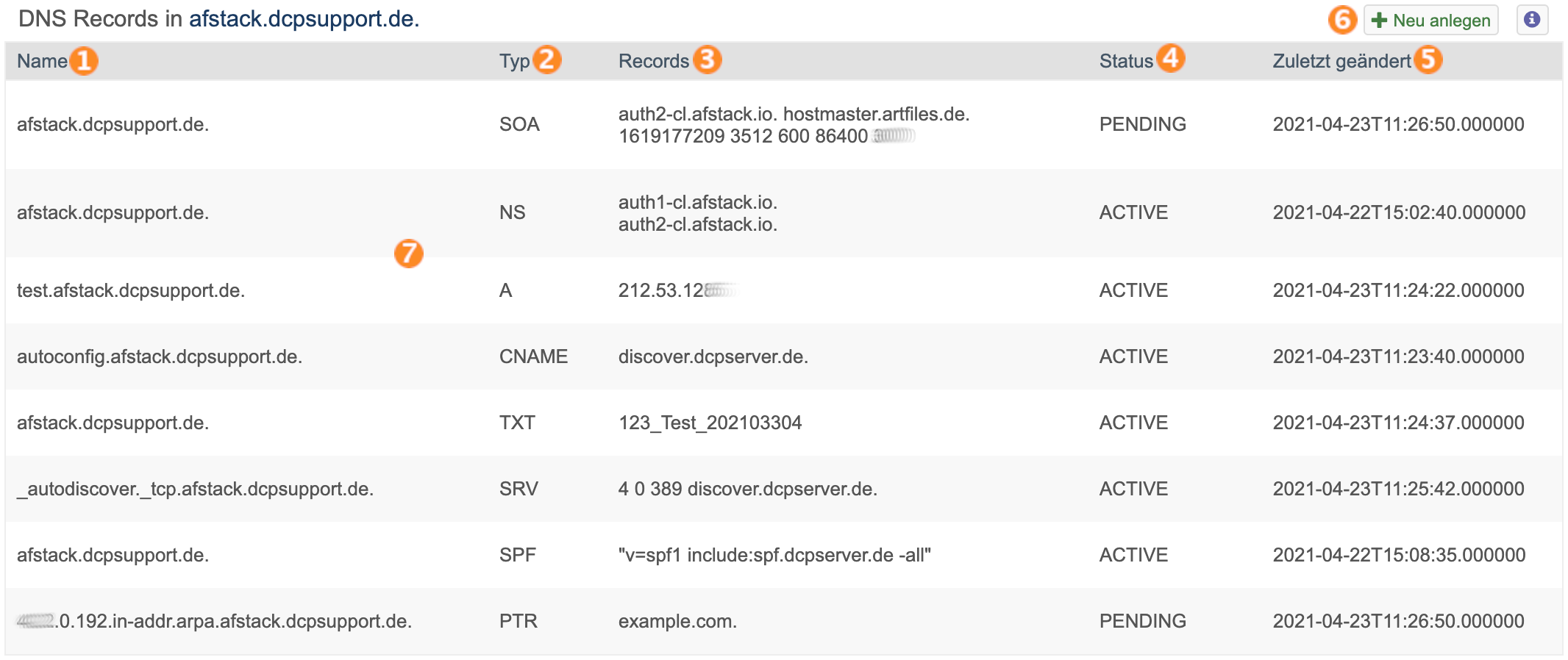
- Hier sehen Sie den Namen des DNS-Records.
- Hier wird Ihnen der Typ des DNS-Records angezeigt.
- Sie sehen hier den jeweils gesetzten Eintrag.
- Hier wird gezeigt, in welchem Status der DNS-Record sich befindet. Es könnte ein Fehler aufgetreten sein ("ERROR"), die Änderungen müssen erst vom Server übernommen werden ("PENDING") oder diese Änderungen sind bereits aktiv ("ACTIVE").
- Hier wird Ihnen der Zeitpunkt der letzten Änderung angezeigt.
- Hier können Sie einen neuen DNS-Record anlegen.
- Wenn Sie mit der Maus über die Liste gehen, verfärbt sich die Zeile des jeweiligen Eintrages, über den Sie sich mit dem Mauszeiger befinden, dunkelgrau. Sie können auf einen Eintrag klicken, um in den "Bearbeiten"-Modus zu gelangen, so dass Sie Aktionen am DNS-Record durchführen können.
DNS-Record anlegen
Unter diesem Link finden Sie eine Beschreibung für die verschiedenen DNS-Records.
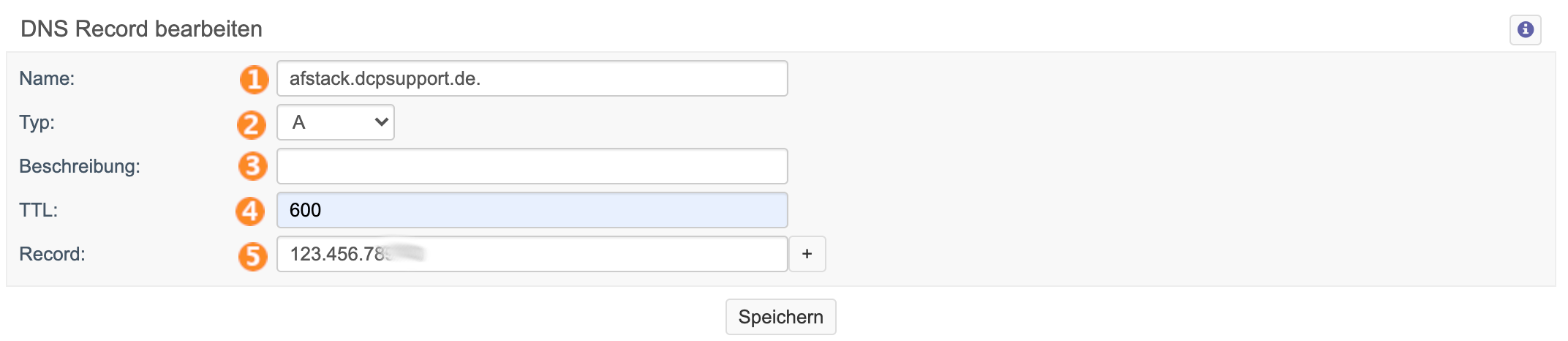
- Hier tragen Sie die Domain ein, auf die dieser DNS-Record zeigt.
- Hier können Sie den Typen des DNS-Records auswählen.
- Hier können Sie eine Beschreibung für Ihren DNS-Record hinterlegen. Die Beschreibung dient Ihnen zur besseren Übersicht.
- Sie haben hier die Möglichkeit, eine Time to Live (TTL) einzustellen. Diese ist standardmäßig auf 3600 Sekunden eingestellt.
- Hier tragen Sie den entsprechenden Record ein. HINWEIS: Wenn Sie mehrere Records eintragen wollen, benutzen Sie den "+"-Button und nutzen für jeden Record eine neue Zeile.
DNS-Record bearbeiten & löschen
Wenn Sie auf den DNS-Record klicken, können Sie an diesem weitere Änderungen vornehmen
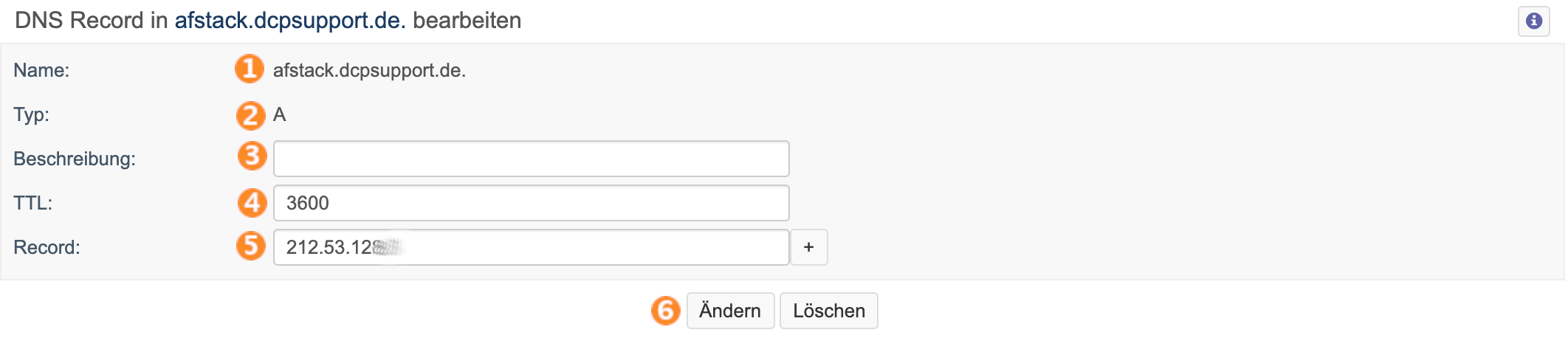
- Hier sehen Sie den Namen des DNS-Records.
- Der Typ des DNS-Records wird Ihnen hier angezeigt.
- Hier können Sie eine Beschreibung für Ihren DNS-Record hinterlegen. Die Beschreibung dient Ihnen zur besseren Übersicht.
- Sie haben hier die Möglichkeit, eine Time to Live (TTL) einzustellen. Diese ist standardmäßig auf 3600 Sekunden gestellt.
- Hier können Sie den entsprechenden Record ändern. HINWEIS: Wenn Sie mehrere Records eintragen bzw. ergänzen wollen, benutzen Sie den "+"-Button und nehmen Sie für jeden Record eine neue Zeile.
- Wenn Sie die Änderungen speichern möchten, klicken Sie auf "Ändern". Wenn Sie den ganzen DNS-Record löschen wollen, klicken Sie auf den "Löschen"-Button.