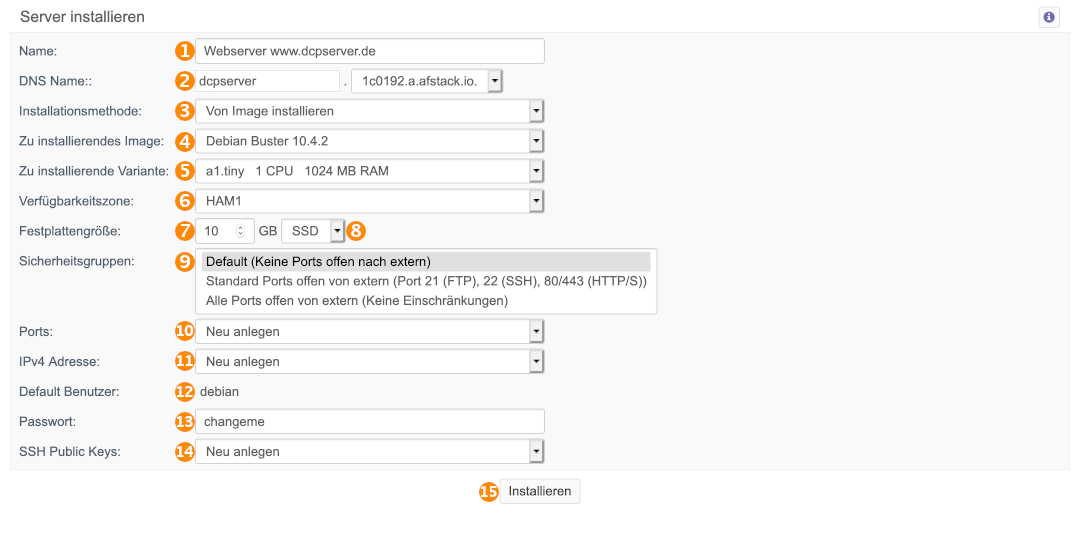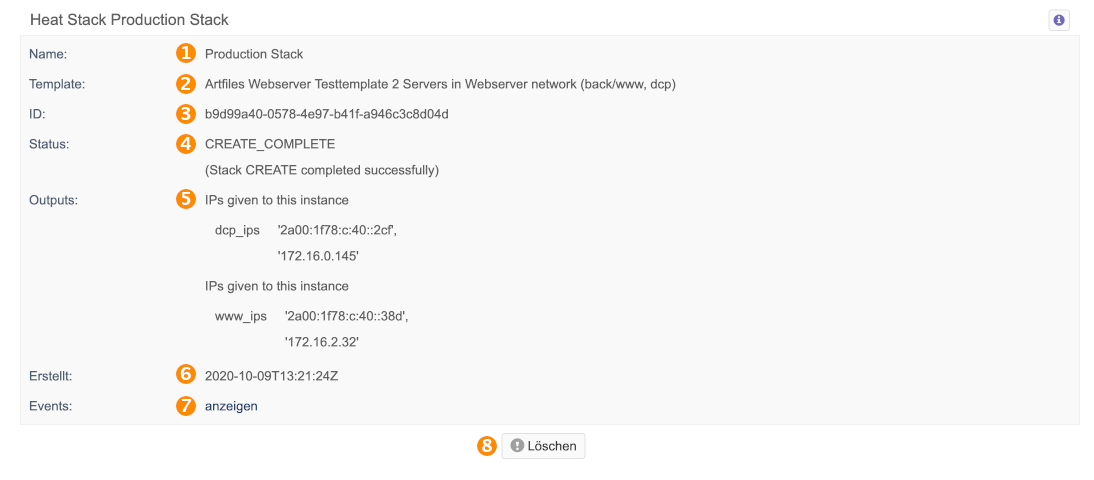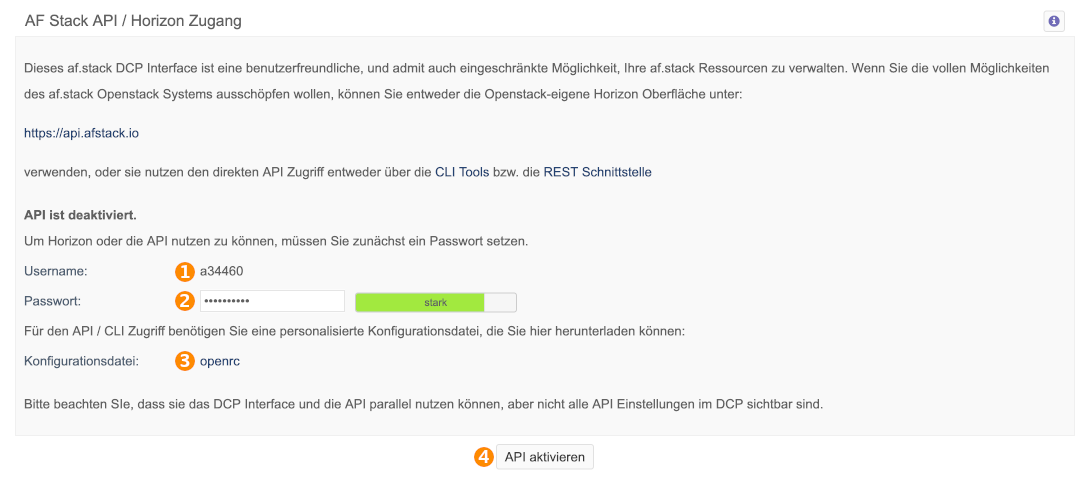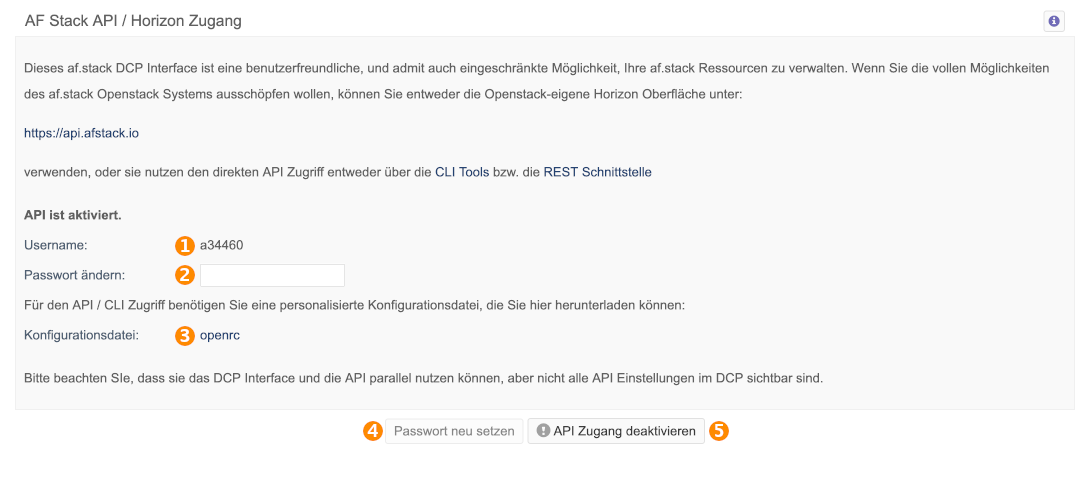Cloudcontrol af.stack: Unterschied zwischen den Versionen
Ks (Diskussion | Beiträge) |
Ks (Diskussion | Beiträge) Keine Bearbeitungszusammenfassung |
||
| (32 dazwischenliegende Versionen von 2 Benutzern werden nicht angezeigt) | |||
| Zeile 1: | Zeile 1: | ||
[[category: | [[category:fertig]][[category:Server/Colocation]] | ||
{{:Af.stack_Übersicht}} | |||
{{:Af.stack_Server}} | |||
{{:Af.stack_Snapshots}} | |||
{{:Af.stack_IP-Adressen}} | |||
{{:Af.stack_SSH-Keys}} | |||
{{:Af.stack_Heat_Templates}} | |||
{{:Af.stack_Heat_Stack}} | |||
{{:Af.stack_API_Zugang}} | |||
{{:Af.stack_Kosten}} | |||
[[ | |||
Aktuelle Version vom 7. Juni 2021, 08:53 Uhr
Übersicht
- Name: In dieser Spalte wird Ihnen angezeigt, um welchen Wert es sich handelt.
- Genutzt: Diese Spalte gibt an, wie viele Ressourcen alle Ihre Server zusammen belegen.
- Verfügbar: Unter 'Verfügbar' wird Ihnen angezeigt, wie viele Ressourcen zur Verfügung stehen.
- Kosten bisher im laufenden Monat: In dieser Spalte wird Ihnen angezeigt, welche Kosten durch die jeweils genutzten Ressourcen bisher angefallen sind.
- Kosten projiziert im laufenden Monat: Diese Spalte zeigt an, welche Kosten für den laufenden Monat anfallen, wenn die Ressourcen so bleiben, wie bisher.
- Server: In dieser Zeile sehen Sie die Anzahl der Server
- CPUs: Hier sehen Sie die Anzahl der CPU-Kerne.
- RAM: Hier sehen Sie die Menge des RAMS.
- Schlüssel: Hier sehen Sie, wie viele SSH-Keys Sie bereits hinterlegt haben bzw. wie viele insgesamt hinterlegt werden können.
- Volumes: Hier wird Ihnen angezeigt, wie viele Volumes Sie werden bzw. verwenden können.
- Speicherplatz: Hier wird Ihnen der derzeit genutzte Speicherplatz angezeigt bzw. wie viel Speicherplatz Ihnen maximal zur Verfügung stehen.
- Snapshots: Hier wird Ihnen angezeigt, wie viele Snapshots Sie angelegt haben bzw. Sie anlegen können.
- Floating IP: Hier wird Ihnen die Anzahl der öffentlichen IP-Adressen angezeigt bzw. wie viele IP-Adressen Ihnen insgesamt zur Verfügung stehen.
- Gesamt: Hier werden Ihnen die in diesem Monat bereits angefallenen Gesamtkosten, bzw. die Gesamtkosten die in diesem Monat zu erwarten sind, angezeigt.
Server
Allgemein
Wenn Sie ein neues Image in af.stack installieren, beachten Sie bitte, dass nicht alle Distributionen Logins per Passwort unterstützen. In diesem Fall müssen Sie sich auf dem Server mittels SSH-Keys einloggen. Weitere Informationen zu SSH-Keys finden Sie hier.
Server Übersicht
- Hier wird der Name des Servers angezeigt.
- Hier wird die Vorauswahl des Servertarif angezeigt.
- In dieser Spalte sehen Sie, wie viele CPU-Kerne dem Server zugewiesen sind sind.
- In dieser Spalte sehen Sie, wie viel RAM dem Server zugewiesen sind ist.
- In dieser Spalte wird Ihnen die IP-Adresse angezeigt, die dem Server zugewiesen ist.
- Hier die IP-Adresse des Servers angezeigt.
- Hier sehen Sie, in welchem Status sich der Server derzeit befindet.
- Hier wird angezeigt, wann der Server zuletzt geändert wurde.
Neuen Server anlegen
- Name: Geben Sie hier den Namen des Servers ein. Dieser Name dient Ihnen zur besseren Übersicht.
- DNS Name: Geben Sie hier den DNS-Namen für den Server ein. Falls Sie eine Floating IP auswählen, müssen Sie einen DNS-Namen für den Server eingeben, ansonsten ist die Vergabe optional.
- Installationsmethode: Geben Sie hier ein, wie der Server installiert werden soll. Zur Vefügung stehen hier "Von Image installieren" und "Von Server Snapshot starten".
- Zu installierendes Image: Wählen sie hier das Image aus, da auf dem Server installiert werden soll.
- "Zu installierende Variante: Hier können Sie gewünschte Anzahl an CPU-Kernen und RAM für Ihren Server auswählen.
- Verfügbarkeitszone: Derzeit steht Ihnen nur 'HAM1' zur Verfügung.
- Festplattengröße: Legen Sie hier die Festplattengröße fest. Bitte beachten Sie, dass die Größe im Nachhinein nicht mehr geändert werden kann.
- SSD/HDD: Sie haben die Möglichkeit auszuwählen, ob der Server auf HDDs oder SSDs angelegt werden soll.
- Sicherheitsgruppen: Sie können einstellen, ob und welche Ports von extern geöffnet sein sollen.
- Ports: Ports sind MAC-Adresse, interne IPv4-Adresse und öffentliche IPv6-Adresse. Sofern eine öffentliche IPv4-Adresse an den Port gebunden wurde, zählt diese ebenfalls dazu. Sie können hier entweder den Port eines gelöschten Servers auswählen oder einen neuen Port anlegen lassen.
- IPv4-Adresse: Hier können Sie auswählen, ob eine bestehende bisher nicht genutzte IPv4-Adresse verwendet werden soll oder ob eine neue IP-Adresse zugewiesen werden soll.
- Default Benutzer: Hier wird Ihnen der Benutzername angezeigt, mit dem Sie sich nach der Installation des Servers per SSH oder über die Console einloggen können.
- Passwort: Das Passwort, das Sie hier eingeben, gilt für den Login per SSH bzw. für den Zugriff über die Console.
- SSH Public Keys: Sie können hier einen bestehenden Key auswählen oder einen neuen Key anlegen.
- Installieren: Mit einem Klick auf diesen Button wird der Server erstellt.
Server bearbeiten
- Name: Hier wird Ihnen der Name des Servers angezeigt. Der Name dienst Ihnen zur besseren Übersicht.
- Konfiguration: Hier wird Ihnen angezeigt, wie viele CPU-Kerne und wie viel RAM der Server hat. Wenn Sie diese Werte ändern möchten, wählen Sie die Aktion "Resize".
- Festplatte: Hier wird Ihnen die Festplattengröße angezeigt. Dieser Wert kann nicht verändert werden.
- Snapshots: Hier sehen Sie, wie viele Snapshots von dem Server angelegt sind. Mit einem Klick auf "Bearbeiten" gelangen Sie zu der Übersicht der angelegten Snapshots und können neue erstellen.
- Redundanzgruppe: Hier wird Ihnen angezeigt, in welcher Redundanzgruppe der Server erstellt wurde.
- Status: Hier sehen Sie den Status Ihres Servers. Mögliche Werte sind ACTIVE (der Server läuft) und SHUTDOWN (der Server ist heruntergefahren).
- Console: Mit einem Klick auf 'öffnen' können Sie die Serverkonsole öffnen.
- Installiertes Image: Hier wird Ihnen angezeigt, welches Image installiert wurde.
- SSH-Key: Hier sehen Sie, welcher SSH-Key hinterlegt wurde.
- Auf Unix-System meldet man sich in der Regel mit dem User 'root' an. Abweichend ist hier das Image 'ubuntu', hier wird der Benutzername 'ubuntu' verwendet.
- Netzwerk: Hier werden Ihnen die IP-Adressen des Servers angezeigt: Die IPv6-Adresse, die interne IP-Adresse und die zugewiesene IPv4-Adresse.
- Security Groups: Hier wird Ihnen angezeigt, welcher Security-Gruppe der Server angehört, also welche Ports des Servers öffentlich freigegeben sind. Mögliche Werte sind:
- Default: Keine Ports offen nach extern
- Standard Ports offen von extern: Port 21 (FTP), Port 22 (SSH), Port 80/443 (HTTP/HTTPS)
- Alle Ports offen von extern: Kleine Einschränkungen, der Server ist komplett erreichbar.
- Erstellt am: Hier sehen Sie, wann der Server erstellt wurde.
- Aktion: Hier wählen Sie eine Aktion aus.
- Ausführen: Hiermit führen Sie die gewählte Aktion aus.
Server bearbeiten - Aktionen
- Snapshot: Einen Snapshot des Servers anlegen.
- Delete: Den Server löschen.
- Reboot: Den Server neu starten.
- Reset: Den Server resetten.
- Stop: Den Server herunterfahren.
- Resize: Die CPU-/RAM-Konfiguration des Servers verändern.
Server Löschen
Um einen Server zu löschen müssen Sie als Aktion Delete wählen und diese Ausführen. Dadurch gelangen Sie auf das folgende Fenster.
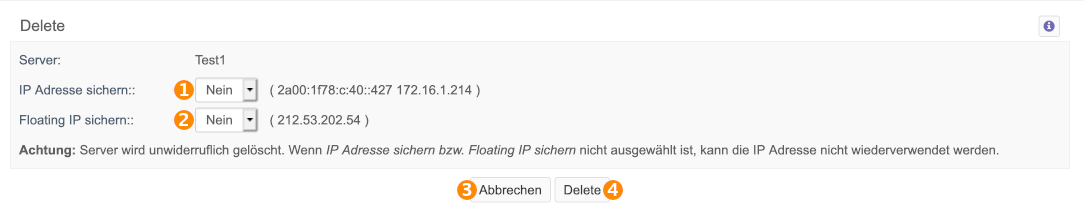
- IP-Adresse Speichern: Hier geben Sie an, ob die zugewiesene lokale IP-Adresse des Server zur Weiterverwendung gespeichert werden soll.
- Floating-IP Speichern: Hier geben Sie an, ob die zugewiesene Floating IP-Adresse es Server zur Weiterverwendung gespeichert werden soll.
- Abbrechen: Hiermit brechen Sie die Aktion ab.
- Delete: Hiermit löschen Sie den Server endgültig.
Snapshots
Snapshot Übersicht
- Hier wird der Name des Snapshots angezeigt.
- Hier wird angezeigt, wann der Snapshot erstellt wurde.
- Hier wird der Status des Snapshots angezeigt.
- Wenn Sie auf einen Eintrag klicken, gelangen Sie in den Bearbeiten-Modus des Snapshots.
Snapshot Detailansicht
- Hier wird der Name des Snapshots angezeigt.
- Hier wird angezeigt, wann der Snapshot erstellt wurde.
- Hier wird Ihnen der Status des Snapshots angezeigt. Folgende Werte sind möglich:
- creating: Der Snapshot wird aktuell erstellt
- available: Der Snapshot ist korrekt erstellt und kann verwendet werden.
- error: Beim Erstellen des Snapshots ist ein Fehler aufgetreten.
- deleting: Der Snapshot wird aktuell gelöscht.
- Mit einem Klick auf den Button Server erstellen können Sie einen neuen Server aus dem Snapshot erstellen. Sie gelangen dann in die "Server neu anlegen"-Maske und können die Eckdaten des Servers bestimmen.
- Mit einem Klick auf Löschen wird der Snapshot unwiederbringlich gelöscht.
IP-Adressen
IP-Adressen Übersicht
- In dieser Spalte wird die öffentliche IP-Adresse angezeigt.
- In dieser Spalte wird die interne IP-Adresse angezeigt, auf die die öffentliche IP-Adresse weitergeleitet wird. Wird die öffentliche IP-Adresse nicht weitergeleitet, so steht hier "nicht weitergeleitet".
- Falls Sie eine zusätzliche Information zu der IP-Adresse hinterlegt haben, wird diese in dieser Spalte angezeigt.
- Wenn Sie auf einen Eintrag klicken, gelangen Sie in den Bearbeiten-Modus der IP-Adresse.
IP-Adressen bearbeiten
- Hier wird Ihnen die öffentliche IP-Adresse angezeigt.
- Hier wird Ihnen die interne IP-Adresse angezeigt, auf die die öffentliche IP-Adresse weitergeleitet wird.
- Hier können Sie eine Information zu der IP-Adresse hinterlegen.
- Mit einem Klick auf Ändern wird die Information gespeichert.
- Mit einem Klick auf Löschen wird die öffentliche IP-Adresse entfernt.
SSH-Keys
SSH-Key Übersicht
- Hier wird Ihnen der Name des SSH-Keys angezeigt.
- In dieser Spalte wird der Fingerprint des SSH-Keys angezeigt
- Wenn Sie auf einen Eintrag klicken, gelangen Sie in den Bearbeiten-Modus des SSH-Keys.
SSH-Key neu anlegen
- Hier können Sie einen Namen für den SSH-Key eingeben. Dieser dient Ihnen zur besseren Übersicht.
- Sie können entweder einen bestehenden SSH-Key importieren
- Oder einen neuen SSH-Key erstellen
- Mit einem Klick auf Erstellen wird der SSH-Key im System erstellt.
- Hier wird Ihnen der Name des SSH-Keys angezeigt.
- Hier wird der Fingerprint des SSH-Keys angezeigt.
- Den Public-Key sehen Sie hier. Dieser wird auf dem Zielsystem benötigt.
- Der Private Key wird nur direkt nach dem Erstellen angezeigt. Bitte sichern Sie diesen auf Ihrem lokalen System, er kann später nicht mehr ausgelesen werden.
- Falls Sie den SSH-Key nicht mehr benötigen, können Sie diesen über den Button Löschen entfernen.
SSH-Key bearbeiten
- Hier wird Ihnen der Name des SSH-Keys angezeigt.
- Hier wird der Fingerprint des SSH-Keys angezeigt.
- Den Public-Key sehen Sie hier. Dieser wird auf dem Zielsystem benötigt.
- Falls Sie den SSH-Key nicht mehr benötigen, können Sie diesen über den Button Löschen entfernen.
Heat Templates
Heat Templates Übersicht
Heat Templates sind textbasierte von Menschen lesbare Templates zur Bereitstellung eines Systems, welches aus mehreren zusammenhängenden OpenStack-Instanzen besteht. Weitere Informationen zu Heat Templates finden Sie hier.

- Hier sehen Sie die Namen der angelegten Templates
- Hier können sie ein neues Template anlegen.
- Wenn sie auf einen Eintrag klicken, gelangen sie in den Bearbeitungsmodus des Template-Eintrags.
Heat Template Anlegen
Möchte man ein neues Heat Template anlegen, so drückt man in der Übersicht auf den Knopf "+Neu anlegen".
Sie gelangen dann in den Einlese-Modus.
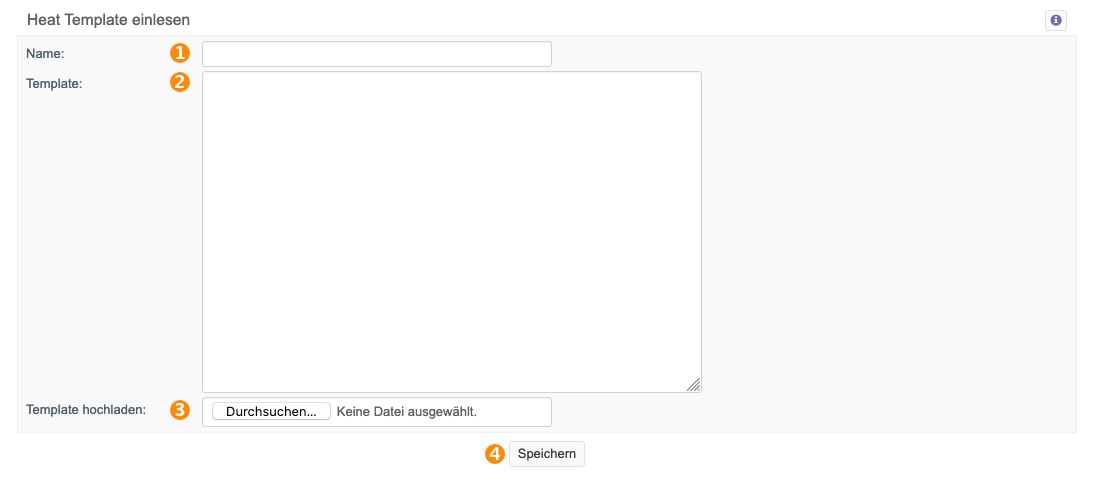
- Hier geben Sie den Namen des neuen Templates ein
- Hier können Sie das neue Template schreiben.
- Hier können Sie auch alternativ eine Template-Datei hochladen.
- Hier Speichern Sie das neue Template
Heat Template Bearbeiten
Möchten Sie ein Heat Template bearbeiten, so können Sie in der Übersicht einfach auf dieses klicken. Sie gelangen dann automatisch in den Bearbeitungsmodus.
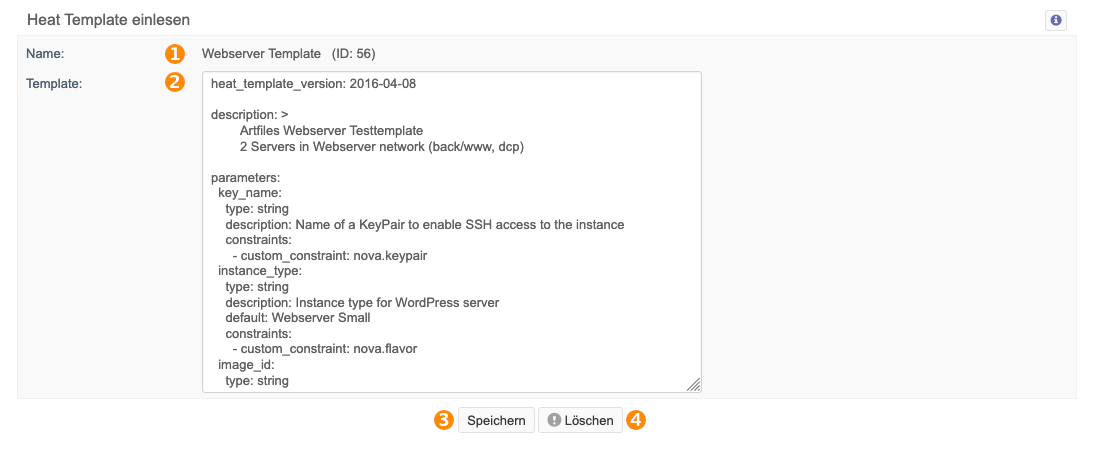
- Hier wird Ihnen der Name des Templates angezeigt.
- In diesem Feld können Sie die Änderungen an Ihrem Template vornehmen.
- Hier speichern Sie die Änderungen am Template.
- Hier löschen Sie das Template unwiderruflich.
Heat Stack
Heat Stack Übersicht
Ein Heat Stack ist ein Stack von mehreren Open-Stack-Instanzen, die ein zusammenhängendes System ergeben. Heat Stacks legen Sie durch ein zuvor definiertes Heat Template an.
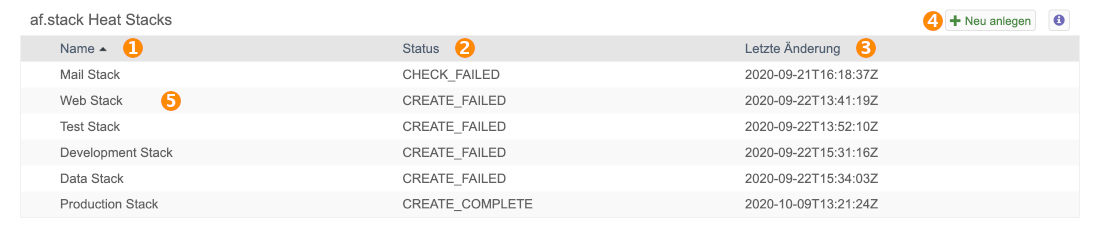
- Hier wird der Name Ihres Stacks angezeigt.
- Hier ist der Status des Stacks einsehbar.
- Hier sehen Sie wann der Stack das letzte mal geändert wurde.
- Hier können Sie einen neuen Stack anlegen.
- Mit einem Klick auf einen Eintrag gelangen sie in das Anzeigefenster.
Heat Stack Anzeige
- Hier sehen Sie den Namen Ihres Stacks.
- Hier können Sie sehen, welches Template für den Stack benutzt wurde.
- Hier sehen Sie die ID des Stacks.
- Hier ist der aktuelle Status des Stacks einsehbar.
- Hier sehen Sie den Outputs des Stacks.
- Hier ist das Erstellungsdatum einsehbar.
- Wenn Sie hier klicken, gelangen sie auf die Eventansicht des aktuellen Stacks.
- Hier können Sie den Stack löschen.
Heat Stack Events
Hier sehen Sie alle Events des ausgewählten Stacks.
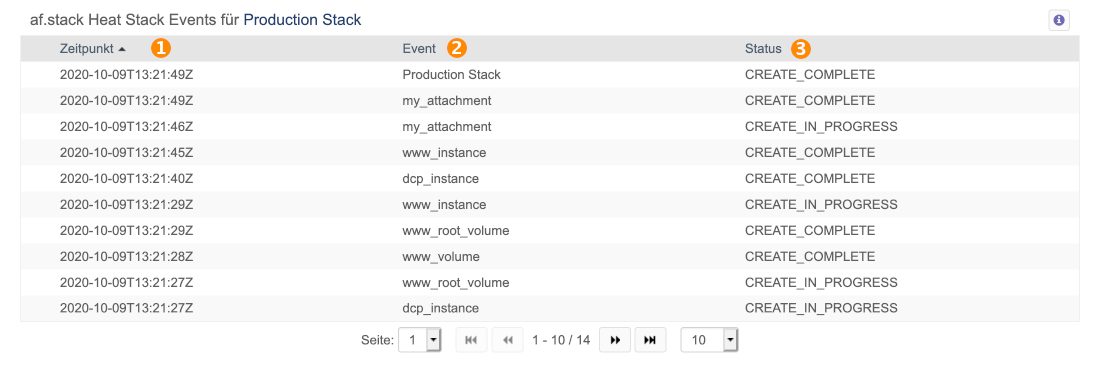
- Hier sehen Sie den Zeitpunkt an dem das Event generiert wurde.
- Hier sehen Sie das Event.
- Hier wird Ihnen der Status des Events angezeigt.
Heat Stack Anlegen
- Hier geben Sie den Namen des neuen Stacks an.
- Hier wählen Sie das Template aus, welches sie für den neuen Stack benutzen wollen.
- Hier können Sie den Stack anlegen.
Wenn Sie in Ihrem Heat Template Variablen definiert haben, tauchen diese unterhalb des Punkt 2. auf. Sie können dann diese Variablen nach belieben ändern.
API Zugang
Das af.stack Webinterface bietet nur begrenzte Möglichkeiten Ihre af.stack Ressourcen zu verwalten. Mit Hilfe der API bzw. dem Openstack Horizon-Interface können Sie die Möglichkeiten des af.stacks voll ausschöpfen.
API Zugang Aktivieren
Um den API Zugang zu aktivieren, müssen Sie ein Passwort für diesen anlegen.
- Ihr API Username
- Ihr API Passwort
- Ihre Konfigurationsdatei um auf die API zuzugreifen
- Hiermit aktivieren Sie den API Zugang
API Zugang Bearbeiten oder Deaktivieren
Wenn Sie das Passwort des API Zugangs neu setzen möchten, können Sie das einfach über das selbe Fenster tun.
- Ihr API Username
- Ihr neues API Passwort
- Ihre Konfigurationsdatei, um auf die API zuzugreifen
- Falls das Passwortfeld ausgefüllt ist, können Sie hiermit Ihr Passwort ändern.
- Mit einem Klick auf diesen Button, deaktivieren Sie den API Zugang
Kosten
Kosten - Übersicht
- In dieser Spalte wird Ihnen angezeigt, um welchen Zeitraum es sich handelt.
- Hier wird Ihnen angezeigt, wie viele Server angelegt sind/waren.
- Diese Spalte zeigt Ihnen an, wie viele CPU-Kerne gebucht wurden.
- Diese Spalte zeigt den gebuchten RAM in GB an.
- Hier wird Ihnen angezeigt, wie viel Diskspace gebucht wurde.
- In der Spam 'IPs' wird Ihnen die Anzahl der gebuchten öffentlichen IPs angezeigt.
- In der Spalte 'Kosten' können Sie sehen, welche Kosten für den jeweiligen Zeitraum angefallen sind.
- Klicken Sie auf eine Zeile, um die Details des entsprechenden Zeitraums aufzurufen.
- Über diesen Button kommen Sie auf die Übersicht der Kosten pro Server.
Kosten - Monatsansicht
- In dieser Spalte finden Sie den Namen der Kostenstelle.
- Diese Spalte zeigt die genutzten Zeiteinheiten.
- Diese Spalte zeigt die genutzten Abrechnungseinheiten.
- Hier werden Ihnen die Kosten pro Einheit angezeigt.
- Hier werden Ihnen die Gesamtkosten des gewählten Abrechnungsmonats pro Kostenstelle und die Gesamtsumme angezeigt.
Kosten - Serveransicht
- In dieser Spalte finden Sie den Namen des Servers.
- Diese Spalte zeigt den genutzten Flavor des Servers an.
- Diese Spalte zeigt Ihnen die aktuellen Kosten des Monats an.
- Hier werden Ihnen die Kosten des letzten Monats angezeigt.
- Hier können Sie sehen, ob der Server gerade aktiv ist.
- An dieser Stelle können Sie sehen, wann zuletzt etwas an den Einstellungen des Server angepasst wurde.
- Wenn Sie auf einen der Server klicken, kriegen Sie noch eine Übersicht über den Server + die einzelnen Kostenpunkte (CPU, RAM, DISK).