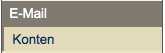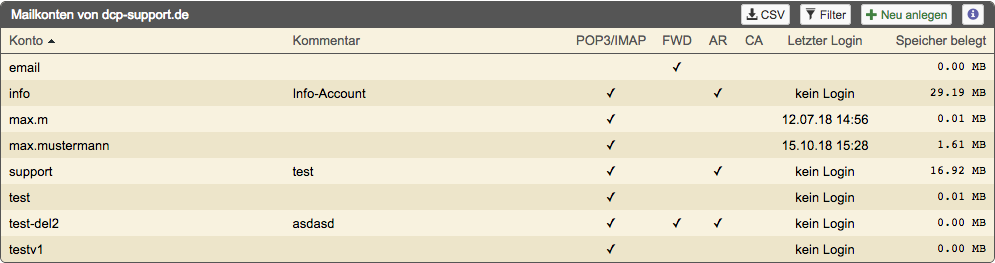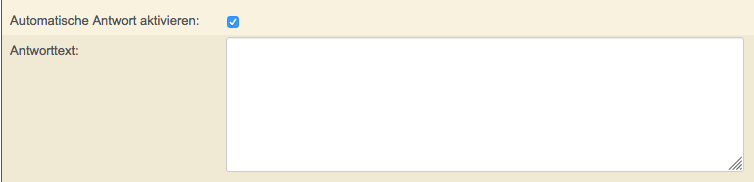Tutorial: E-Mail Weiterleitung einrichten: Unterschied zwischen den Versionen
Mme (Diskussion | Beiträge) |
Rb (Diskussion | Beiträge) Keine Bearbeitungszusammenfassung |
||
| (18 dazwischenliegende Versionen von 2 Benutzern werden nicht angezeigt) | |||
| Zeile 1: | Zeile 1: | ||
[[category:tutorial]][[category:E-Mail]] | |||
Anlegen eines E-Mail Accounts, der an andere E-Mail Adressen weitergeleitet wird. | Anlegen eines E-Mail Accounts, der an andere E-Mail Adressen weitergeleitet wird. | ||
Als Beispiel werden wir die E-Mail Adresse "supportkontakt@dcp-support.de" anlegen, die an "support@dcp-support.de" und "support@ | Als Beispiel werden wir die E-Mail Adresse "supportkontakt@dcp-support.de" anlegen, die an "support@dcp-support.de" und "support@dcpsupport.de" weitergeleitet wird. | ||
==E-Mail Accounts im DCP aufrufen== | ==E-Mail Accounts im DCP aufrufen== | ||
| Zeile 11: | Zeile 13: | ||
Dort wird Ihnen eine Übersicht aller Domains angezeigt, für die Sie E-Mail Accounts anlegen können. Um für eine Domain E-Mail Accounts anzulegen, klicken Sie auf den entsprechenden Domainnamen oder direkt auf den Button "+ Neu anlegen": | Dort wird Ihnen eine Übersicht aller Domains angezeigt, für die Sie E-Mail Accounts anlegen können. Um für eine Domain E-Mail Accounts anzulegen, klicken Sie auf den entsprechenden Domainnamen oder direkt auf den Button "+ Neu anlegen": | ||
[[Datei: | [[Datei:Support2_tutorials_mailfunktionen_domains2.png]] | ||
Es werden Ihnen dann alle angelegten E-Mail Accounts angezeigt. Haben Sie noch keine E-Mail Accounts angelegt, ist die Liste leer. | Es werden Ihnen dann alle angelegten E-Mail Accounts angezeigt. Haben Sie noch keine E-Mail Accounts angelegt, ist die Liste leer. | ||
[[Datei: | [[Datei:Support2_tutorials_mailfunktionen_accounts2.png]] | ||
==Neue E-Mail Adresse anlegen== | ==Neue E-Mail Adresse anlegen== | ||
| Zeile 22: | Zeile 24: | ||
Um einen neuen E-Mail Account anzulegen, klicken Sie den Button "+ Neu anlegen". | Um einen neuen E-Mail Account anzulegen, klicken Sie den Button "+ Neu anlegen". | ||
[[Datei: | [[Datei:Support2_tutorials_mailfunktionen_neue_adresse3.png]] | ||
==Mail-Einstellungen eingeben== | ==Mail-Einstellungen eingeben== | ||
| Zeile 47: | Zeile 49: | ||
[[Datei:Support2 tutorials mailfunktionen weiterleitung forwarder empfaenger.png]] | [[Datei:Support2 tutorials mailfunktionen weiterleitung forwarder empfaenger.png]] | ||
In der Textbox "Weiterleiung-Empfänger" können Sie anschließend die | In der Textbox "Weiterleiung-Empfänger" können Sie anschließend die gewünschten Empfängeradressen angeben. Die Empfänger werden jeweils getrennt durch einen Zeilenumbruch eingetragen. Jeweils ein Empfänger pro Zeile. | ||
==Automatische Antwort== | ==Automatische Antwort== | ||
| Zeile 63: | Zeile 65: | ||
___ | ___ | ||
[[ | [[Tutorials]] | ||
Aktuelle Version vom 27. März 2025, 16:24 Uhr
Anlegen eines E-Mail Accounts, der an andere E-Mail Adressen weitergeleitet wird.
Als Beispiel werden wir die E-Mail Adresse "supportkontakt@dcp-support.de" anlegen, die an "support@dcp-support.de" und "support@dcpsupport.de" weitergeleitet wird.
E-Mail Accounts im DCP aufrufen
Zunächst rufen wir im Menü "E-Mail -> Konten" auf.
Dort wird Ihnen eine Übersicht aller Domains angezeigt, für die Sie E-Mail Accounts anlegen können. Um für eine Domain E-Mail Accounts anzulegen, klicken Sie auf den entsprechenden Domainnamen oder direkt auf den Button "+ Neu anlegen":
Es werden Ihnen dann alle angelegten E-Mail Accounts angezeigt. Haben Sie noch keine E-Mail Accounts angelegt, ist die Liste leer.
Neue E-Mail Adresse anlegen
Um einen neuen E-Mail Account anzulegen, klicken Sie den Button "+ Neu anlegen".
Mail-Einstellungen eingeben
Um eine E-Mail Adresse anzulegen, die lediglich an andere Adressen weitergeleitet wird, muss im oberen Bereich nur der Kontoname ausgefüllt werden:
Als Kontoname wird der erste Teil des Namens der E-Mail Adresse, also den Teil der Adresse vor dem @-Zeichen, eingetragen. Für einen Kontonamen können Sie alle Buchstaben und Zahlen, sowie die Satzzeichen . und - benutzen, jedoch keine Sonderzeichen.
Wir tragen in unserem Beispiel hier also "supportkontakt" ein.
Alle anderen Felder im Bereich "Mail-Einstellungen" können leer gelassen werden. Lediglich einen "Kommentar" geben wir ein, damit man den E-Mail Account in der Übersicht besser zuordnen kann.
Weiterleitung konfigurieren
Die E-Mail Weiterleitung wird über die Checkbox "Weiterleitung aktivieren" eingeschaltet.
In der Textbox "Weiterleiung-Empfänger" können Sie anschließend die gewünschten Empfängeradressen angeben. Die Empfänger werden jeweils getrennt durch einen Zeilenumbruch eingetragen. Jeweils ein Empfänger pro Zeile.
Automatische Antwort
Durch Anklicken der Checkbox "Automatische Antwort aktivieren" öffnet sich das Textfenster, in dem Sie eine automatische Antwort für das Emailkonto hinterlegen können.
E-Mail Account speichern
Um den neuen E-Mail Account zu speichern, klicken Sie auf "Anlegen".
___