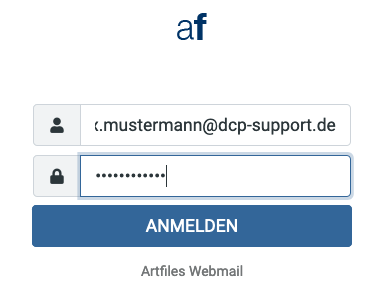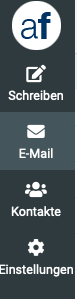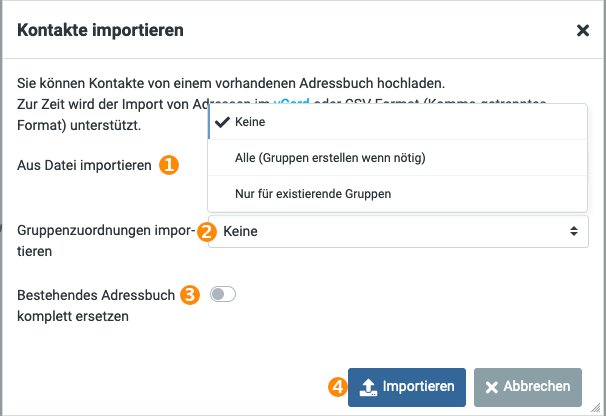Tutorial: Kontakte ins Webmail importieren: Unterschied zwischen den Versionen
Ks (Diskussion | Beiträge) K (Ks verschob die Seite Kontakte ins Webmail importieren nach Tutorial: Kontakte ins Webmail importieren, ohne dabei eine Weiterleitung anzulegen) |
Ks (Diskussion | Beiträge) Keine Bearbeitungszusammenfassung |
||
| (2 dazwischenliegende Versionen von 2 Benutzern werden nicht angezeigt) | |||
| Zeile 12: | Zeile 12: | ||
Um Ihre Kontakte ins Webmail zu importieren, müssen Sie sich zunächst ins Webmail einloggen. [https://webmail.artfiles.de/ Webmail] | Um Ihre Kontakte ins Webmail zu importieren, müssen Sie sich zunächst ins Webmail einloggen. [https://webmail.artfiles.de/ Webmail] | ||
[[Datei: | [[Datei:Bildschirmfoto 2020-03-02 um 09.46.06.png]] | ||
Dort klicken Sie auf | Dort klicken Sie auf Kontakte. | ||
[[Datei:Bildschirmfoto 2020-03-03 um 15.27.10.png]] | |||
| Zeile 22: | Zeile 23: | ||
und dann auf Importieren. | und dann auf Importieren. | ||
[[Datei: | [[Datei:Bildschirmfoto 2020-03-03 um 15.27.46.png]] | ||
===Kontakt-Import als vCard=== | ===Kontakt-Import als vCard=== | ||
[[Datei: | [[Datei:Importieren.png]] | ||
Wählen Sie zunächst von Ihrem lokalen System die vCard-Datei aus (1). Diese kann einen oder mehrere Kontakte enthalten. Dann können Sie auswählen, ob Gruppenzuordnungen übernommen werden sollen, falls diese in Ihrer vCard-Datei enthalten sind (2). Zuletzt können Sie angeben, ob bereits im Webmail enthaltene Kontakte gelöscht und durch die neue Kontaktliste ersetzt werden soll (3). | Wählen Sie zunächst von Ihrem lokalen System die vCard-Datei aus (1). Diese kann einen oder mehrere Kontakte enthalten. Dann können Sie auswählen, ob Gruppenzuordnungen übernommen werden sollen, falls diese in Ihrer vCard-Datei enthalten sind (2). Zuletzt können Sie angeben, ob bereits im Webmail enthaltene Kontakte gelöscht und durch die neue Kontaktliste ersetzt werden soll (3). | ||
| Zeile 32: | Zeile 34: | ||
===Kontakt-Import als CSV=== | ===Kontakt-Import als CSV=== | ||
[[Datei: | [[Datei:Importieren.png]] | ||
Wählen Sie zunächst von Ihrem lokalen System die CSV-Datei aus (1). Diese kann einen oder mehrere Kontakte enthalten. Dann können Sie auswählen, ob Gruppenzuordnungen übernommen werden sollen, falls diese in Ihrer CSV-Datei enthalten sind (2). Zuletzt können Sie angeben, ob bereits im Webmail enthaltene Kontakte gelöscht und durch die neue Kontaktliste ersetzt werden soll (3). | Wählen Sie zunächst von Ihrem lokalen System die CSV-Datei aus (1). Diese kann einen oder mehrere Kontakte enthalten. Dann können Sie auswählen, ob Gruppenzuordnungen übernommen werden sollen, falls diese in Ihrer CSV-Datei enthalten sind (2). Zuletzt können Sie angeben, ob bereits im Webmail enthaltene Kontakte gelöscht und durch die neue Kontaktliste ersetzt werden soll (3). | ||
| Zeile 128: | Zeile 130: | ||
"Work Title" | "Work Title" | ||
"Work Zip" | "Work Zip" | ||
Aktuelle Version vom 16. März 2020, 10:32 Uhr
Webmail allgemein
Das Artfiles-Webmail ist unter https://webmail.artfiles.de zu erreichen. Sie können sich dort mit Benutzernamen (Ihre E-Mail-Adresse) und dem dazugehörigen Passwort einloggen.
Kontakte importieren
Es gibt grundsätzlich zwei Formate mit denen Kontakte z.B. aus Outlook oder Thunderbird ins Webmail importiert werden können:
Import als vCard Import als CSV
Um Ihre Kontakte ins Webmail zu importieren, müssen Sie sich zunächst ins Webmail einloggen. Webmail
Dort klicken Sie auf Kontakte.
und dann auf Importieren.
Kontakt-Import als vCard
Wählen Sie zunächst von Ihrem lokalen System die vCard-Datei aus (1). Diese kann einen oder mehrere Kontakte enthalten. Dann können Sie auswählen, ob Gruppenzuordnungen übernommen werden sollen, falls diese in Ihrer vCard-Datei enthalten sind (2). Zuletzt können Sie angeben, ob bereits im Webmail enthaltene Kontakte gelöscht und durch die neue Kontaktliste ersetzt werden soll (3). Um den Import-Vorgang zu starten, klicken Sie auf 'Importieren'(4).
Kontakt-Import als CSV
Wählen Sie zunächst von Ihrem lokalen System die CSV-Datei aus (1). Diese kann einen oder mehrere Kontakte enthalten. Dann können Sie auswählen, ob Gruppenzuordnungen übernommen werden sollen, falls diese in Ihrer CSV-Datei enthalten sind (2). Zuletzt können Sie angeben, ob bereits im Webmail enthaltene Kontakte gelöscht und durch die neue Kontaktliste ersetzt werden soll (3). Um den Import-Vorgang zu starten, klicken Sie auf 'Importieren'(4).
Die CSV-Datei muss folgendes Format haben:
"First Name","Last Name","Display Name","E-mail Address" "John","Doe","John Doe","john.doe@dcpsupport.de"
Es muss die Überschriftenzeile vorhanden sein. Die Einträge müssen in '"' (Anführungszeichen) gesetzt werden und die einzelnen Felder durch ',' (Kommata) getrennt werden. Die Reihenfolge der Felder ist hierbei egal, da diese durch die Überschrift bestimmt wird.
Folgende Felder kann das Webmail verarbeiten:
"Anniversary" "Assistant's Name" "Assistant's Phone" "Birthday" "Business City" "Business Country/Region" "Business Fax" "Business Phone" "Business Phone 2" "Business Postal Code" "Business State" "Business Street" "Car Phone" "Categories" "Company" "Department" "E-mail Address" "E-mail 2 Address" "E-mail 3 Address" "First Name" "Gender" "Home City" "Home Country/Region" "Home Fax" "Home Phone" "Home Phone 2" "Home Postal Code" "Home State" "Home Street" "Job Title" "Last Name" "Manager's Name" "Middle Name" "Mobile Phone" "Notes" "Other City" "Other Country/Region" "Other Fax" "Other Phone" "Other Postal Code" "Other State" "Other Street" "Pager" "Primary Phone" "Spouse" "Suffix" "Title" "Web Page" "Birth Day" "Birth Month" "Birth Year" "Display Name" "Fax Number" "Home Address" "Home Country" "Home ZipCode" "Mobile Number" "Nickname" "Organization" "Pager Namber" "Primary Email" "Secondary Email" "Web Page 1" "Web Page 2" "Work Phone" "Work Address" "Work Country" "Work ZipCode" "Date of Birth" "Email" "Home Mobile" "Home Zip" "Info" "User Photo" "URL" "Work City" "Work Company" "Work Dept" "Work Fax" "Work Mobile" "Work State" "Work Title" "Work Zip"