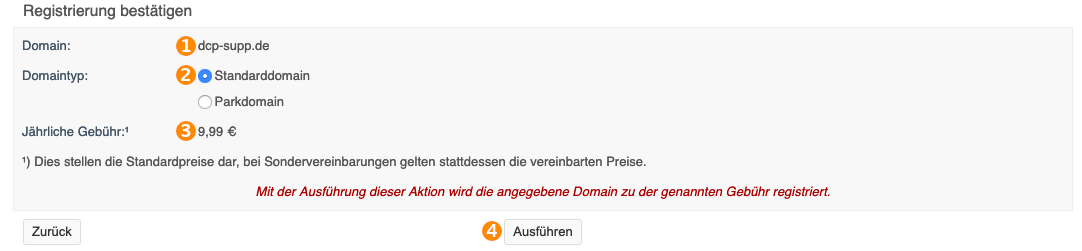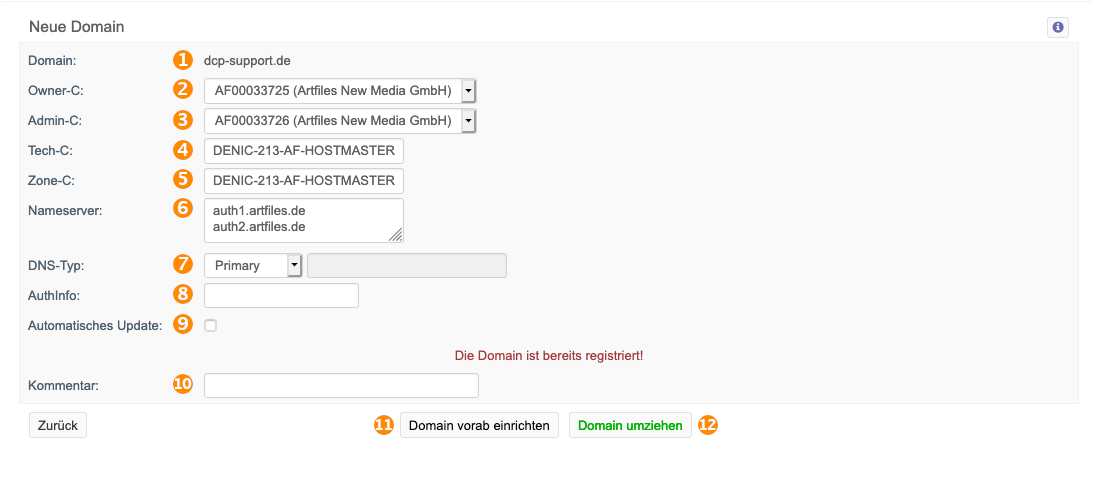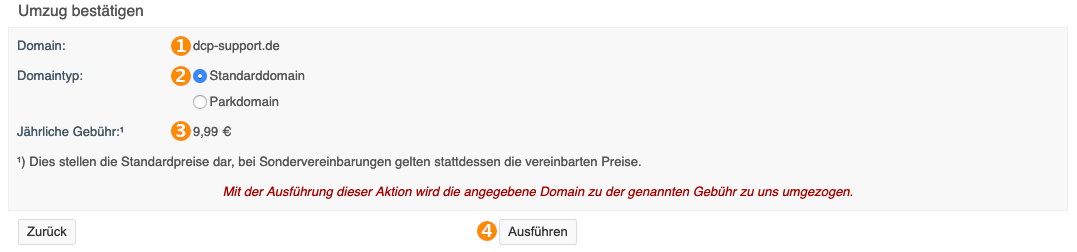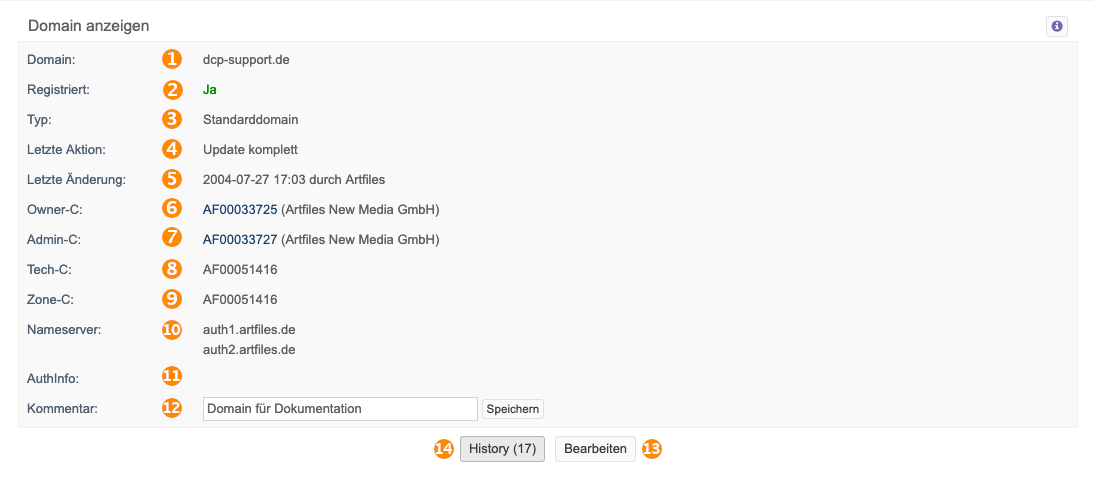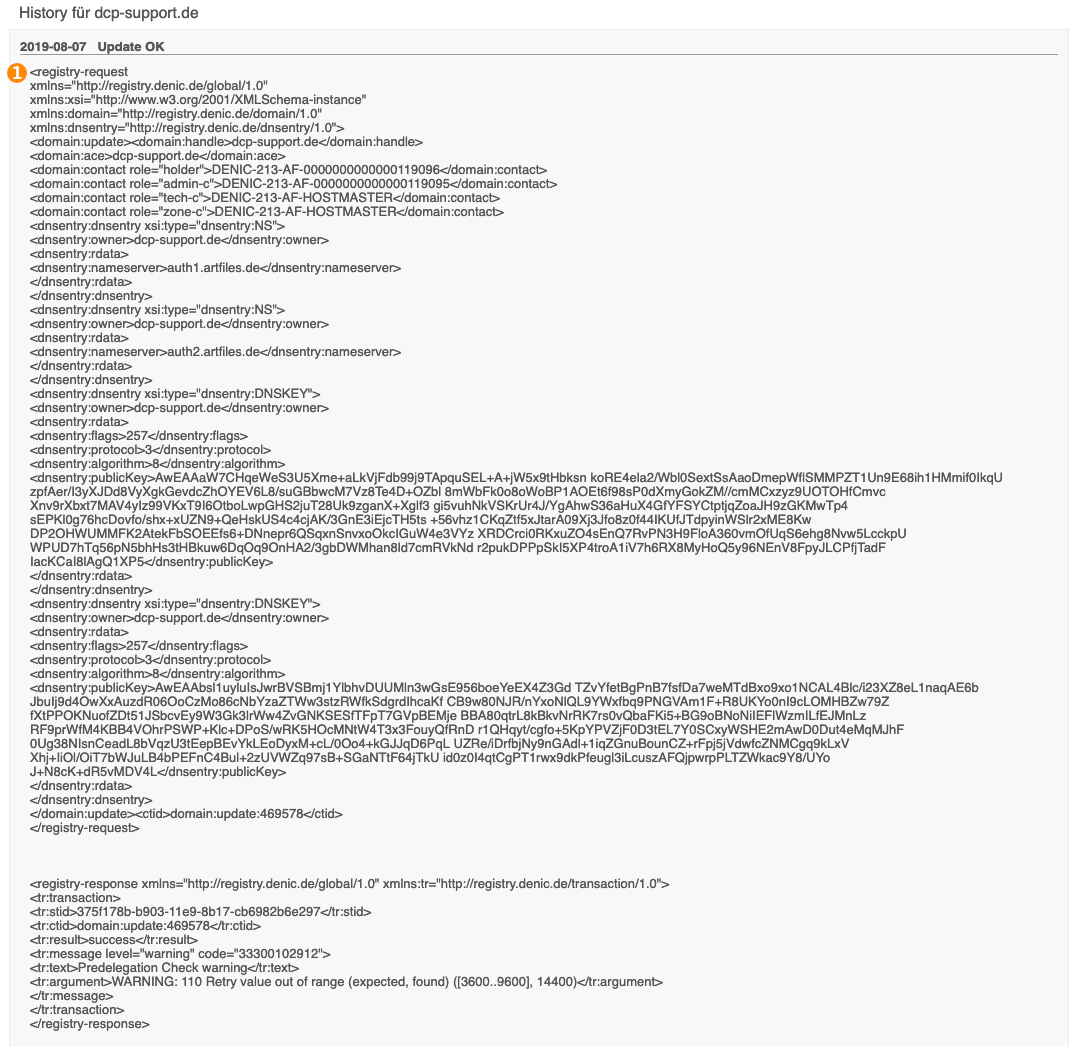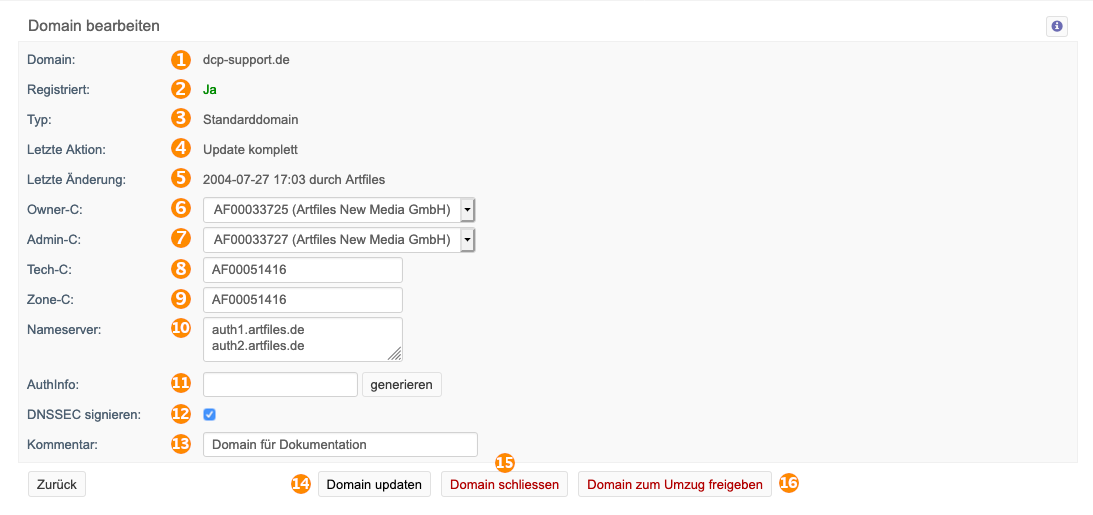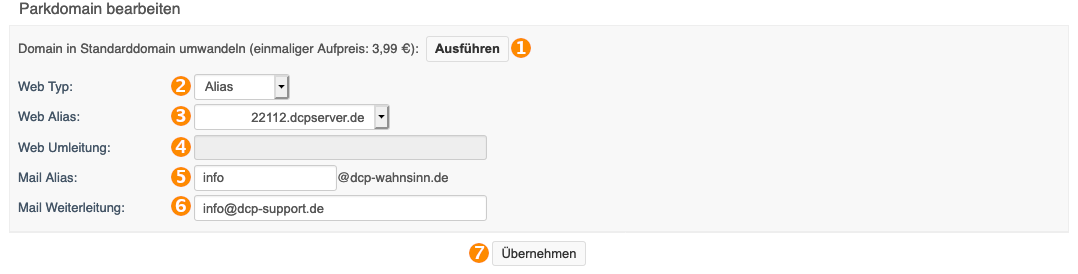Domains (Management): Unterschied zwischen den Versionen
Mme (Diskussion | Beiträge) Keine Bearbeitungszusammenfassung |
Rb (Diskussion | Beiträge) |
||
| (22 dazwischenliegende Versionen von 5 Benutzern werden nicht angezeigt) | |||
| Zeile 1: | Zeile 1: | ||
[[ | [[category:Domains]][[category:fertig]] | ||
== Domainmanagement allgemein == | |||
Über das Domainmanagement können Sie neue Domains registrieren, Domains transferieren, bzw. Ihre vorhandenen Domains verwalten. Um auf das Domainmanagement zugreifen zu können, müssen Sie sich erst für dieses freischalten.<br> | |||
Sie finden das Domainmanagement im DCP unter dem Menüpunkt "Domains". | |||
Über das Domainmanagement können Sie neue Domains registrieren, bzw. Ihre vorhandenen Domains verwalten. Um auf das Domainmanagement zugreifen zu können, müssen Sie sich erst für dieses freischalten | |||
== Domainübersicht == | |||
Auf dieser Seite bekommen Sie eine Übersicht über Ihre angelegten Domains. Wenn Sie in der Kopfzeile der Übersicht auf eine Spalte klicken, können Sie die Sortierungsreihenfolge dieser Spalte umkehren. Wenn Sie die Sortierung weiter verfeinern wollen, können Sie per Shift-Klick (Shift-Taste gedrückt halten und klicken) auf eine weitere Spalte die aktuelle Sortierung durch die zusätzliche Spalte ergänzen. | Auf dieser Seite bekommen Sie eine Übersicht über Ihre angelegten Domains. Wenn Sie in der Kopfzeile der Übersicht auf eine Spalte klicken, können Sie die Sortierungsreihenfolge dieser Spalte umkehren. Wenn Sie die Sortierung weiter verfeinern wollen, können Sie per Shift-Klick (Shift-Taste gedrückt halten und klicken) auf eine weitere Spalte die aktuelle Sortierung durch die zusätzliche Spalte ergänzen. | ||
[[File: | [[File:Domain_liste_test.png]] | ||
# Der Name der Domain wird Ihnen hier angezeigt. | # Der Name der Domain wird Ihnen hier angezeigt. | ||
# Sie können hier sehen, ob die Domain eine Standarddomain ('S' = Standarddomain) | # Sie können hier sehen, ob die Domain eine Standarddomain ('S' = Standarddomain), eine Parkdomain ('P' = Parkdomain) oder eine externe Domain ('E' = externe Domain) ist. | ||
# Sie sehen hier, ob die Domain erfolgreich registriert wurde bzw. ob die Domain aktuell noch über Artfiles registriert ist. Über die Schaltfläche "Inaktive ausblenden" können Sie alle nicht mehr registrierten Domains ausblenden. Um eine Domain endgültige aus der Übersicht zu löschen, verwenden Sie das Domain bearbeiten Menü. | # Sie sehen hier, ob die Domain erfolgreich registriert wurde bzw. ob die Domain aktuell noch über Artfiles registriert ist. Über die Schaltfläche "Inaktive ausblenden" können Sie alle nicht mehr registrierten Domains ausblenden. Um eine Domain endgültige aus der Übersicht zu löschen, verwenden Sie das Domain bearbeiten Menü. | ||
# Hier wird Ihnen angezeigt, ob DNSSEC für die Domain aktiv ist. | |||
# Hier wird Ihnen der Kommentar angezeigt, sofern Sie einen für die Domain hinterlegt haben. | |||
# Sie können hier auf einem Blick sehen, welche Aktion gerade bei welcher Domain läuft. | # Sie können hier auf einem Blick sehen, welche Aktion gerade bei welcher Domain läuft. | ||
# Hier bekommen Sie den Zeitpunkt angezeigt, an dem Sie die letzte Aktion gestartet haben. | # Hier bekommen Sie den Zeitpunkt angezeigt, an dem Sie die letzte Aktion gestartet haben. | ||
# Wenn Sie mit der Maus über die Liste gehen, verfärbt sich die Zeile des jeweiligen Eintrages, über den Sie sich mit dem Mauszeiger befinden, blau. Sie können auf einen Eintrag klicken, um in den "Bearbeiten"-Modus zu gelangen, so dass Sie Aktionen der Domain durchführen, bzw. den Status / History der laufenden Aktion einsehen können. | # Wenn Sie mit der Maus über die Liste gehen, verfärbt sich die Zeile des jeweiligen Eintrages, über den Sie sich mit dem Mauszeiger befinden, blau. Sie können auf einen Eintrag klicken, um in den "Bearbeiten"-Modus zu gelangen, so dass Sie Aktionen der Domain durchführen, bzw. den Status / History der laufenden Aktion einsehen können. | ||
== Neue Domain anlegen == | |||
[[File:domain_neu_anlegen.png]] | |||
# Hier tragen Sie die Domain ein, die neu angelegt werden soll. | |||
# Um nun eine Aktion für diese Domain auszuführen, klicken Sie bitte auf 'Weiter'. | |||
[[File: | |||
# Hier tragen Sie die Domain ein. | |||
# Um nun eine Aktion für diese Domain auszuführen, | |||
Auf dieser Seite werden Ihnen die Domaindaten für Inhaber, Admin-C, sowie die | Auf dieser Seite werden Ihnen die Domaindaten für Inhaber, Admin-C, sowie die NIC-Daten angezeigt, die für die nächste Aktion verwendet werden. | ||
[[File: | [[File:Neue domain.png]] | ||
# Hier sehen Sie Ihren eingetragenen Domainnamen. | # Hier sehen Sie Ihren eingetragenen Domainnamen. | ||
# Hier wählen Sie das gewünschte Handle für den "Owner-C" aus. | # Hier wählen Sie das gewünschte Handle für den "Owner-C" aus. | ||
| Zeile 43: | Zeile 32: | ||
# Sie haben hier die Möglichkeit, die gewünschten Nameserver zu hinterlegen. | # Sie haben hier die Möglichkeit, die gewünschten Nameserver zu hinterlegen. | ||
# Sie haben hier die Möglichkeit, den gewünschten "DNS-Typ" zu hinterlegen. | # Sie haben hier die Möglichkeit, den gewünschten "DNS-Typ" zu hinterlegen. | ||
# Mit einem Klick auf '''Domain vorab einrichten''', wird die Domain vorab eingerichtet. | # Hier können Sie einen Kommentar für Ihre Domain hinterlegen. Der Kommentar dient Ihnen zur besseren Übersicht. | ||
# Mit einem Klick auf '''Domain vorab einrichten''', wird die Domain vorab eingerichtet. Dies gilt z.B. für Domains, für die man alle E-Mail-Accounts anlegen möchte, bevor ein Domaintransfer ausgeführt wird. Die Domain wird als externe Domain auf dem Server eingerichtet und mit der Gebühr für eine externe Domains berechnet. Wird ein Transfer ausgeführt, wird dann der Differenzbetrag berechnet. | |||
# Mit einem Klick auf '''Domain registrieren''', wird der Auftrag ausgeführt. | # Mit einem Klick auf '''Domain registrieren''', wird der Auftrag ausgeführt. | ||
[[File:Registrieren.png]] | |||
[[File: | |||
# Hier sehen Sie den gewählten Domainnamen. | # Hier sehen Sie den gewählten Domainnamen. | ||
# Sie haben hier die Möglichkeit, den gewünschten "Domaintyp" auszuwählen. | # Sie haben hier die Möglichkeit, den gewünschten "Domaintyp" auszuwählen. | ||
| Zeile 55: | Zeile 42: | ||
# Mit einem Klick auf '''Ausführen''', wird der Auftrag ausgeführt. | # Mit einem Klick auf '''Ausführen''', wird der Auftrag ausgeführt. | ||
==Domain zu Artfiles ziehen == | |||
[[File:domain_neu_anlegen.png]] | |||
[[File: | |||
# Hier tragen Sie die Domain ein. | # Hier tragen Sie die Domain ein. | ||
# Um nun eine Aktion für diese Domain auszuführen, gehen Sie bitte auf 'Weiter'. | # Um nun eine Aktion für diese Domain auszuführen, gehen Sie bitte auf 'Weiter'. | ||
[[File:Neu umziehen.png]] | |||
[[File: | |||
# Hier sehen Sie Ihren eingetragenen Domainnamen. | # Hier sehen Sie Ihren eingetragenen Domainnamen. | ||
# Hier wählen Sie das gewünschte Handle für den "Owner-C" aus. | # Hier wählen Sie das gewünschte Handle für den "Owner-C" aus. | ||
| Zeile 77: | Zeile 56: | ||
# Sie haben hier die Möglichkeit, den gewünschten "DNS-Typ" zu hinterlegen. | # Sie haben hier die Möglichkeit, den gewünschten "DNS-Typ" zu hinterlegen. | ||
# Sie haben hier die Möglichkeit, Ihre Auth-Info einzutragen. | # Sie haben hier die Möglichkeit, Ihre Auth-Info einzutragen. | ||
# Mit einem Klick auf '''Domain vorab einrichten''', wird die Domain vorab eingerichtet. | # Indem sie dies aktivieren sorgen sie für ein automatisches Update, nach dem Transfer, welches den Besitzer und die Namesserver betrifft. | ||
# Hier können Sie einen Kommentar für Ihre Domain hinterlegen. Der Kommentar dient Ihnen zur besseren Übersicht. | |||
# Mit einem Klick auf '''Domain vorab einrichten''', wird die Domain vorab eingerichtet. Dies gilt z.B. für Domains, für die man alle E-Mail-Accounts anlegen möchte, bevor ein Domaintransfer ausgeführt wird. Die Domain wird als externe Domain auf dem Server eingerichtet und mit der Gebühr für eine externe Domains berechnet. Wird ein Transfer ausgeführt, wird dann der Differenzbetrag berechnet. | |||
# Mit einem Klick auf '''Domain umziehen''', wird der Auftrag ausgeführt. | # Mit einem Klick auf '''Domain umziehen''', wird der Auftrag ausgeführt. | ||
[[File:Umziehen.png]] | |||
[[File: | |||
# Hier sehen Sie den gewählten Domainnamen. | # Hier sehen Sie den gewählten Domainnamen. | ||
# Sie haben hier die Möglichkeit, den gewünschten "Domaintyp" auszuwählen. | # Sie haben hier die Möglichkeit, den gewünschten "Domaintyp" auszuwählen. | ||
| Zeile 89: | Zeile 67: | ||
# Mit einem Klick auf '''Weiter''', wird der Auftrag ausgeführt. | # Mit einem Klick auf '''Weiter''', wird der Auftrag ausgeführt. | ||
==Domain anzeigen == | |||
Auf dieser Seite werden Ihnen die Domaindaten für Inhaber, Admin-C, sowie die Nic-Daten angezeigt, die für die nächste Aktion verwendet werden. | Auf dieser Seite werden Ihnen die Domaindaten für Inhaber, Admin-C, sowie die Nic-Daten angezeigt, die für die nächste Aktion verwendet werden. | ||
[[File: | [[File:Domain anzeigen.png]] | ||
# Hier sehen Sie Ihren eingetragenen Domainnamen. | # Hier sehen Sie Ihren eingetragenen Domainnamen. | ||
# Hier sehen Sie, ob Ihre Domain erfolgreich registriert wurde. | # Hier sehen Sie, ob Ihre Domain erfolgreich registriert wurde. | ||
| Zeile 106: | Zeile 83: | ||
# Hier sehen Sie die hinterlegten Nameserver. | # Hier sehen Sie die hinterlegten Nameserver. | ||
# Hier wird Ihnen der AuthInfo-Code der Domain angezeigt. | # Hier wird Ihnen der AuthInfo-Code der Domain angezeigt. | ||
# Hier können Sie einen Kommentar für Ihre Domain hinterlegen. Der Kommentar dient Ihnen zur besseren Übersicht. | |||
# Hier werden die IP-Adressen angezeigt, die in der vHost-Datei eingetragen sind. | |||
# Mit einem Klick auf '''Bearbeiten''' gelangen Sie in die Bearbeitungsansicht. | |||
# Mit einem Klick auf '''History''' gelangen Sie in folgende Ansicht: | # Mit einem Klick auf '''History''' gelangen Sie in folgende Ansicht: | ||
==History analysieren== | |||
[[File: | [[File:Historie.png]] | ||
# Sie können hier die jeweiligen Änderungen einsehen und evtl. auftretende Probleme, die bei der Registrierung aufgetreten sind, ansehen. | # Sie können hier die jeweiligen Änderungen einsehen und evtl. auftretende Probleme, die bei der Registrierung aufgetreten sind, ansehen. | ||
==Domain bearbeiten== | |||
Auf dieser Seite werden Ihnen die Domaindaten für Inhaber, Admin-C, sowie die Nic-Daten angezeigt, die für die nächste Aktion verwendet werden. | Auf dieser Seite werden Ihnen die Domaindaten für Inhaber, Admin-C, sowie die Nic-Daten angezeigt, die für die nächste Aktion verwendet werden. | ||
[[File: | [[File:Domain bearbeiten.png]] | ||
# Hier sehen Sie Ihren eingetragenen Domainnamen. | # Hier sehen Sie Ihren eingetragenen Domainnamen. | ||
# Hier sehen Sie, ob Ihre Domain erfolgreich registriert wurde. | # Hier sehen Sie, ob Ihre Domain erfolgreich registriert wurde. | ||
| Zeile 130: | Zeile 106: | ||
# Hier können Sie den "Tech-C" bearbeiten. | # Hier können Sie den "Tech-C" bearbeiten. | ||
# Hier können Sie den "Zone-C" bearbeiten. | # Hier können Sie den "Zone-C" bearbeiten. | ||
# Sie haben hier die Möglichkeit, die Nameserver zu ändern. | # Sie haben hier die Möglichkeit, die Nameserver zu ändern. Bitte denken Sie daran, dass auf den neuen Nameservern ggf. die notwendigen Eintragungen für den Mailempfang vorgenommen werden müssen (MX-Records). | ||
# Mit einem Klick auf '''generieren''' wird ein AuthInfo-Code generiert. | # Mit einem Klick auf '''generieren''' wird ein AuthInfo-Code generiert. | ||
# Mit einem Klick auf ''' | # Durch das aktivieren von '''DNSSEC signieren''' verschlüsseln Sie die DNS-Daten und sichern sie gegen Fälschungen ab. | ||
# Hier können Sie einen Kommentar für Ihre Domain hinterlegen. Der Kommentar dient Ihnen zur besseren Übersicht. | |||
# Mit einem Klick auf '''Domian updaten''', werden die Änderungen übernommen | |||
# Mit einem Klick auf '''Domain schließen''', wird die Domain bei uns gekündigt. Die Kündigung wird erst aktiv, wenn Sie den nachfolgenden Dialog bestätigen. Die Kündigung erfolgt hierbei zu sofort. | # Mit einem Klick auf '''Domain schließen''', wird die Domain bei uns gekündigt. Die Kündigung wird erst aktiv, wenn Sie den nachfolgenden Dialog bestätigen. Die Kündigung erfolgt hierbei zu sofort. | ||
# Mit einem Klick auf '''Domain zum Umzug freigeben''', wird die Domain für einen Transfer freigegeben. Die Freigabe erfolgt erst, sobald Sie den nachfolgenden Dialog bestätigt haben. | # Mit einem Klick auf '''Domain zum Umzug freigeben''', wird die Domain für einen Transfer freigegeben. Die Freigabe erfolgt erst, sobald Sie den nachfolgenden Dialog bestätigt haben. | ||
| Zeile 140: | Zeile 118: | ||
Wenn Sie eine Domain bei uns vorab eingerichtet haben, erscheint in diesem Menü zusätzlich noch die Option '''Automatisches Update'''. Wird diese Option aktiviert, werden nach dem Umzug der jeweiligen Domain in Ihren Account auch die Inhaberdaten der Domain aktualisiert. | Wenn Sie eine Domain bei uns vorab eingerichtet haben, erscheint in diesem Menü zusätzlich noch die Option '''Automatisches Update'''. Wird diese Option aktiviert, werden nach dem Umzug der jeweiligen Domain in Ihren Account auch die Inhaberdaten der Domain aktualisiert. | ||
==Parkdomain anzeigen== | |||
In diesem Feld werden Ihnen zusätzliche Daten zu Ihren Parkdomains angezeit. | In diesem Feld werden Ihnen zusätzliche Daten zu Ihren Parkdomains angezeit. | ||
[[File: | [[File:Parkdomain anzeigen.png]] | ||
# Hier sehen Sie das Alias oder die URL, auf die Ihre Parkdomain beim Aufruf weitergeleitet wird. | # Hier sehen Sie das Alias oder die URL, auf die Ihre Parkdomain beim Aufruf weitergeleitet wird. | ||
# Hier sehen Sie das Mailalias, das Sie für Ihre Parkdomain eingerichtet haben. | # Hier sehen Sie das Mailalias, das Sie für Ihre Parkdomain eingerichtet haben. | ||
| Zeile 151: | Zeile 128: | ||
# Mit einem Klick auf '''Bearbeiten''' gelangen Sie in die Bearbeitungsansicht. | # Mit einem Klick auf '''Bearbeiten''' gelangen Sie in die Bearbeitungsansicht. | ||
==Parkdomain bearbeiten== | |||
In dieser Ansicht können Sie die Einstellungen, die Ihnen unter "Parkdomain anzeigen" angezeigt werden anpassen. | In dieser Ansicht können Sie die Einstellungen, die Ihnen unter "Parkdomain anzeigen" angezeigt werden anpassen. | ||
[[File: | [[File:Parkdomain bearbeiten.png]] | ||
# Mit einem Klick auf Ausführen haben Sie die Möglichkeit Ihre Parkdomain in eine vollwertige Standarddomain umzuwandeln. Sie haben dann wie gewohnt eigene Verzeichnisse sowie sämtlich Konfigurationseinstellungen im DCP für diese Standarddomain. Für die Umwandlung berechnen wir zusatzlich die hier angegebene einmalige Gebühr. Nach Ablauf des aktuellen Zahlungsintervalls werden dann wieder die gewohnten Beträge für Zusatzdomains laut [https://www.artfiles.de/webhosting/domains/ Artfiles-Preisliste] berechnet. | # Mit einem Klick auf Ausführen haben Sie die Möglichkeit Ihre Parkdomain in eine vollwertige Standarddomain umzuwandeln. Sie haben dann wie gewohnt eigene Verzeichnisse sowie sämtlich Konfigurationseinstellungen im DCP für diese Standarddomain. Für die Umwandlung berechnen wir zusatzlich die hier angegebene einmalige Gebühr. Nach Ablauf des aktuellen Zahlungsintervalls werden dann wieder die gewohnten Beträge für Zusatzdomains laut [https://www.artfiles.de/webhosting/domains/ Artfiles-Preisliste] berechnet. | ||
#: Es dauert bis zu 20 Minuten, bis eine Parkdomain in eine Standarddomain umgewandelt wurde. | |||
# Unter Web Typ können Sie zwischen Alias und Umleitung wählen. Wenn Sie Alias auswählen können Sie unter Punkt 3 eine Domain aus Ihrem Account auswählen, auf die Ihre Parkdomain umleiten soll. Wenn Sie Umleitung auswählen, können Sie unter Punkt 4 eine URL angeben, auf die Ihre Parkdomain umleiten soll. | # Unter Web Typ können Sie zwischen Alias und Umleitung wählen. Wenn Sie Alias auswählen können Sie unter Punkt 3 eine Domain aus Ihrem Account auswählen, auf die Ihre Parkdomain umleiten soll. Wenn Sie Umleitung auswählen, können Sie unter Punkt 4 eine URL angeben, auf die Ihre Parkdomain umleiten soll. | ||
# Wenn Sie unter Web Typ Alias ausgewählt haben, können Sie hier eine Domain aus Ihrem Account auswählen, auf die umgeleitet werden soll. | # Wenn Sie unter Web Typ Alias ausgewählt haben, können Sie hier eine Domain aus Ihrem Account auswählen, auf die umgeleitet werden soll. | ||
Aktuelle Version vom 7. August 2025, 11:40 Uhr
Domainmanagement allgemein
Über das Domainmanagement können Sie neue Domains registrieren, Domains transferieren, bzw. Ihre vorhandenen Domains verwalten. Um auf das Domainmanagement zugreifen zu können, müssen Sie sich erst für dieses freischalten.
Sie finden das Domainmanagement im DCP unter dem Menüpunkt "Domains".
Domainübersicht
Auf dieser Seite bekommen Sie eine Übersicht über Ihre angelegten Domains. Wenn Sie in der Kopfzeile der Übersicht auf eine Spalte klicken, können Sie die Sortierungsreihenfolge dieser Spalte umkehren. Wenn Sie die Sortierung weiter verfeinern wollen, können Sie per Shift-Klick (Shift-Taste gedrückt halten und klicken) auf eine weitere Spalte die aktuelle Sortierung durch die zusätzliche Spalte ergänzen.
- Der Name der Domain wird Ihnen hier angezeigt.
- Sie können hier sehen, ob die Domain eine Standarddomain ('S' = Standarddomain), eine Parkdomain ('P' = Parkdomain) oder eine externe Domain ('E' = externe Domain) ist.
- Sie sehen hier, ob die Domain erfolgreich registriert wurde bzw. ob die Domain aktuell noch über Artfiles registriert ist. Über die Schaltfläche "Inaktive ausblenden" können Sie alle nicht mehr registrierten Domains ausblenden. Um eine Domain endgültige aus der Übersicht zu löschen, verwenden Sie das Domain bearbeiten Menü.
- Hier wird Ihnen angezeigt, ob DNSSEC für die Domain aktiv ist.
- Hier wird Ihnen der Kommentar angezeigt, sofern Sie einen für die Domain hinterlegt haben.
- Sie können hier auf einem Blick sehen, welche Aktion gerade bei welcher Domain läuft.
- Hier bekommen Sie den Zeitpunkt angezeigt, an dem Sie die letzte Aktion gestartet haben.
- Wenn Sie mit der Maus über die Liste gehen, verfärbt sich die Zeile des jeweiligen Eintrages, über den Sie sich mit dem Mauszeiger befinden, blau. Sie können auf einen Eintrag klicken, um in den "Bearbeiten"-Modus zu gelangen, so dass Sie Aktionen der Domain durchführen, bzw. den Status / History der laufenden Aktion einsehen können.
Neue Domain anlegen
- Hier tragen Sie die Domain ein, die neu angelegt werden soll.
- Um nun eine Aktion für diese Domain auszuführen, klicken Sie bitte auf 'Weiter'.
Auf dieser Seite werden Ihnen die Domaindaten für Inhaber, Admin-C, sowie die NIC-Daten angezeigt, die für die nächste Aktion verwendet werden.
- Hier sehen Sie Ihren eingetragenen Domainnamen.
- Hier wählen Sie das gewünschte Handle für den "Owner-C" aus.
- Hier wählen Sie das gewünschte Handle für den "Admin-C" aus.
- Hier sehen Sie den "Tech-C".
- Hier sehen Sie den "Zone-C".
- Sie haben hier die Möglichkeit, die gewünschten Nameserver zu hinterlegen.
- Sie haben hier die Möglichkeit, den gewünschten "DNS-Typ" zu hinterlegen.
- Hier können Sie einen Kommentar für Ihre Domain hinterlegen. Der Kommentar dient Ihnen zur besseren Übersicht.
- Mit einem Klick auf Domain vorab einrichten, wird die Domain vorab eingerichtet. Dies gilt z.B. für Domains, für die man alle E-Mail-Accounts anlegen möchte, bevor ein Domaintransfer ausgeführt wird. Die Domain wird als externe Domain auf dem Server eingerichtet und mit der Gebühr für eine externe Domains berechnet. Wird ein Transfer ausgeführt, wird dann der Differenzbetrag berechnet.
- Mit einem Klick auf Domain registrieren, wird der Auftrag ausgeführt.
- Hier sehen Sie den gewählten Domainnamen.
- Sie haben hier die Möglichkeit, den gewünschten "Domaintyp" auszuwählen.
- Hier sehen Sie die jährlichen Kosten, die durch den Auftrag entstehen.
- Mit einem Klick auf Ausführen, wird der Auftrag ausgeführt.
Domain zu Artfiles ziehen
- Hier tragen Sie die Domain ein.
- Um nun eine Aktion für diese Domain auszuführen, gehen Sie bitte auf 'Weiter'.
- Hier sehen Sie Ihren eingetragenen Domainnamen.
- Hier wählen Sie das gewünschte Handle für den "Owner-C" aus.
- Hier wählen Sie das gewünschte Handle für den "Admin-C" aus.
- Hier sehen Sie den "Tech-C".
- Hier sehen Sie den "Zone-C".
- Sie haben hier die Möglichkeit, die gewünschten Nameserver zu hinterlegen.
- Sie haben hier die Möglichkeit, den gewünschten "DNS-Typ" zu hinterlegen.
- Sie haben hier die Möglichkeit, Ihre Auth-Info einzutragen.
- Indem sie dies aktivieren sorgen sie für ein automatisches Update, nach dem Transfer, welches den Besitzer und die Namesserver betrifft.
- Hier können Sie einen Kommentar für Ihre Domain hinterlegen. Der Kommentar dient Ihnen zur besseren Übersicht.
- Mit einem Klick auf Domain vorab einrichten, wird die Domain vorab eingerichtet. Dies gilt z.B. für Domains, für die man alle E-Mail-Accounts anlegen möchte, bevor ein Domaintransfer ausgeführt wird. Die Domain wird als externe Domain auf dem Server eingerichtet und mit der Gebühr für eine externe Domains berechnet. Wird ein Transfer ausgeführt, wird dann der Differenzbetrag berechnet.
- Mit einem Klick auf Domain umziehen, wird der Auftrag ausgeführt.
- Hier sehen Sie den gewählten Domainnamen.
- Sie haben hier die Möglichkeit, den gewünschten "Domaintyp" auszuwählen.
- Hier sehen Sie die jährlichen Kosten, die durch den Auftrag entstehen.
- Mit einem Klick auf Weiter, wird der Auftrag ausgeführt.
Domain anzeigen
Auf dieser Seite werden Ihnen die Domaindaten für Inhaber, Admin-C, sowie die Nic-Daten angezeigt, die für die nächste Aktion verwendet werden.
- Hier sehen Sie Ihren eingetragenen Domainnamen.
- Hier sehen Sie, ob Ihre Domain erfolgreich registriert wurde.
- Hier sehen Sie, ob es sich bei Ihrer Domain um eine Standard- oder Parkdomain handelt.
- Hier sehen Sie den Status der letzten Aktion.
- Sie können hier einsehen, wann die letzte Änderung erfolgte.
- Hier sehen Sie den Owner-C Eintrag.
- Hier sehen Sie den Admin-C Eintrag.
- Hier sehen Sie den Tech-C Eintrag.
- Hier sehen Sie den Zone-C Eintrag.
- Hier sehen Sie die hinterlegten Nameserver.
- Hier wird Ihnen der AuthInfo-Code der Domain angezeigt.
- Hier können Sie einen Kommentar für Ihre Domain hinterlegen. Der Kommentar dient Ihnen zur besseren Übersicht.
- Hier werden die IP-Adressen angezeigt, die in der vHost-Datei eingetragen sind.
- Mit einem Klick auf Bearbeiten gelangen Sie in die Bearbeitungsansicht.
- Mit einem Klick auf History gelangen Sie in folgende Ansicht:
History analysieren
- Sie können hier die jeweiligen Änderungen einsehen und evtl. auftretende Probleme, die bei der Registrierung aufgetreten sind, ansehen.
Domain bearbeiten
Auf dieser Seite werden Ihnen die Domaindaten für Inhaber, Admin-C, sowie die Nic-Daten angezeigt, die für die nächste Aktion verwendet werden.
- Hier sehen Sie Ihren eingetragenen Domainnamen.
- Hier sehen Sie, ob Ihre Domain erfolgreich registriert wurde.
- Hier sehen Sie, ob es sich bei Ihrer Domain um eine Standard- oder Parkdomain handelt.
- Hier sehen Sie den Status der letzten Aktion.
- Sie können hier einsehen, wann die letzte Änderung erfolgte.
- Hier haben Sie die Möglichkeit, dass Handle für den "Owner-C" anzupassen.
- Hier haben Sie die Möglichkeit, dass Handle für den "Admin-C" anzupassen.
- Hier können Sie den "Tech-C" bearbeiten.
- Hier können Sie den "Zone-C" bearbeiten.
- Sie haben hier die Möglichkeit, die Nameserver zu ändern. Bitte denken Sie daran, dass auf den neuen Nameservern ggf. die notwendigen Eintragungen für den Mailempfang vorgenommen werden müssen (MX-Records).
- Mit einem Klick auf generieren wird ein AuthInfo-Code generiert.
- Durch das aktivieren von DNSSEC signieren verschlüsseln Sie die DNS-Daten und sichern sie gegen Fälschungen ab.
- Hier können Sie einen Kommentar für Ihre Domain hinterlegen. Der Kommentar dient Ihnen zur besseren Übersicht.
- Mit einem Klick auf Domian updaten, werden die Änderungen übernommen
- Mit einem Klick auf Domain schließen, wird die Domain bei uns gekündigt. Die Kündigung wird erst aktiv, wenn Sie den nachfolgenden Dialog bestätigen. Die Kündigung erfolgt hierbei zu sofort.
- Mit einem Klick auf Domain zum Umzug freigeben, wird die Domain für einen Transfer freigegeben. Die Freigabe erfolgt erst, sobald Sie den nachfolgenden Dialog bestätigt haben.
Wenn Sie eine Domain bei uns vorab eingerichtet haben, erscheint in diesem Menü zusätzlich noch die Option Automatisches Update. Wird diese Option aktiviert, werden nach dem Umzug der jeweiligen Domain in Ihren Account auch die Inhaberdaten der Domain aktualisiert.
Parkdomain anzeigen
In diesem Feld werden Ihnen zusätzliche Daten zu Ihren Parkdomains angezeit.
- Hier sehen Sie das Alias oder die URL, auf die Ihre Parkdomain beim Aufruf weitergeleitet wird.
- Hier sehen Sie das Mailalias, das Sie für Ihre Parkdomain eingerichtet haben.
- Hier wird Ihnen die Mailadresse angezeigt, an die das Mailalias weiterleitet.
- Mit einem Klick auf Bearbeiten gelangen Sie in die Bearbeitungsansicht.
Parkdomain bearbeiten
In dieser Ansicht können Sie die Einstellungen, die Ihnen unter "Parkdomain anzeigen" angezeigt werden anpassen.
- Mit einem Klick auf Ausführen haben Sie die Möglichkeit Ihre Parkdomain in eine vollwertige Standarddomain umzuwandeln. Sie haben dann wie gewohnt eigene Verzeichnisse sowie sämtlich Konfigurationseinstellungen im DCP für diese Standarddomain. Für die Umwandlung berechnen wir zusatzlich die hier angegebene einmalige Gebühr. Nach Ablauf des aktuellen Zahlungsintervalls werden dann wieder die gewohnten Beträge für Zusatzdomains laut Artfiles-Preisliste berechnet.
- Es dauert bis zu 20 Minuten, bis eine Parkdomain in eine Standarddomain umgewandelt wurde.
- Unter Web Typ können Sie zwischen Alias und Umleitung wählen. Wenn Sie Alias auswählen können Sie unter Punkt 3 eine Domain aus Ihrem Account auswählen, auf die Ihre Parkdomain umleiten soll. Wenn Sie Umleitung auswählen, können Sie unter Punkt 4 eine URL angeben, auf die Ihre Parkdomain umleiten soll.
- Wenn Sie unter Web Typ Alias ausgewählt haben, können Sie hier eine Domain aus Ihrem Account auswählen, auf die umgeleitet werden soll.
- Wenn Sie unter Web Typ Umleitung ausgewählt haben, können Sie in diesem Feld die URL angeben, auf die umgeleitet werden soll.
- Unter Mail Alias können Sie eine gewünschte E-Mail-Adresse unter Ihrer Parkdomain anlegen. Die Mails, die an diese E-Mail-Adresse geschickt werden, werden weitergeleitet an die angelegte E-Mail-Adresse unter "Mail Weiterleitung".
- Hier tragen Sie die E-Mail-Adresse ein, auf die das Mail Alias weitergeleitet werden soll.
- Mit dem Klick auf Übernehmen, werden die Änderungen übernommen