Joomla (Scriptbase): Unterschied zwischen den Versionen
Mme (Diskussion | Beiträge) |
Rb (Diskussion | Beiträge) KKeine Bearbeitungszusammenfassung |
||
| (10 dazwischenliegende Versionen von 3 Benutzern werden nicht angezeigt) | |||
| Zeile 1: | Zeile 1: | ||
[[ | [[category:Alte Funktionen]][[category:fertig]] | ||
<big>'''HINWEIS: Die Scriptbase wurde mittlerweile von "DCP Apps" abgelöst -> https://support.artfiles.de/DCP-Apps | |||
'''</big> | |||
==Joomla allgemein== | |||
Installieren Sie das Content Management System Joomla auf Ihrem Webspace. Es werden sämtliche Dateien, die zu einer Joomla-Installation gehören, auf Ihren Webspace kopiert und die entsprechenden MySQL-Datenbanktabellen erstellt. | Installieren Sie das Content Management System Joomla auf Ihrem Webspace. Es werden sämtliche Dateien, die zu einer Joomla-Installation gehören, auf Ihren Webspace kopiert und die entsprechenden MySQL-Datenbanktabellen erstellt. | ||
Sämtliche Grundeinstellungen des Joomla-Systems werden dabei automatisch vorgenommen, so dass Sie anschließend über eine voll funktionsfähige Basisinstallation von Joomla mit Beispielinhalten verfügen. | Sämtliche Grundeinstellungen des Joomla-Systems werden dabei automatisch vorgenommen, so dass Sie anschließend über eine voll funktionsfähige Basisinstallation von Joomla mit Beispielinhalten verfügen. | ||
| Zeile 9: | Zeile 11: | ||
Dokumentationen zu Joomla hier: http://docs.joomla.org/ | Dokumentationen zu Joomla hier: http://docs.joomla.org/ | ||
==Joomla im DCP== | |||
Sie finden 'Joomla' im DCP unter "Webspace -> Scriptbase -> Joomla". | |||
==Übersicht angelegter Joomla-Installationen== | |||
[[File:Joomla installation übersivht.png]] | |||
#Mit dem Button "+ Neu anlegen" können Sie ein neues Joomla auf Ihrem Webspace installieren. | #Mit dem Button "+ Neu anlegen" können Sie ein neues Joomla auf Ihrem Webspace installieren. | ||
#Hier wird Ihnen die ID der Joomla-Installation bei uns im System angezeigt. | #Hier wird Ihnen die ID der Joomla-Installation bei uns im System angezeigt. | ||
| Zeile 23: | Zeile 23: | ||
#Hier sehen Sie die zur Zeit beziehungsweise zuletzt ausgeführte Aktion. | #Hier sehen Sie die zur Zeit beziehungsweise zuletzt ausgeführte Aktion. | ||
#Hier wird Ihnen der Status Ihrer Joomla-Installation angezeigt. | #Hier wird Ihnen der Status Ihrer Joomla-Installation angezeigt. | ||
==Installationsdaten== | |||
=Installationsdaten= | |||
Die Installationsdaten werden Ihnen sowohl nach Abschluss der Installation als auch bei Aufruf eines Eintrages aus der Liste angezeigt. | Die Installationsdaten werden Ihnen sowohl nach Abschluss der Installation als auch bei Aufruf eines Eintrages aus der Liste angezeigt. | ||
[[File:Joomla ansicht.png]] | |||
#Name | #Name | ||
| Zeile 55: | Zeile 44: | ||
#Admin-Passwort | #Admin-Passwort | ||
#:Hier wird Ihnen das Passwort für den Administrations-Bereich Ihres Joomla angezeigt. | #:Hier wird Ihnen das Passwort für den Administrations-Bereich Ihres Joomla angezeigt. | ||
#Admin-Email | |||
#:Hier wird Ihnen die hinterlegte Admin-Emailadresse angezeigt. | |||
#Support-Links | #Support-Links | ||
#:Hier finden Sie Links mit Informationen und Support zu Joomla. | #:Hier finden Sie Links mit Informationen und Support zu Joomla. | ||
#Löschen | #Löschen | ||
#:Klicken Sie hier, um die Joomla-Installation zu löschen. Sämtliche Dateien und Tabellen aus der Datenbank gehen dabei verloren. | #:Klicken Sie hier, um die Joomla-Installation zu löschen. Sämtliche Dateien und Tabellen aus der Datenbank gehen dabei verloren. | ||
Aktuelle Version vom 29. August 2022, 09:58 Uhr
HINWEIS: Die Scriptbase wurde mittlerweile von "DCP Apps" abgelöst -> https://support.artfiles.de/DCP-Apps
Joomla allgemein
Installieren Sie das Content Management System Joomla auf Ihrem Webspace. Es werden sämtliche Dateien, die zu einer Joomla-Installation gehören, auf Ihren Webspace kopiert und die entsprechenden MySQL-Datenbanktabellen erstellt. Sämtliche Grundeinstellungen des Joomla-Systems werden dabei automatisch vorgenommen, so dass Sie anschließend über eine voll funktionsfähige Basisinstallation von Joomla mit Beispielinhalten verfügen.
Informationen und Support zu Joomla finden Sie unter http://www.joomla.org/, Dokumentationen zu Joomla hier: http://docs.joomla.org/
Joomla im DCP
Sie finden 'Joomla' im DCP unter "Webspace -> Scriptbase -> Joomla".
Übersicht angelegter Joomla-Installationen
- Mit dem Button "+ Neu anlegen" können Sie ein neues Joomla auf Ihrem Webspace installieren.
- Hier wird Ihnen die ID der Joomla-Installation bei uns im System angezeigt.
- In der zweiten Spalte wird der von Ihnen angegebene Name der Joomla-Installation angezeigt.
- Hier wird Ihnen angezeigt, unter welcher Domain das Joomla installiert wurde.
- Hier sehen Sie die zur Zeit beziehungsweise zuletzt ausgeführte Aktion.
- Hier wird Ihnen der Status Ihrer Joomla-Installation angezeigt.
Installationsdaten
Die Installationsdaten werden Ihnen sowohl nach Abschluss der Installation als auch bei Aufruf eines Eintrages aus der Liste angezeigt.
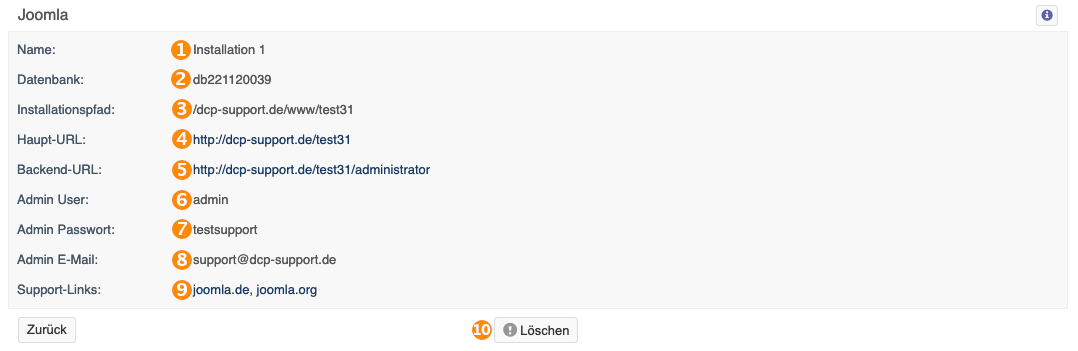
- Name
- Hier wird Ihnen der Name Ihrer Joomla-Installation angezeigt.
- Datenbank
- Hier wird Ihnen der Name der Datenbank angezeigt, die verwendet wird.
- Installationspfad
- Hier wird Ihnen angezeigt, unter welchem Serverpfad das Joomla installiert ist.
- Haupt-URL
- Die Haupt-URL gibt Ihnen an, unter welcher URL die Startseite Ihres Joomla erreichbar ist.
- Backend-URL
- Die Backend-URL gibt Ihnen an, unter welcher URL Sie den Administrations-Bereich Ihres Joomla erreichen.
- Admin-User
- Hier wird Ihnen der Benutzername für den Administrations-Bereich Ihres Joomla angezeigt.
- Admin-Passwort
- Hier wird Ihnen das Passwort für den Administrations-Bereich Ihres Joomla angezeigt.
- Admin-Email
- Hier wird Ihnen die hinterlegte Admin-Emailadresse angezeigt.
- Support-Links
- Hier finden Sie Links mit Informationen und Support zu Joomla.
- Löschen
- Klicken Sie hier, um die Joomla-Installation zu löschen. Sämtliche Dateien und Tabellen aus der Datenbank gehen dabei verloren.



