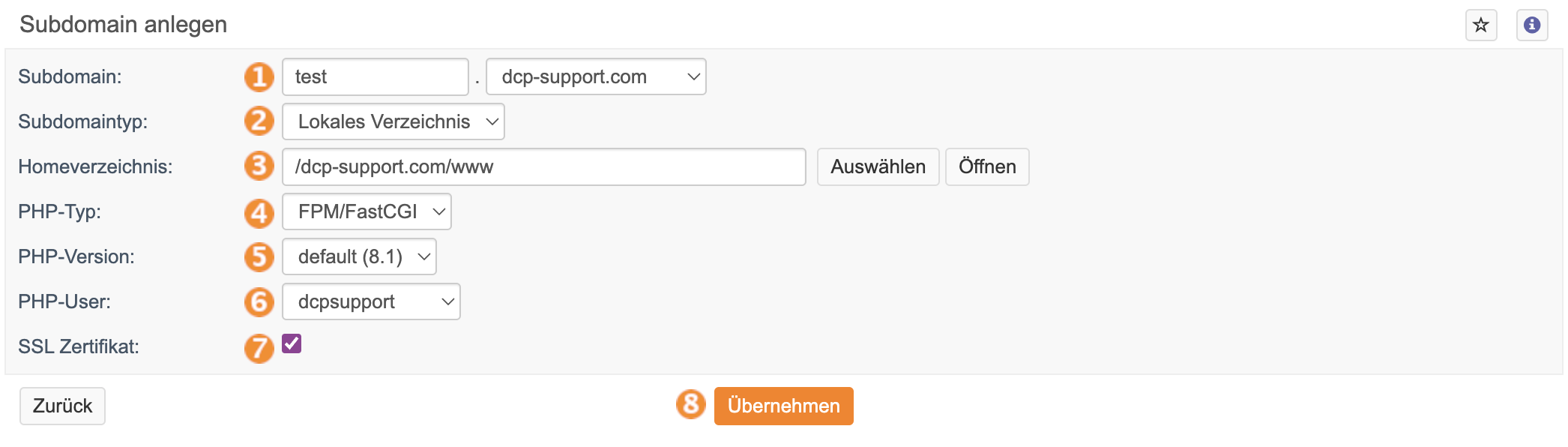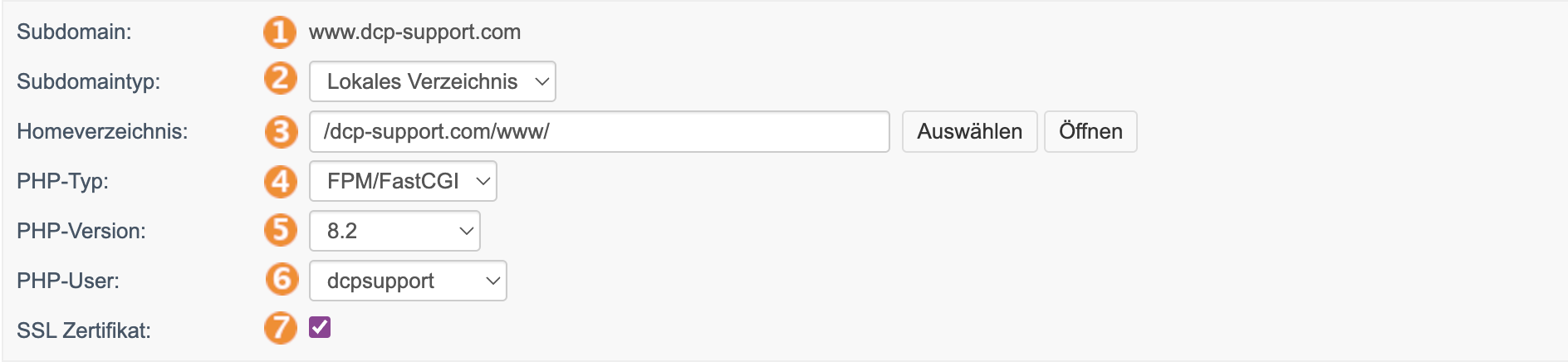Subdomains: Unterschied zwischen den Versionen
Mme (Diskussion | Beiträge) |
Rb (Diskussion | Beiträge) (ModSecurity hinzugefügt) |
||
| (16 dazwischenliegende Versionen von 4 Benutzern werden nicht angezeigt) | |||
| Zeile 1: | Zeile 1: | ||
[[ | [[category:Webhosting]][[category:fertig]] | ||
==Subdomains allgemein== | ==Subdomains allgemein== | ||
| Zeile 31: | Zeile 30: | ||
Einem Domainnamen wird in der Regel noch eine Subdomain vorangestellt, im Allgemeinen das Kürzel "www" für World-Wide-Web. Eine Subdomain kann jedoch auch einen beliebigen anderen Namen aufweisen. | Einem Domainnamen wird in der Regel noch eine Subdomain vorangestellt, im Allgemeinen das Kürzel "www" für World-Wide-Web. Eine Subdomain kann jedoch auch einen beliebigen anderen Namen aufweisen. | ||
==Domainübersicht== | ==Domainübersicht== | ||
[[Datei:Domainuebersicht.png]] | |||
#In dieser Spalte werden Ihnen die Domains angezeigt, für die Sie Subdomains anlegen können. | #In dieser Spalte werden Ihnen die Domains angezeigt, für die Sie Subdomains anlegen können. | ||
#Hier wird Ihnen die Anzahl der bereits angelegten Subdomains angezeigt. | #Hier wird Ihnen die Anzahl der bereits angelegten Subdomains angezeigt. | ||
#Wenn Sie mit der Maus über die Liste gehen, verfärbt sich die Zeile des jeweiligen Eintrages, über dem Sie sich mit dem Mauszeiger befinden, | #Wenn Sie mit der Maus über die Liste gehen, verfärbt sich die Zeile des jeweiligen Eintrages, über dem Sie sich mit dem Mauszeiger befinden, grau. Mit einem Klick auf einen Eintrag gelangen Sie in die Subdomainübersicht, die Ihnen einen genaueren Überblick über die bereits angelegten Subdomains bietet. | ||
==Übersicht der angelegten Subdomains== | ==Übersicht der angelegten Subdomains== | ||
[[Datei:Subdomainuebersicht.png]] | |||
#In der ersten Spalte werden die Namen der Subdomains aufgeführt. Standardmäßig sind hier zwei Einträge pro Domain vorhanden, einmal die Subdomain www und ein Eintrag, der in der ersten Spalte keinen Wert hat. Dieser Eintrag beinhaltet die Information, wohin Ihre Besucher geleitet werden, wenn Sie Ihre Domain ohne www aufrufen. | |||
#Hier sehen Sie, unter welcher Domain die Subdomain angelegt wurde. | |||
#Hier wird der Subdomaintyp angezeigt. Man kann bei jeder Subdomain den Typen "Local" (Lokales Verzeichnis), "Umleitung", "Proxy" (auf eine andere IP-Adresse z.B.) oder ein "Alias" zu einer anderen Subdomain einstellen. | |||
#Sie können jeder Subdomain ein eigenes Verzeichnis zuweisen. Dieses Verzeichnis muss sich nicht unbedingt unterhalb der Domain befinden, unter der auch die Subdomain angelegt ist. Hier bekommen Sie angezeigt, welche Subdomain auf welches Verzeichnis zeigt. Haben Sie eine Weiterleitung für die Subdomain eingerichtet, wird Ihnen hier das Ziel der Weiterleitung angezeigt. | |||
#An dieser Stelle wird die für die Subdomain eingetragene PHP-Version angezeigt. Falls der Bereich leer ist, wird die "default"-Version verwendet. | |||
#Hier können Sie sehen, ob für die Subdomain bereits ein SSL-Zertifikat eingestellt ist. | |||
#Wenn die Domain gesperrt ist, können Sie das hier sehen. | |||
#Wenn die Domain aus irgendeinem Grund erstmal gesperrt werden soll, können Sie das an dieser Stelle tun. | |||
#Mit einem Klick auf den Button "+ Neu anlegen" können Sie eine neue Subdomain erstellen. | |||
Wenn Sie mit der Maus über die Liste gehen, verfärbt sich die Zeile des jeweiligen Eintrages, über dem Sie sich mit dem Mauszeiger befinden, grau. Mit einem Klick auf einen Eintrag gelangen Sie in den "Bearbeiten"-Modus. Dort haben Sie die Möglichkeit, die Einstellungen für die ausgewählte Subdomain nachträglich zu verändern. | |||
==Neue Subdomain anlegen== | ==Neue Subdomain anlegen== | ||
[[Datei:Subdomainanlegen.png]] | |||
#In dem ersten Feld tragen Sie den Namen der Subdomain ein. Wenn Sie z.B. eine Subdomain mit dem Namen test.dcp-support.com anlegen möchten, tragen Sie hier nur das Wort "test" ein. | |||
#Hier können Sie auswählen, ob Sie die Subdomain auf ein lokales Verzeichnis in Ihrem Account verweisen möchten, ob diese per Umleitung auf eine bestimmte URL weitergeleitet werden soll, ob diese als Alias für eine andere Subdomain angelegt wird oder ob die Subdomain über eine Proxy-URL laufen soll. | |||
#In dieses Textfeld wird das Verzeichnis eingetragen, in welchem sich die Daten befinden, welche angezeigt werden, wenn die Subdomain aufgerufen wird. Wenn Sie den Pfad zu dem Verzeichnis nicht aus dem Kopf wissen, klicken Sie einfach auf den Button Auswählen. | |||
#Hier stellen Sie ein ob PHP per CGI oder FPM/FastCGI (FastCGI, höhere Performance) ausgeführt werden soll. Standardmäßig ist hier [[Vorteile_von_PHP-FPM/FCGI|FPM/FastCGI]] ausgewählt. | |||
#Hier können Sie die PHP-Version einstellen, die genutzt werden soll. Die PHP-Version gilt für diese Subdomain und überschreibt die PHP-Version, die ggf. über die .htaccess eingestellt wurde. | |||
#Wenn bei PHP-Typ FPM/FastCGI eingestellt ist, muss noch ggfs. der PHP-User angepasst werden. Falls Sie ein Reseller sind und die Domain einem DCP-User gehört, muss hier der DCP-User ausgewählt werden. | |||
#Hier können Sie einstellen, ob ModSecurity bei dieser Subdomain aktiviert werden soll. Es gibt die Möglichkeit, den Modus '''"Regeln ausführen, aber nur loggen"''' zu wählen, um Fehlalarme (False Positives) zu prüfen und das System zunächst zu testen. In diesem Modus werden erkannte Angriffe zwar in den Domainlogs (unter Statistiken -> Logdateien) erfasst, jedoch nicht blockiert. Wird hingegen die Option '''"Regeln ausführen"''' ausgewählt, blockiert ModSecurity die erkannten Angriffe automatisch, zusätzlich zum Logging. Bei den Versionen können Sie zwischen '''"3"''' und '''"4"''' wählen. Version "4" ist die aktuelle Major-Version und beinhaltet demnach viele Verbesserungen. Weitere Informationen gibt es hier: https://coreruleset.org/ | |||
#Hier können Sie auswählen, welches der bereits bestehenden SSL-Zertifikate für die Subdomain genutzt werden soll. Bitte beachten Sie, dass das SSL-Zertifikat zur Subdomain passen muss (übereinstimmender Subdomainname oder ein Wildcard-Zertifikat), da es ansonsten eine Fehlermeldung beim Aufruf der Subdomain gibt. | |||
Bei Subdomaintyp "'''Umleitung'''": | |||
[[Datei:Umleitung.png]] | |||
#Wenn Sie im 2. Punkt den Subdomaintyp: Umleitung ausgewählt haben, so können Sie hier die URL (Link ohne 'http://'), auf die weitergeleitet werden soll, ändern. | |||
#Hier können Sie den Statuscode für die Umleitung auswählen. | |||
#*301 bedeutet, dass Ziel ist dauerhaft nicht mehr verfügbar, deswegen permanente Weiterleitung auf eine neue URL. | |||
#*302 bedeutet, dass Ziel ist zurzeit nicht verfügbar, deswegen temporäre Weiterleitung auf eine neue URL. | |||
Bei Subdomaintyp "'''Alias'''": | |||
[[Datei:Aliassubdomains.png]] | |||
#In dem Dropdown-Menü werden Ihre sämtlichen Subdomains zur Auswahl angeboten. Wählen Sie hier die Subdomain aus, auf die Ihre Subdomain umleiten soll. | |||
Bei Subdomaintyp "'''Proxy'''": | |||
[[Datei:Proxysubdomain.png]] | |||
#Hier kann die URL/IP-Adresse angegeben werden, über die das Proxy laufen soll. | |||
#Wenn der Hostname beibehalten werden soll, kann hier der Haken gesetzt bleiben. | |||
==Subdomain bearbeiten== | ==Subdomain bearbeiten== | ||
[[Datei:Subdomainbearbeiten.png]] | |||
#In dem ersten Feld bekommen Sie den derzeitigen Namen der Subdomain angezeigt. | |||
#Hier können Sie auswählen, ob Sie die Subdomain auf ein lokales Verzeichnis in Ihrem Account verweisen möchten, ob diese per Umleitung auf eine bestimmte URL weitergeleitet werden soll, ob diese als Alias für eine andere Subdomain angelegt wird oder ob die Subdomain über eine Proxy-URL laufen soll. | |||
#In dieses Textfeld wird das Verzeichnis eingetragen, in welchem sich die Daten befinden, welche angezeigt werden, wenn die Subdomain aufgerufen wird. Wenn Sie den Pfad zu dem Verzeichnis nicht aus dem Kopf wissen, klicken Sie einfach auf den Button Auswählen. | |||
#Hier stellen Sie ein ob PHP per CGI oder FPM/FastCGI (FastCGI, höhere Performance) ausgeführt werden soll. Standardmäßig ist hier [[Vorteile_von_PHP-FPM/FCGI|FPM/FastCGI]] ausgewählt. | |||
#Hier können Sie die PHP-Version einstellen, die genutzt werden soll. Die PHP-Version gilt für diese Subdomain und überschreibt die PHP-Version, die ggf. über die .htaccess eingestellt wurde. | |||
#Wenn bei PHP-Typ FPM/FastCGI eingestellt ist, muss noch ggfs. der PHP-User angepasst werden. Falls Sie ein Reseller sind und die Domain einem DCP-User gehört, muss hier der DCP-User ausgewählt werden. | |||
#Hier können Sie einstellen, ob ModSecurity bei dieser Subdomain aktiviert werden soll. Es gibt die Möglichkeit, den Modus '''"Regeln ausführen, aber nur loggen"''' zu wählen, um Fehlalarme (False Positives) zu prüfen und das System zunächst zu testen. In diesem Modus werden erkannte Angriffe zwar in den Domainlogs (unter Statistiken -> Logdateien) erfasst, jedoch nicht blockiert. Wird hingegen die Option '''"Regeln ausführen"''' ausgewählt, blockiert ModSecurity die erkannten Angriffe automatisch, zusätzlich zum Logging. Bei den Versionen können Sie zwischen '''"3"''' und '''"4"''' wählen. Version "4" ist die aktuelle Major-Version und beinhaltet demnach viele Verbesserungen. Weitere Informationen gibt es hier: https://coreruleset.org/ | |||
#Hier können Sie auswählen, welches der bereits bestehenden SSL-Zertifikate für die Subdomain genutzt werden soll. Bitte beachten Sie, dass das SSL-Zertifikat zur Subdomain passen muss (übereinstimmender Subdomainname oder ein Wildcard-Zertifikat), da es ansonsten eine Fehlermeldung beim Aufruf der Subdomain gibt. | |||
Bei Subdomaintyp "'''Umleitung'''": | |||
[[Datei:Umleitung.png]] | |||
#Wenn Sie im 2. Punkt den Subdomaintyp: Umleitung ausgewählt haben, so können Sie hier die URL (Link ohne 'http://'), auf die weitergeleitet werden soll, ändern. | |||
#Hier können Sie den Statuscode für die Umleitung auswählen. | |||
#*301 bedeutet, dass Ziel ist dauerhaft nicht mehr verfügbar, deswegen permanente Weiterleitung auf eine neue URL. | |||
#*302 bedeutet, dass Ziel ist zurzeit nicht verfügbar, deswegen temporäre Weiterleitung auf eine neue URL. | |||
Bei Subdomaintyp "'''Alias'''": | |||
[[Datei:Aliassubdomains.png]] | |||
#In dem Dropdown-Menü werden Ihre sämtlichen Subdomains zur Auswahl angeboten. Wählen Sie hier die Subdomain aus, auf die Ihre Subdomain umleiten soll. | |||
Bei Subdomaintyp "'''Proxy'''": | |||
[[Datei:Proxysubdomain.png]] | |||
#Hier kann die URL/IP-Adresse angegeben werden, über die das Proxy laufen soll. | |||
#Wenn der Hostname beibehalten werden soll, kann hier der Haken gesetzt bleiben. | |||
Aktuelle Version vom 23. Oktober 2024, 19:52 Uhr
Subdomains allgemein
Mit dieser Funktion können Sie über das DCP eigene Subdomains im Format meine.domain.de anlegen. Um diese Funktion richtig zu verstehen, ist es notwendig, einige Grundlagen zu Domains und Subdomains zu verinnerlichen. Sollten Sie bereits über dieses Know-how verfügen, können Sie in dem Tutorial nachvollziehen, wie Sie sich eine eigene Subdomain anlegen können und diese konfigurieren. Alle anderen sollten zuerst einmal die folgenden Absätze durchlesen.
Was ist eigentlich eine Domain?
Generell ist eine Domain nichts weiter als ein Name. Allerdings ist dieser Name einzigartig im gesamten Internet. Zu beachten ist hierbei, dass diese Namensvergabe das eigentliche Ziel hat, eine Einteilung des Internets in verschiedene Zuständigkeitsbereiche zu erzielen. Eine eindeutige Zuweisung bei einer Anfrage nach einer Domain soll hierdurch gewährleistet werden. Versuchen wir einen Vergleich mit dem Ort Stein, diesen gibt es dreimal, zum einen in Limburg Niederlande, in Bayern Deutschland und in Baden-Württemberg Deutschland.
Um nun den richtigen Ort Stein zu finden, würde man zunächst eine Zuordnung auf das Land miteinbringen (de für Deutschland oder nl für Niederlande), als weitere Kennzeichnung dient das Bundesland.
Letztendlich ist der Name des Ortes mehrmals vorhanden, aber über eine strukturierte Kennzeichnung in Bezug auf die Zuordnung des Ortes, wird schnell deutlich, welcher Ort gemeint ist.
Stein(Bayern), Deutschland oder als Internetadresse ausgedrückt stein.bayern.de. Eine Domain ist also so etwas wie ein "einmaliger Ortsname". Was dieser Ort nun zu bieten hat und wer darin wohnt, das kann man erst sagen, wenn man schon mal dort war.
In jedem dieser Orte gibt es jedoch eine Verwaltungsbehörde, welche sich um die Belange der Bürger dieses Ortes kümmern sollte.
Toplevel-, Firstlevel- und Subdomains
Bleiben wir noch etwas bei unserem Vergleich mit dem Ort Stein. Wir sprachen eben ja schon von der Einteilung nach Ländern, eine solche oberste Ebene der hierarchischen Struktur im Internet bieten die generic Topleveldomains (gTLDs). Hinter ihnen verbirgt sich entweder eine Länderkennung, z.B. ".de" für Deutschland und ".at " für Österreich, oder aber eine inhaltliche Kennung wie:
.com - für kommerzielle Organisationen .net - für Netzwerk-Organisationen .org - für nicht-kommerzielle private Organisationen .edu - Bildungseinrichtungen
Diese inhaltliche Aufteilung ist jedoch derzeit nicht mehr gegeben und auch nicht zwingend nötig. Die Topleveldomains liefern vielmehr eine oberste Einteilung des Internets in verschiedene Bereiche und dezentralisieren die Vergabe von Domains. Es wird dadurch eine Einteilung in Zonen geschaffen, denen dann auch Aufgaben zugewiesen werden können, welche für die Funktionalität des Internets notwendig sind.
Die Domain artfiles.de ist somit eine Firstleveldomain innerhalb der Topleveldomain ".de".
Einem Domainnamen wird in der Regel noch eine Subdomain vorangestellt, im Allgemeinen das Kürzel "www" für World-Wide-Web. Eine Subdomain kann jedoch auch einen beliebigen anderen Namen aufweisen.
Domainübersicht
- In dieser Spalte werden Ihnen die Domains angezeigt, für die Sie Subdomains anlegen können.
- Hier wird Ihnen die Anzahl der bereits angelegten Subdomains angezeigt.
- Wenn Sie mit der Maus über die Liste gehen, verfärbt sich die Zeile des jeweiligen Eintrages, über dem Sie sich mit dem Mauszeiger befinden, grau. Mit einem Klick auf einen Eintrag gelangen Sie in die Subdomainübersicht, die Ihnen einen genaueren Überblick über die bereits angelegten Subdomains bietet.
Übersicht der angelegten Subdomains
- In der ersten Spalte werden die Namen der Subdomains aufgeführt. Standardmäßig sind hier zwei Einträge pro Domain vorhanden, einmal die Subdomain www und ein Eintrag, der in der ersten Spalte keinen Wert hat. Dieser Eintrag beinhaltet die Information, wohin Ihre Besucher geleitet werden, wenn Sie Ihre Domain ohne www aufrufen.
- Hier sehen Sie, unter welcher Domain die Subdomain angelegt wurde.
- Hier wird der Subdomaintyp angezeigt. Man kann bei jeder Subdomain den Typen "Local" (Lokales Verzeichnis), "Umleitung", "Proxy" (auf eine andere IP-Adresse z.B.) oder ein "Alias" zu einer anderen Subdomain einstellen.
- Sie können jeder Subdomain ein eigenes Verzeichnis zuweisen. Dieses Verzeichnis muss sich nicht unbedingt unterhalb der Domain befinden, unter der auch die Subdomain angelegt ist. Hier bekommen Sie angezeigt, welche Subdomain auf welches Verzeichnis zeigt. Haben Sie eine Weiterleitung für die Subdomain eingerichtet, wird Ihnen hier das Ziel der Weiterleitung angezeigt.
- An dieser Stelle wird die für die Subdomain eingetragene PHP-Version angezeigt. Falls der Bereich leer ist, wird die "default"-Version verwendet.
- Hier können Sie sehen, ob für die Subdomain bereits ein SSL-Zertifikat eingestellt ist.
- Wenn die Domain gesperrt ist, können Sie das hier sehen.
- Wenn die Domain aus irgendeinem Grund erstmal gesperrt werden soll, können Sie das an dieser Stelle tun.
- Mit einem Klick auf den Button "+ Neu anlegen" können Sie eine neue Subdomain erstellen.
Wenn Sie mit der Maus über die Liste gehen, verfärbt sich die Zeile des jeweiligen Eintrages, über dem Sie sich mit dem Mauszeiger befinden, grau. Mit einem Klick auf einen Eintrag gelangen Sie in den "Bearbeiten"-Modus. Dort haben Sie die Möglichkeit, die Einstellungen für die ausgewählte Subdomain nachträglich zu verändern.
Neue Subdomain anlegen
- In dem ersten Feld tragen Sie den Namen der Subdomain ein. Wenn Sie z.B. eine Subdomain mit dem Namen test.dcp-support.com anlegen möchten, tragen Sie hier nur das Wort "test" ein.
- Hier können Sie auswählen, ob Sie die Subdomain auf ein lokales Verzeichnis in Ihrem Account verweisen möchten, ob diese per Umleitung auf eine bestimmte URL weitergeleitet werden soll, ob diese als Alias für eine andere Subdomain angelegt wird oder ob die Subdomain über eine Proxy-URL laufen soll.
- In dieses Textfeld wird das Verzeichnis eingetragen, in welchem sich die Daten befinden, welche angezeigt werden, wenn die Subdomain aufgerufen wird. Wenn Sie den Pfad zu dem Verzeichnis nicht aus dem Kopf wissen, klicken Sie einfach auf den Button Auswählen.
- Hier stellen Sie ein ob PHP per CGI oder FPM/FastCGI (FastCGI, höhere Performance) ausgeführt werden soll. Standardmäßig ist hier FPM/FastCGI ausgewählt.
- Hier können Sie die PHP-Version einstellen, die genutzt werden soll. Die PHP-Version gilt für diese Subdomain und überschreibt die PHP-Version, die ggf. über die .htaccess eingestellt wurde.
- Wenn bei PHP-Typ FPM/FastCGI eingestellt ist, muss noch ggfs. der PHP-User angepasst werden. Falls Sie ein Reseller sind und die Domain einem DCP-User gehört, muss hier der DCP-User ausgewählt werden.
- Hier können Sie einstellen, ob ModSecurity bei dieser Subdomain aktiviert werden soll. Es gibt die Möglichkeit, den Modus "Regeln ausführen, aber nur loggen" zu wählen, um Fehlalarme (False Positives) zu prüfen und das System zunächst zu testen. In diesem Modus werden erkannte Angriffe zwar in den Domainlogs (unter Statistiken -> Logdateien) erfasst, jedoch nicht blockiert. Wird hingegen die Option "Regeln ausführen" ausgewählt, blockiert ModSecurity die erkannten Angriffe automatisch, zusätzlich zum Logging. Bei den Versionen können Sie zwischen "3" und "4" wählen. Version "4" ist die aktuelle Major-Version und beinhaltet demnach viele Verbesserungen. Weitere Informationen gibt es hier: https://coreruleset.org/
- Hier können Sie auswählen, welches der bereits bestehenden SSL-Zertifikate für die Subdomain genutzt werden soll. Bitte beachten Sie, dass das SSL-Zertifikat zur Subdomain passen muss (übereinstimmender Subdomainname oder ein Wildcard-Zertifikat), da es ansonsten eine Fehlermeldung beim Aufruf der Subdomain gibt.
- Wenn Sie im 2. Punkt den Subdomaintyp: Umleitung ausgewählt haben, so können Sie hier die URL (Link ohne 'http://'), auf die weitergeleitet werden soll, ändern.
- Hier können Sie den Statuscode für die Umleitung auswählen.
- 301 bedeutet, dass Ziel ist dauerhaft nicht mehr verfügbar, deswegen permanente Weiterleitung auf eine neue URL.
- 302 bedeutet, dass Ziel ist zurzeit nicht verfügbar, deswegen temporäre Weiterleitung auf eine neue URL.
- In dem Dropdown-Menü werden Ihre sämtlichen Subdomains zur Auswahl angeboten. Wählen Sie hier die Subdomain aus, auf die Ihre Subdomain umleiten soll.
- Hier kann die URL/IP-Adresse angegeben werden, über die das Proxy laufen soll.
- Wenn der Hostname beibehalten werden soll, kann hier der Haken gesetzt bleiben.
Subdomain bearbeiten
- In dem ersten Feld bekommen Sie den derzeitigen Namen der Subdomain angezeigt.
- Hier können Sie auswählen, ob Sie die Subdomain auf ein lokales Verzeichnis in Ihrem Account verweisen möchten, ob diese per Umleitung auf eine bestimmte URL weitergeleitet werden soll, ob diese als Alias für eine andere Subdomain angelegt wird oder ob die Subdomain über eine Proxy-URL laufen soll.
- In dieses Textfeld wird das Verzeichnis eingetragen, in welchem sich die Daten befinden, welche angezeigt werden, wenn die Subdomain aufgerufen wird. Wenn Sie den Pfad zu dem Verzeichnis nicht aus dem Kopf wissen, klicken Sie einfach auf den Button Auswählen.
- Hier stellen Sie ein ob PHP per CGI oder FPM/FastCGI (FastCGI, höhere Performance) ausgeführt werden soll. Standardmäßig ist hier FPM/FastCGI ausgewählt.
- Hier können Sie die PHP-Version einstellen, die genutzt werden soll. Die PHP-Version gilt für diese Subdomain und überschreibt die PHP-Version, die ggf. über die .htaccess eingestellt wurde.
- Wenn bei PHP-Typ FPM/FastCGI eingestellt ist, muss noch ggfs. der PHP-User angepasst werden. Falls Sie ein Reseller sind und die Domain einem DCP-User gehört, muss hier der DCP-User ausgewählt werden.
- Hier können Sie einstellen, ob ModSecurity bei dieser Subdomain aktiviert werden soll. Es gibt die Möglichkeit, den Modus "Regeln ausführen, aber nur loggen" zu wählen, um Fehlalarme (False Positives) zu prüfen und das System zunächst zu testen. In diesem Modus werden erkannte Angriffe zwar in den Domainlogs (unter Statistiken -> Logdateien) erfasst, jedoch nicht blockiert. Wird hingegen die Option "Regeln ausführen" ausgewählt, blockiert ModSecurity die erkannten Angriffe automatisch, zusätzlich zum Logging. Bei den Versionen können Sie zwischen "3" und "4" wählen. Version "4" ist die aktuelle Major-Version und beinhaltet demnach viele Verbesserungen. Weitere Informationen gibt es hier: https://coreruleset.org/
- Hier können Sie auswählen, welches der bereits bestehenden SSL-Zertifikate für die Subdomain genutzt werden soll. Bitte beachten Sie, dass das SSL-Zertifikat zur Subdomain passen muss (übereinstimmender Subdomainname oder ein Wildcard-Zertifikat), da es ansonsten eine Fehlermeldung beim Aufruf der Subdomain gibt.
- Wenn Sie im 2. Punkt den Subdomaintyp: Umleitung ausgewählt haben, so können Sie hier die URL (Link ohne 'http://'), auf die weitergeleitet werden soll, ändern.
- Hier können Sie den Statuscode für die Umleitung auswählen.
- 301 bedeutet, dass Ziel ist dauerhaft nicht mehr verfügbar, deswegen permanente Weiterleitung auf eine neue URL.
- 302 bedeutet, dass Ziel ist zurzeit nicht verfügbar, deswegen temporäre Weiterleitung auf eine neue URL.
- In dem Dropdown-Menü werden Ihre sämtlichen Subdomains zur Auswahl angeboten. Wählen Sie hier die Subdomain aus, auf die Ihre Subdomain umleiten soll.
- Hier kann die URL/IP-Adresse angegeben werden, über die das Proxy laufen soll.
- Wenn der Hostname beibehalten werden soll, kann hier der Haken gesetzt bleiben.